
You can use a PIN code in Windows 10 to sign-in to your PC, Store, and other services. If, for some reason, you need to change your PIN, it is really simple. We'll show you how. Follow these simple steps.
1. Open Settings (keyboard shortcut: Windows + I) > Accounts > Sign-in options
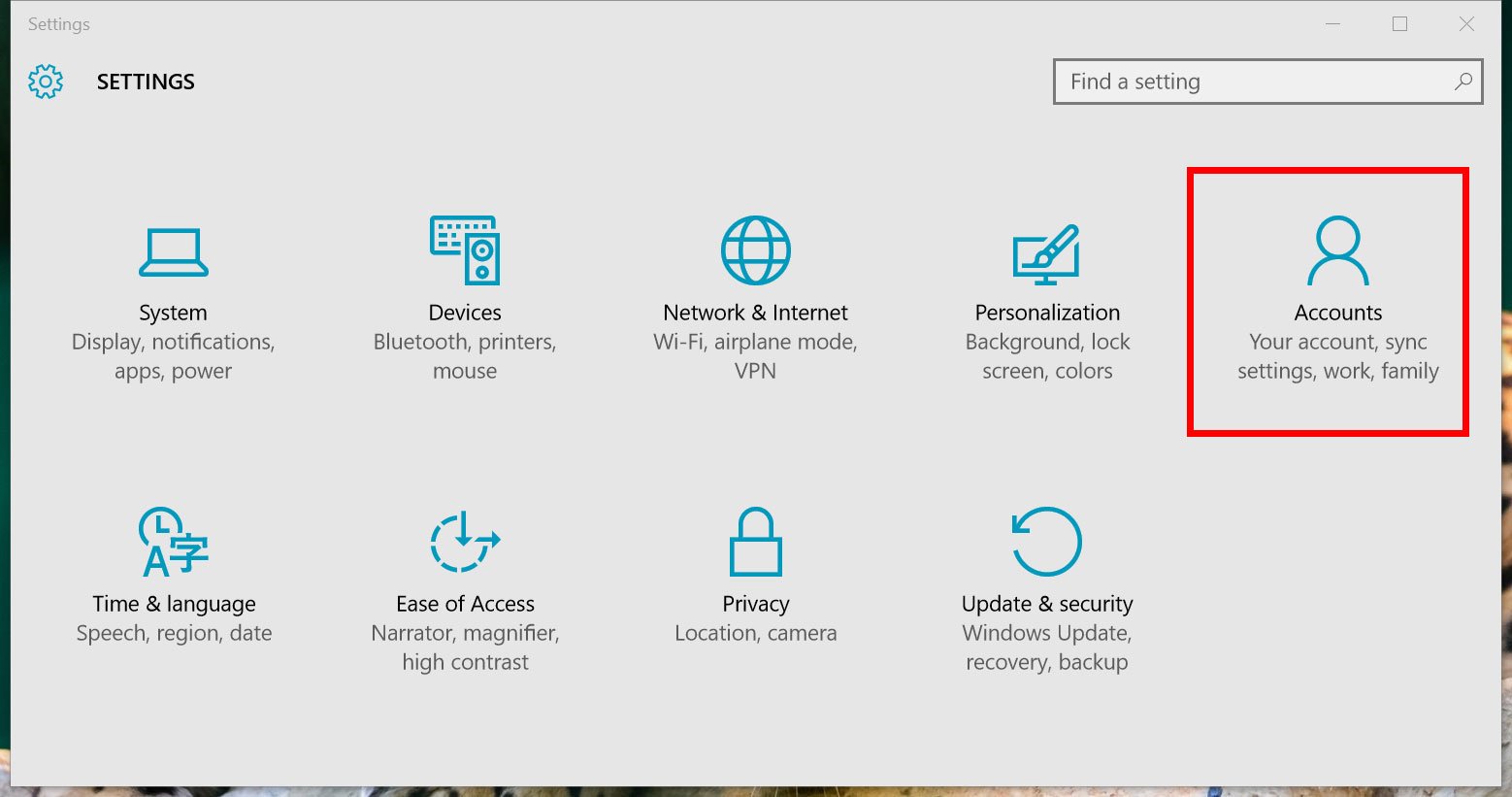
2. Tap or click the Change button under PIN
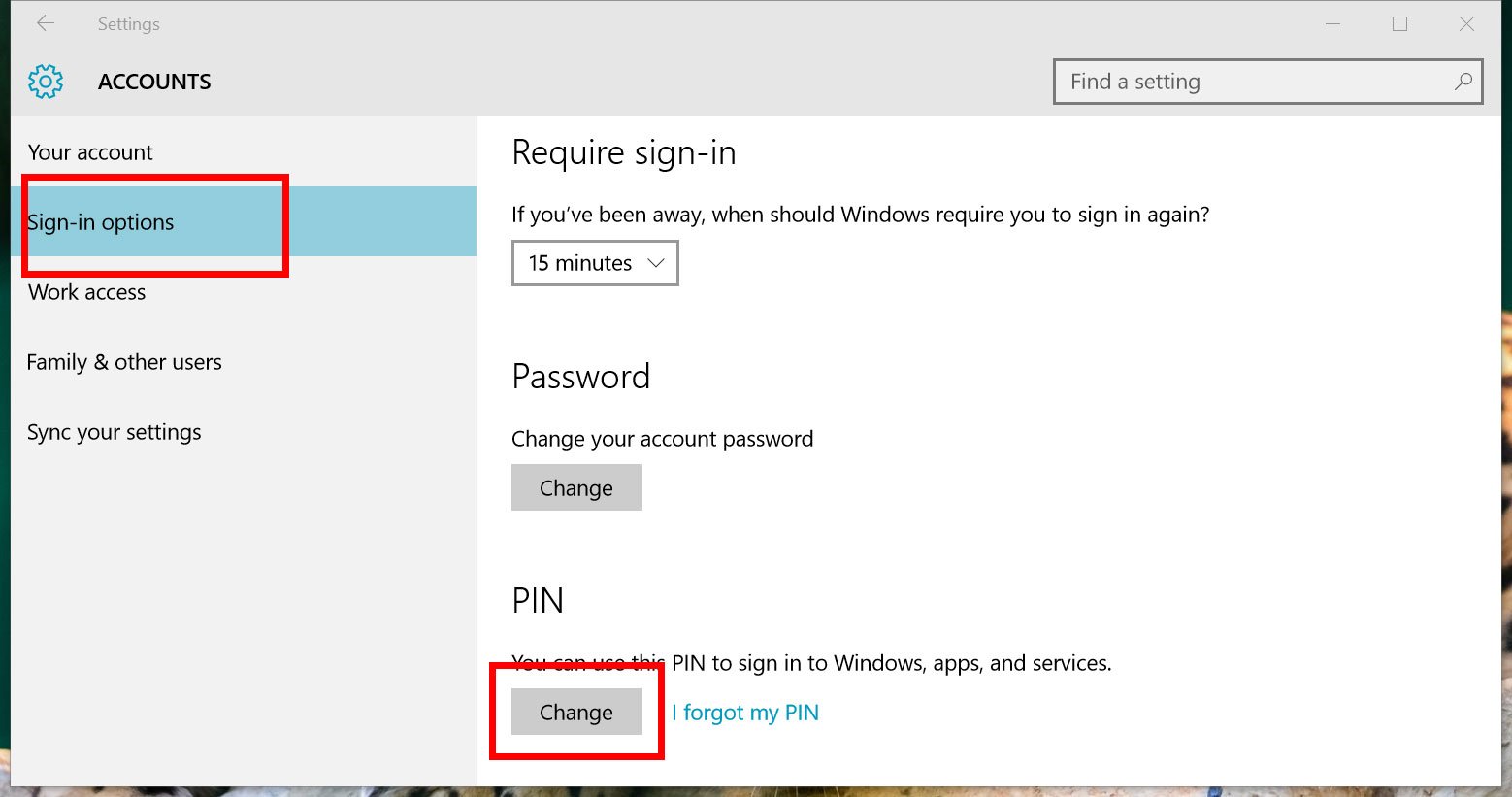
3. Enter your current PIN, then enter and confirm the new PIN underneath
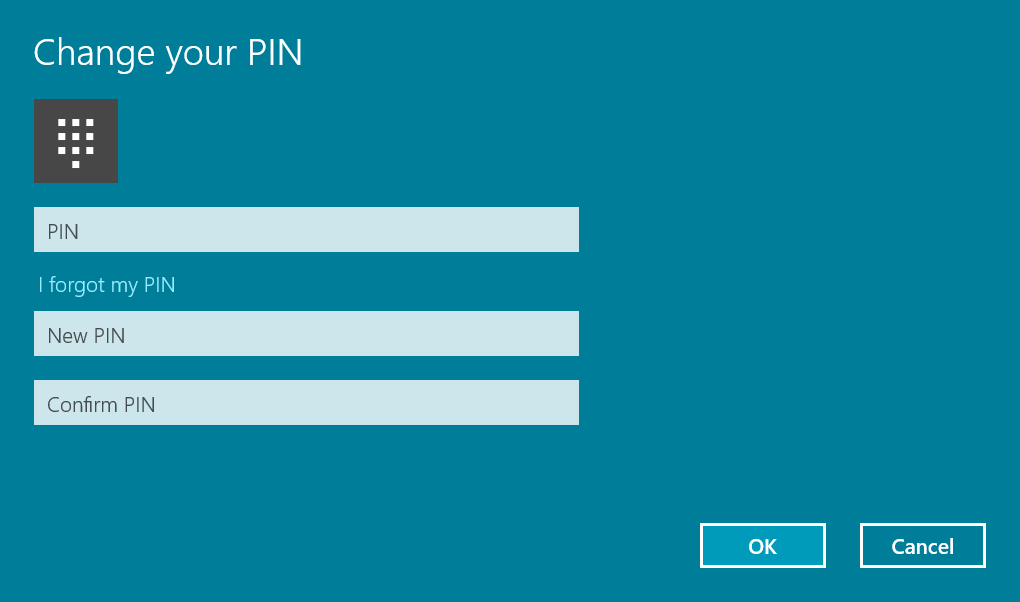
That's it! We told you it was easy. But what if you forgot your pin?
How to reset the Windows 10 PIN
Follow these steps if you need to reset your pin:
1. Open Settings (keyboard shortcut: Windows + I) > Accounts > Sign-in options
Get the Windows Central Newsletter
All the latest news, reviews, and guides for Windows and Xbox diehards.
2. Tap or click I forgot my PIN.
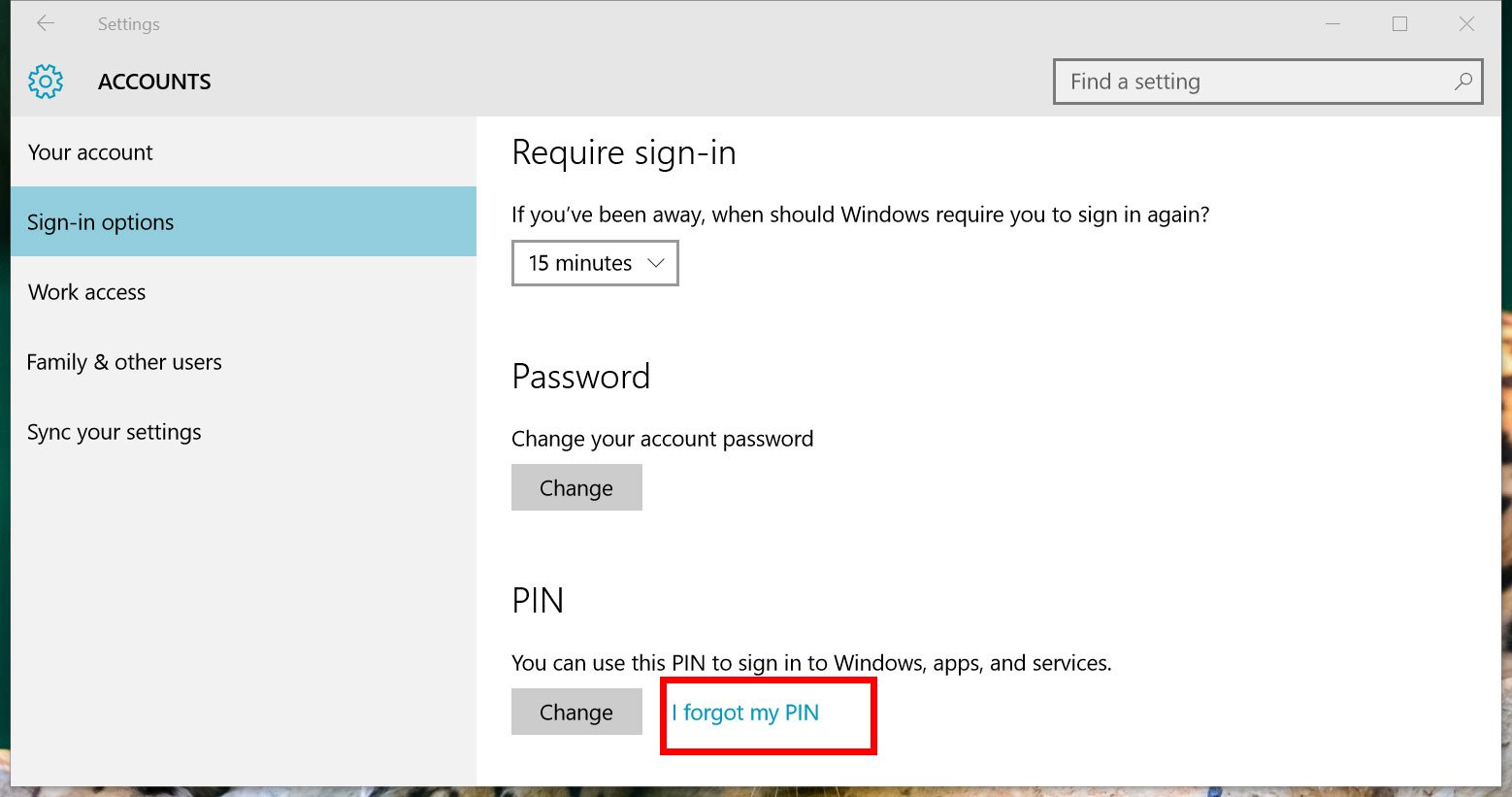
3. You'll get a warning that you'll need to log in from scratch to access games, social networking, and more. Tap or click Continue.
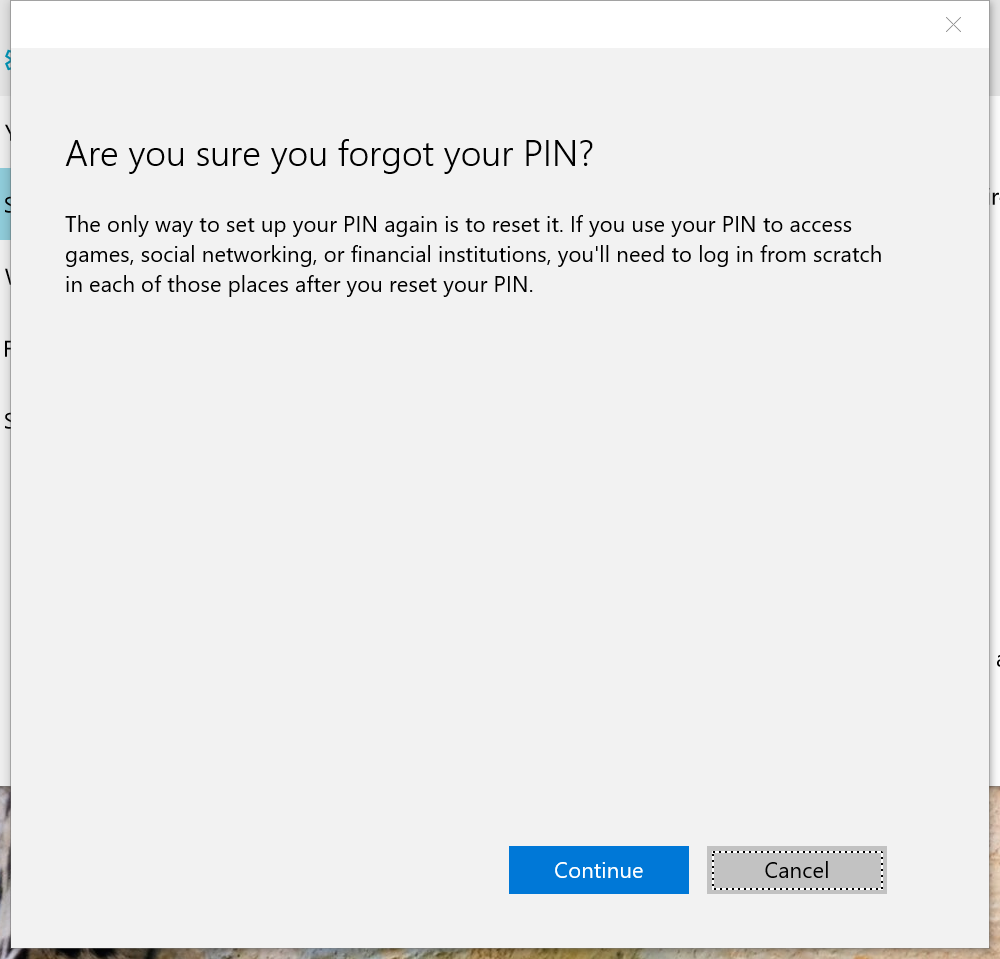
4. Enter your Microsoft account password and then set up the new Pin.
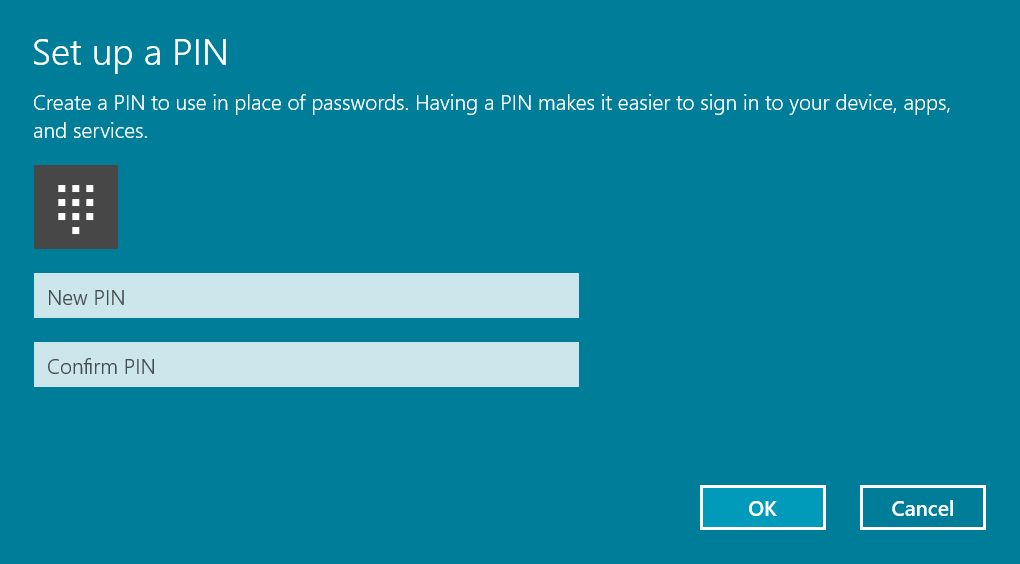
And that's all you need to do. If this guide was helpful, we have more posts like this in our Windows 10 help, tips and tricks page.

