How to change your mouse cursor speed on Windows 10
Is the mouse too slow or too fast? You're probably not using the right speed. Use this guide to adjust the settings that meet your requirements on Windows 10.
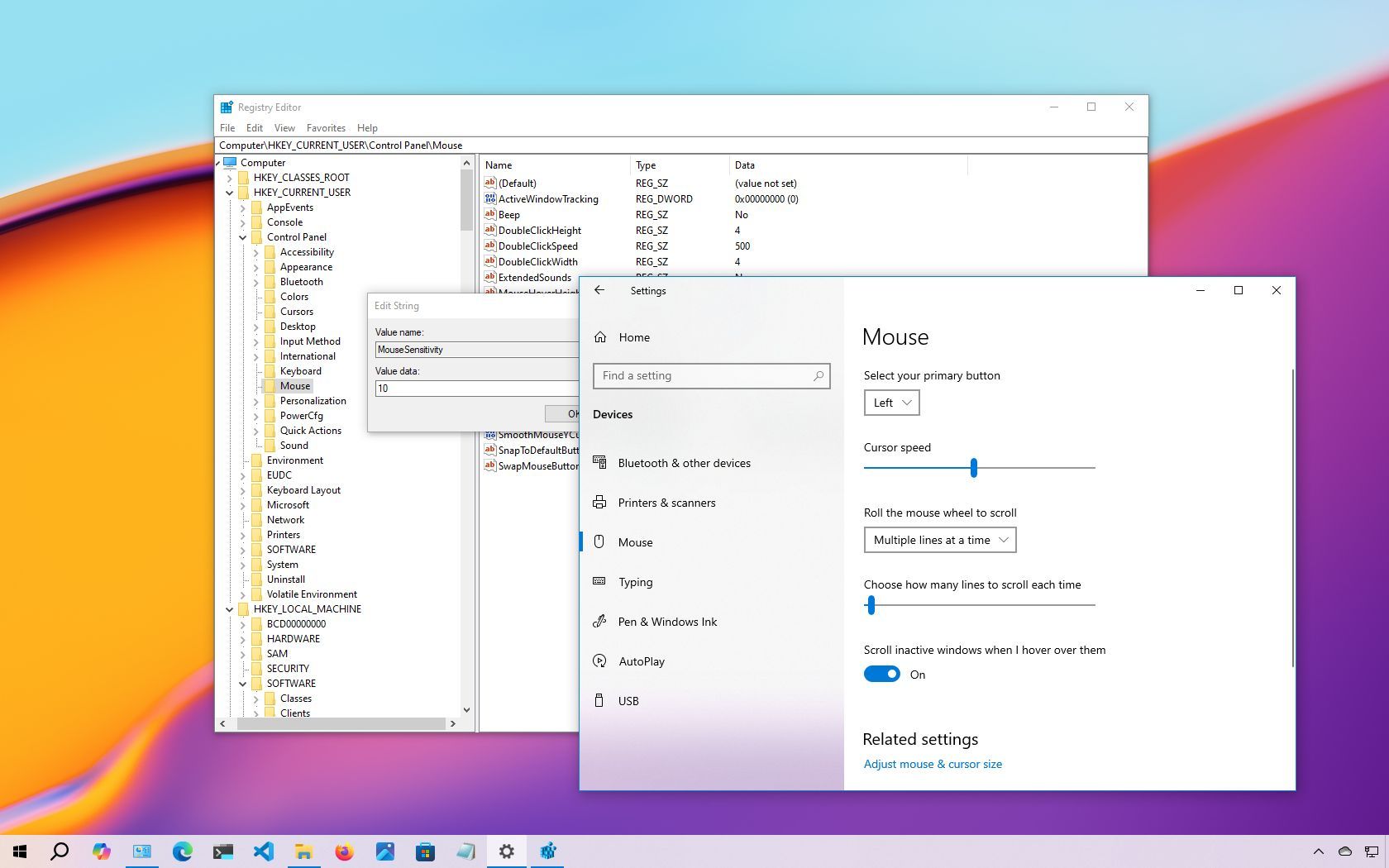
On Windows 10, the mouse is an essential component for navigating the desktop and apps efficiently. However, its effectiveness depends on configuring its settings to suit individual preferences. As a peripheral that processes analog inputs, user preferences can vary significantly.
For instance, some users may prefer a faster cursor speed, especially in multi-monitor setups, while others might opt for a slower speed to better track the pointer on the screen.
Regardless of your preference, Windows 10 offers at least three methods to adjust mouse speed sensitivity through the Settings app, the Control Panel, and Registry, enabling a more precise navigation experience.
In this how-to guide, I'll explain the steps to adjust the mouse speed on your computer.
Recent updates
These instructions has been updated to ensure accuracy and reflect changes to the process in the operating system.
How to change mouse speed using Settings
To adjust the mouse speed on Windows 10, use these steps:
- Open Settings.
- Click on Devices.
- Click on Mouse.
- Use the Cursor speed slider and change the setting to the desired speed (slow or fast).
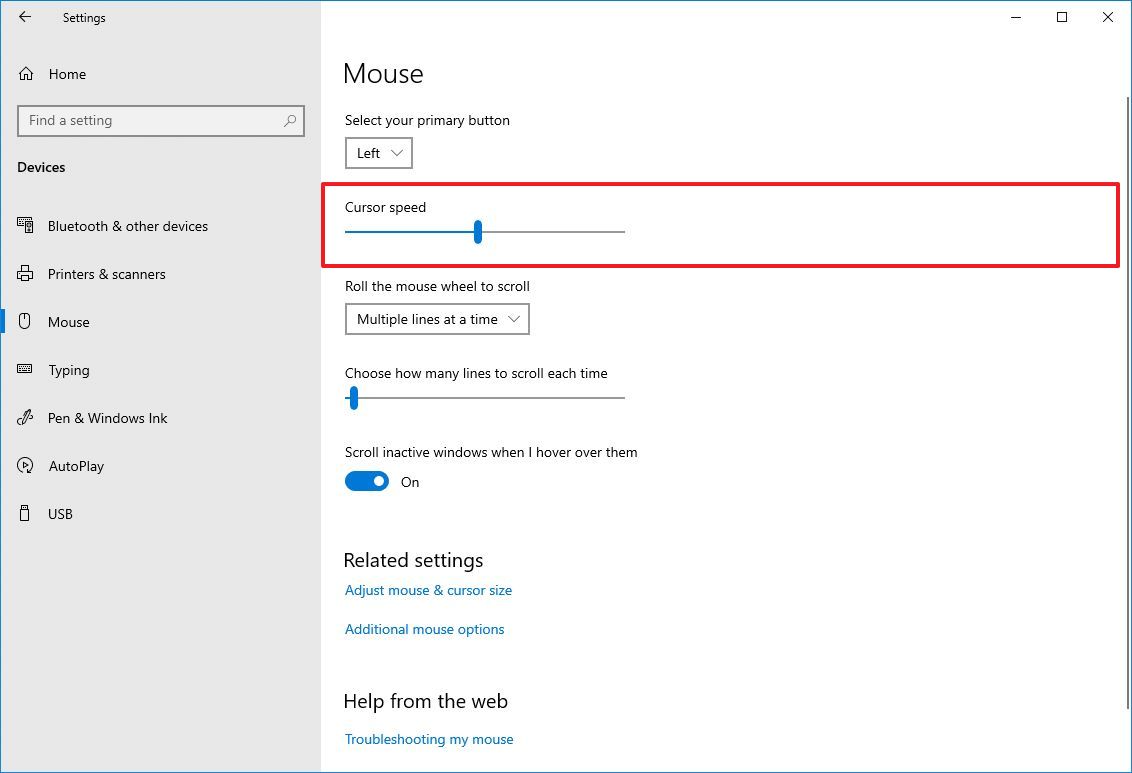
Once you complete the steps, the mouse speed will change to the level you specified.
How to change mouse speed using Control Panel
To change the mouse speed with Control Panel, use these steps:
Get the Windows Central Newsletter
All the latest news, reviews, and guides for Windows and Xbox diehards.
- Open Control Panel.
- Click on Hardware and Sound.
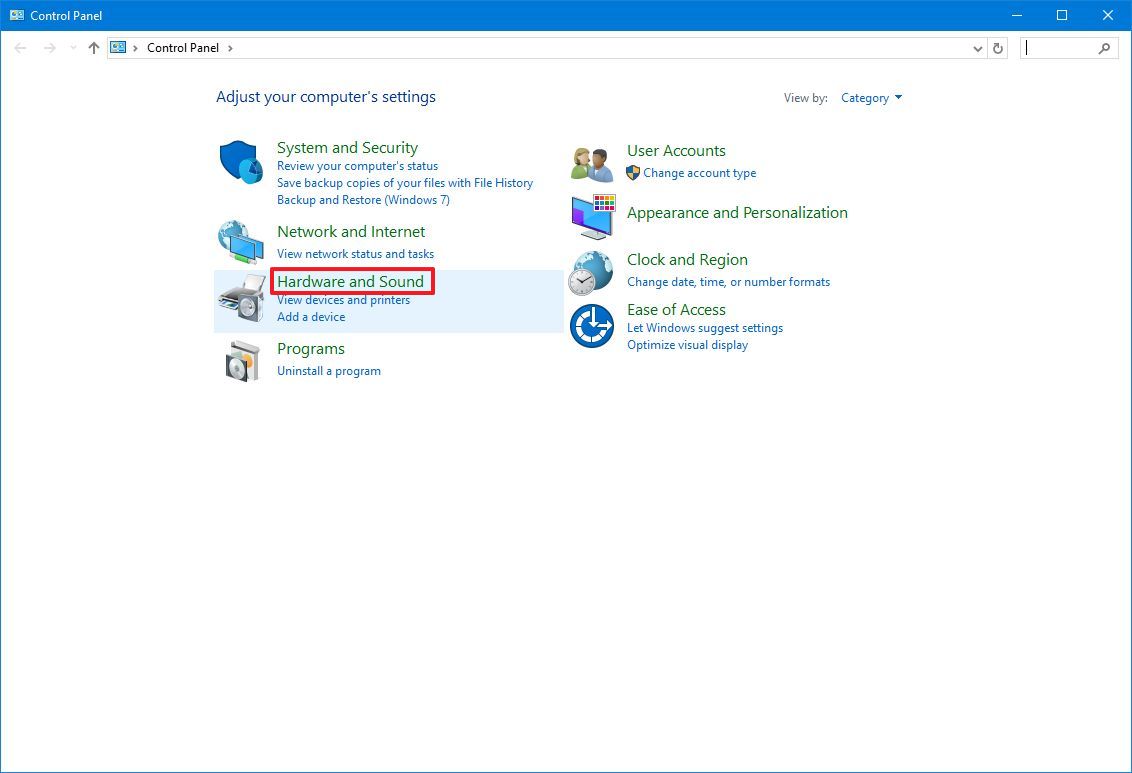
- Click the Mouse option under the "Devices and Printers" section.
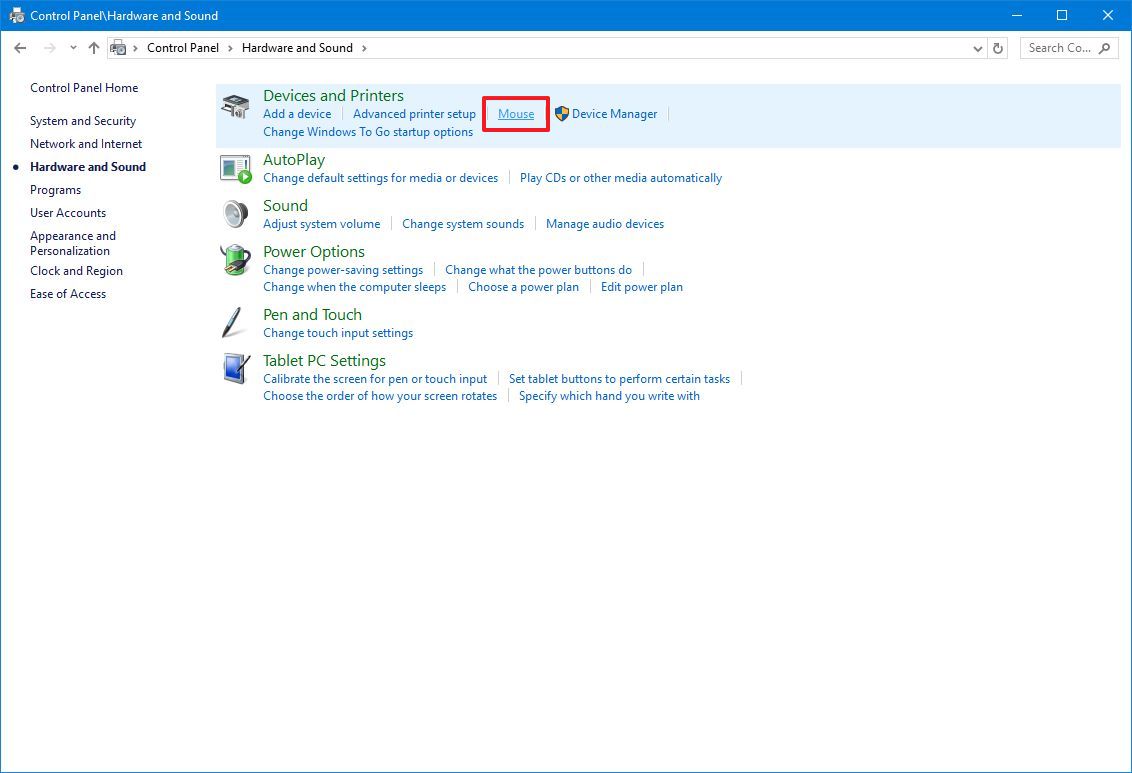
- Click the Pointer Options tab.
- Under the "Motion" section, use the slider to adjust the speed sensitivity.
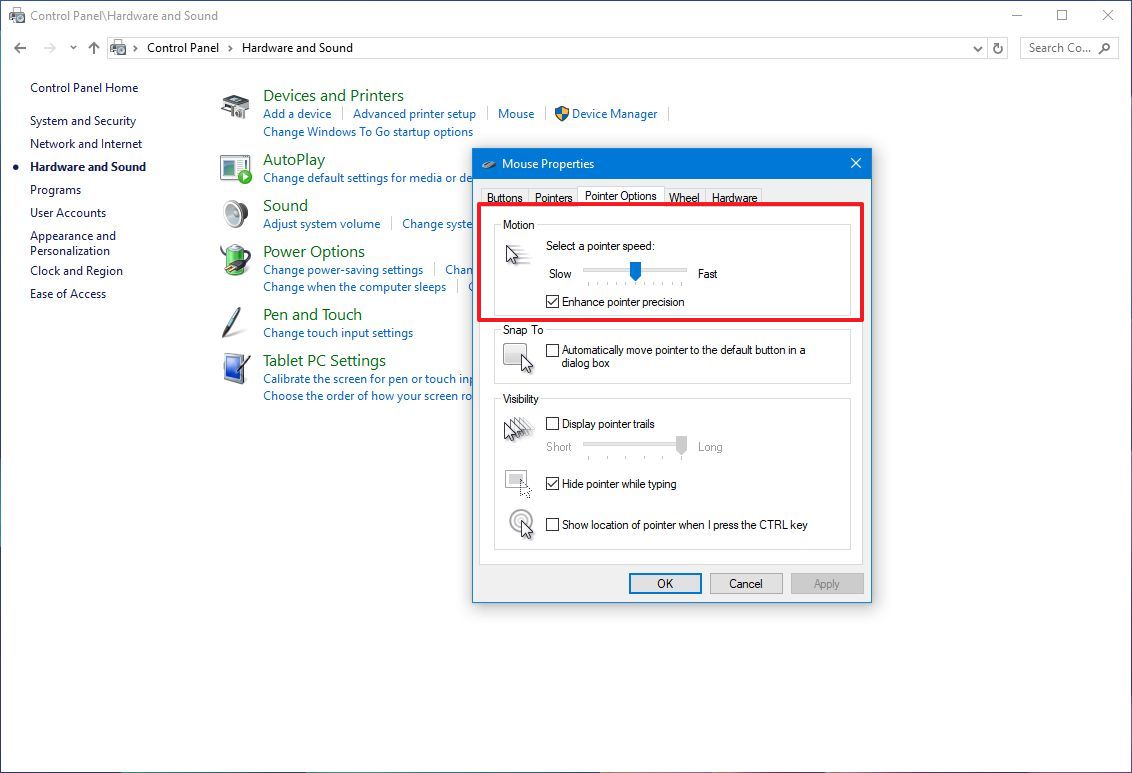
- Click the Apply button.
- Click the OK button.
After you complete the steps, you can start using the mouse pointer with the speed you specified.
How to change mouse speed using Registry
Alternatively, you can adjust the mouse's sensitivity by modifying the registry.
Warning: This is a friendly reminder that editing the Registry is risky and can cause irreversible damage to your installation if you don't do it correctly. It's recommended that you make a full backup of your PC before proceeding.
To change the mouse speed by modifying the Registry, use these steps:
- Open Start.
- Search for regedit and click the top result to open the Registry.
- Browse the following path: HKEY_CURRENT_USER\Control Panel\Mouse
- Quick tip: On Windows 10, you can now copy and paste the path in the Registry's address bar to quickly jump to the key destination.
- Double-click the MouseSensitivity key and set the value to any number from 1 to 20 to set the desired speed.
- Quick tip: Usually, the default value is "10." Anything below this number will make the mouse pointer slower, and anything higher will make it faster.
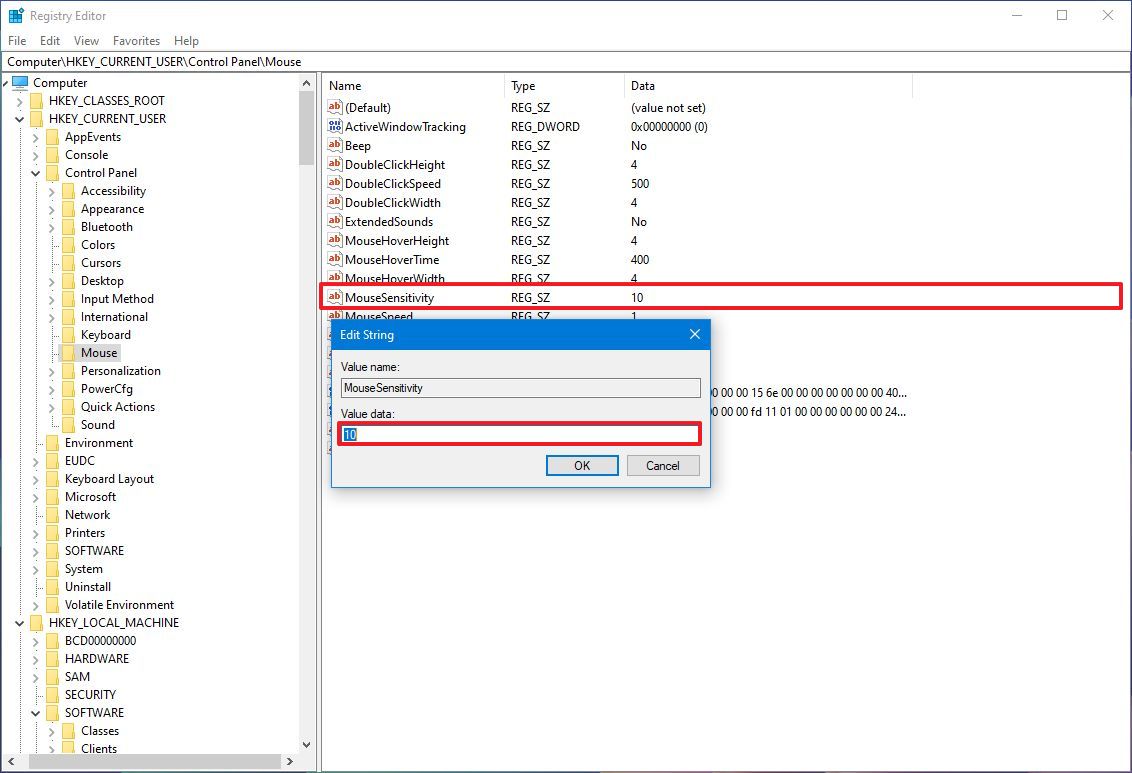
- Click the OK button.
- Restart your computer.
Once you complete the steps, the speed of the mouse should be reflected after restarting the device.
You can always revert the changes by using the same instructions, but on step 4, make sure to set the value to 10 or the previously configured value.
More resources
Find in-depth guides, troubleshooting tips, and the latest updates on Windows 11 and 10 here:
Mauro Huculak has been a Windows How-To Expert contributor for WindowsCentral.com for nearly a decade and has over 15 years of experience writing comprehensive guides. He also has an IT background and has achieved different professional certifications from Microsoft, Cisco, VMware, and CompTIA. He has been recognized as a Microsoft MVP for many years.
You must confirm your public display name before commenting
Please logout and then login again, you will then be prompted to enter your display name.

