How to change monitor refresh rates in Windows 10
Using the correct monitor refresh rate can help to improve your viewing experience, and in this guide, we'll show you the steps to adjust this setting in Windows 10.
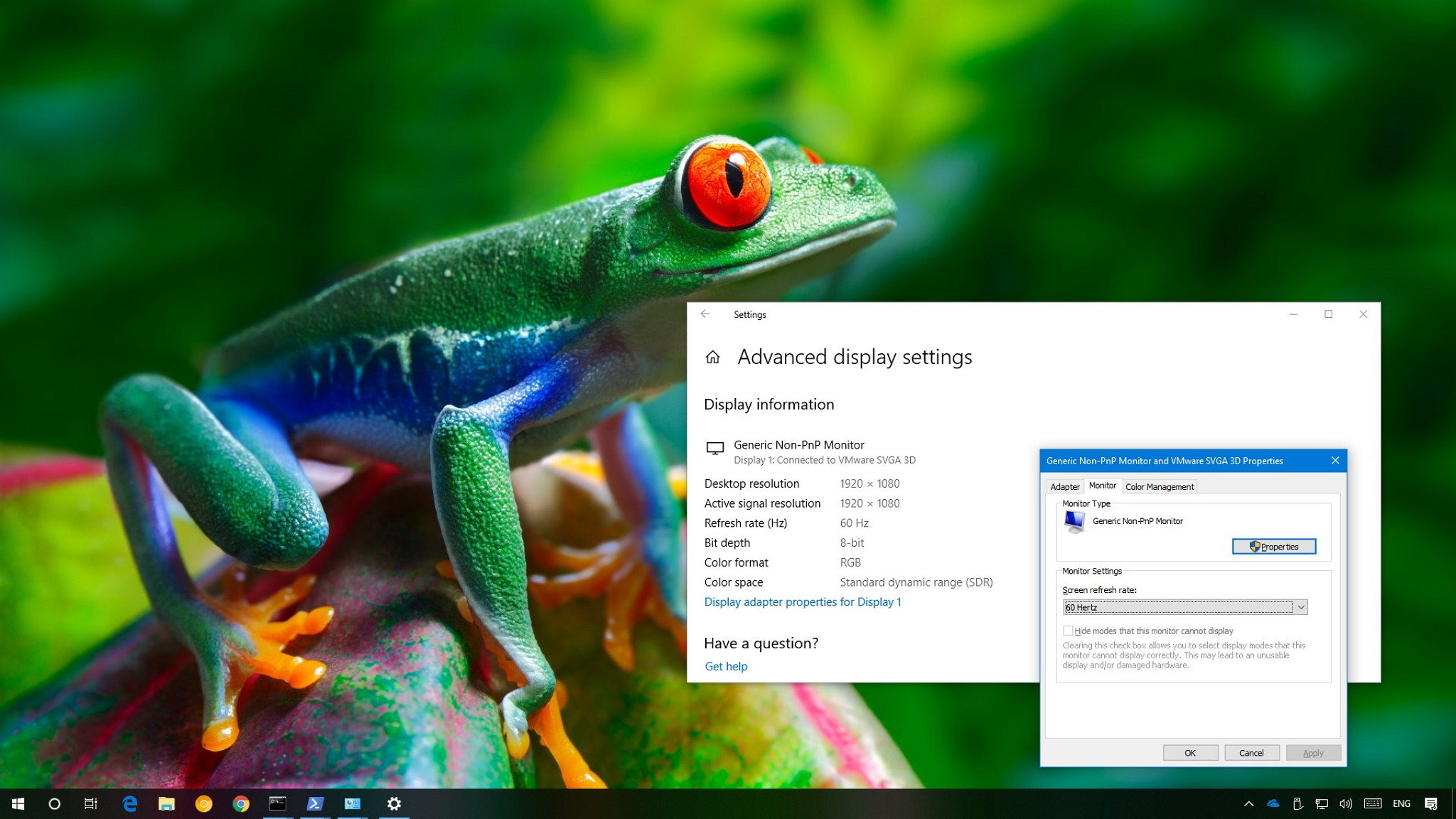
Refresh rate refers to the number of times per second an image refreshes on the screen — in a process measured in Hertz (Hz). The higher the refresh rate, the better the experience, while lower refresh rate usually results on screen flickering, and it can cause eye strain and headaches.
Typically, a refresh rate of 60Hz is good enough for everyday computing tasks. You'll notice some jitters while moving the mouse on the screen, but it's an optimal rate. If you drop below 60Hz, that's when you'll start experiencing problems.
If you're a gamer, things are a bit different. Although 60Hz should provide a good experience, using a higher screen refresh rate of 144Hz or even 240Hz will offer a much better and smoother gaming experience.
Depending on the monitor, resolution, and graphics card you're using, on Windows 10, it's possible to adjust the refresh rate manually for a sharper and smoother viewing experience.
In this Windows 10 guide, we'll walk you through the steps to change the screen refresh rate on a monitor using the Settings app.
How to set a different screen refresh rate in Windows 10
If you're experiencing monitor issues because of the refresh rate configuration, use these steps to set the most accurate rate:
- Open Settings.
- Click on System.
- Click on Display.
- Click the Advanced display settings link.
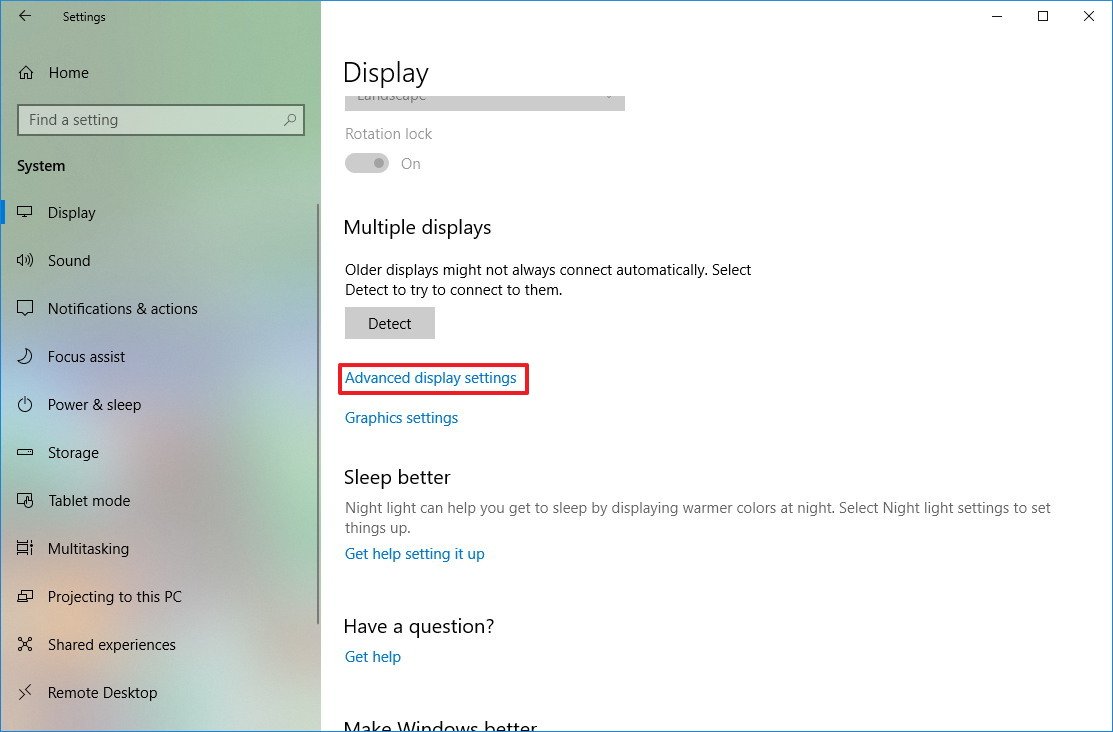
- Click the Display adapter properties for Display 1 link.Quick Tip: Alongside resolution, bit depth, and color format, in this page, you can also see the refresh rate currently set on your monitor.
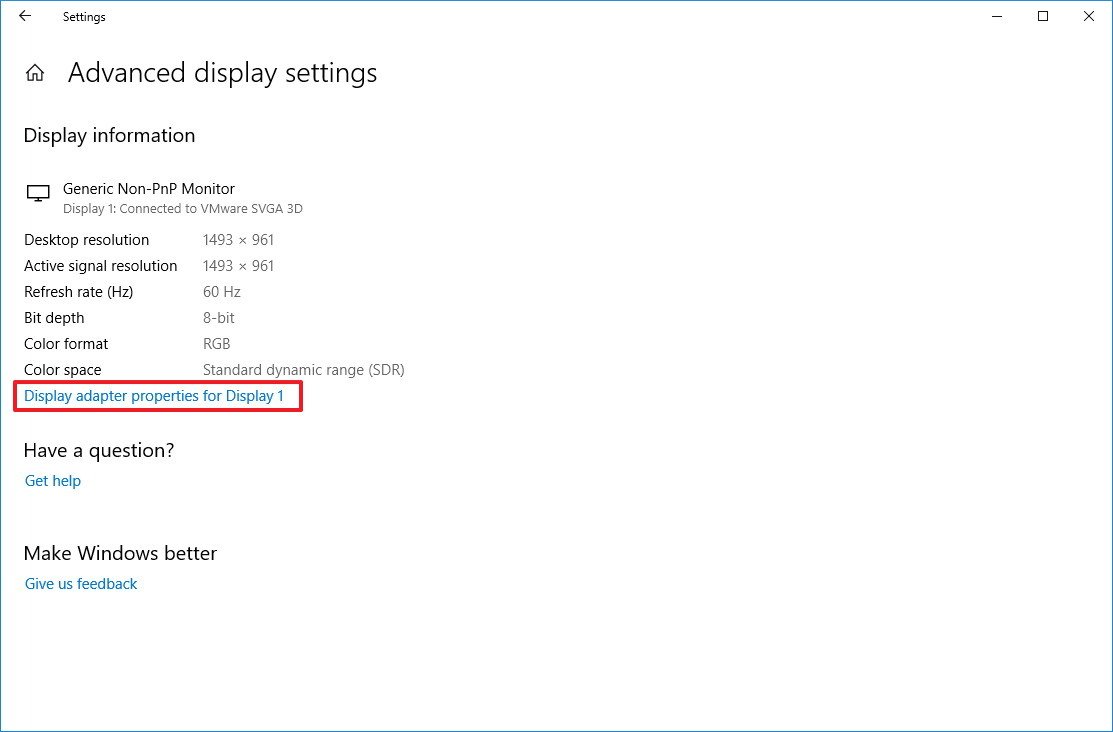
- Click the Monitor tab.
- Under "Monitor Settings," use the drop-down menu to select the refresh rate you wish.
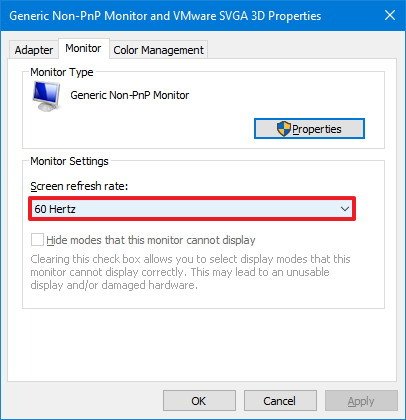
- Click the Apply button.
- Click the OK button.
Once you've completed the steps, the monitor should start using the new refresh rate that you've applied.
Get the Windows Central Newsletter
All the latest news, reviews, and guides for Windows and Xbox diehards.
The rates you can select will always depend on the monitor, graphics adapter, and resolution your device is using.
If your display supports a higher refresh rate, but the option is not available, make sure to re-install the latest graphics driver. Also, you can try setting a lower resolution as many times displays can support higher refresh rate but on a lower resolution.
In the case that you're changing the screen refresh rate from 59 to 60 Hertz, but the refresh rate reverts to 59 Hertz, this is an expected behavior, and no additional action is required.
The reason for this behavior is that specific displays will only report 59.94 Hertz, and when this happens, Windows will display two frequencies, including 59Hz and 60Hz for compatibility reasons. However, both 59 to 60 Hertz will set the refresh rate to 59.94 Hertz.
More Windows 10 resources
For more helpful articles, coverage, and answers to common questions about Windows 10, visit the following resources:
- Windows 10 on Windows Central – All you need to know
- Windows 10 help, tips, and tricks
- Windows 10 forums on Windows Central
Mauro Huculak has been a Windows How-To Expert contributor for WindowsCentral.com for nearly a decade and has over 15 years of experience writing comprehensive guides. He also has an IT background and has achieved different professional certifications from Microsoft, Cisco, VMware, and CompTIA. He has been recognized as a Microsoft MVP for many years.

