How to change Windows 10 Game DVR background recording time
You can adjust the maximum length of time for background recording using Game DVR on Windows 10, and in this guide we show you how.
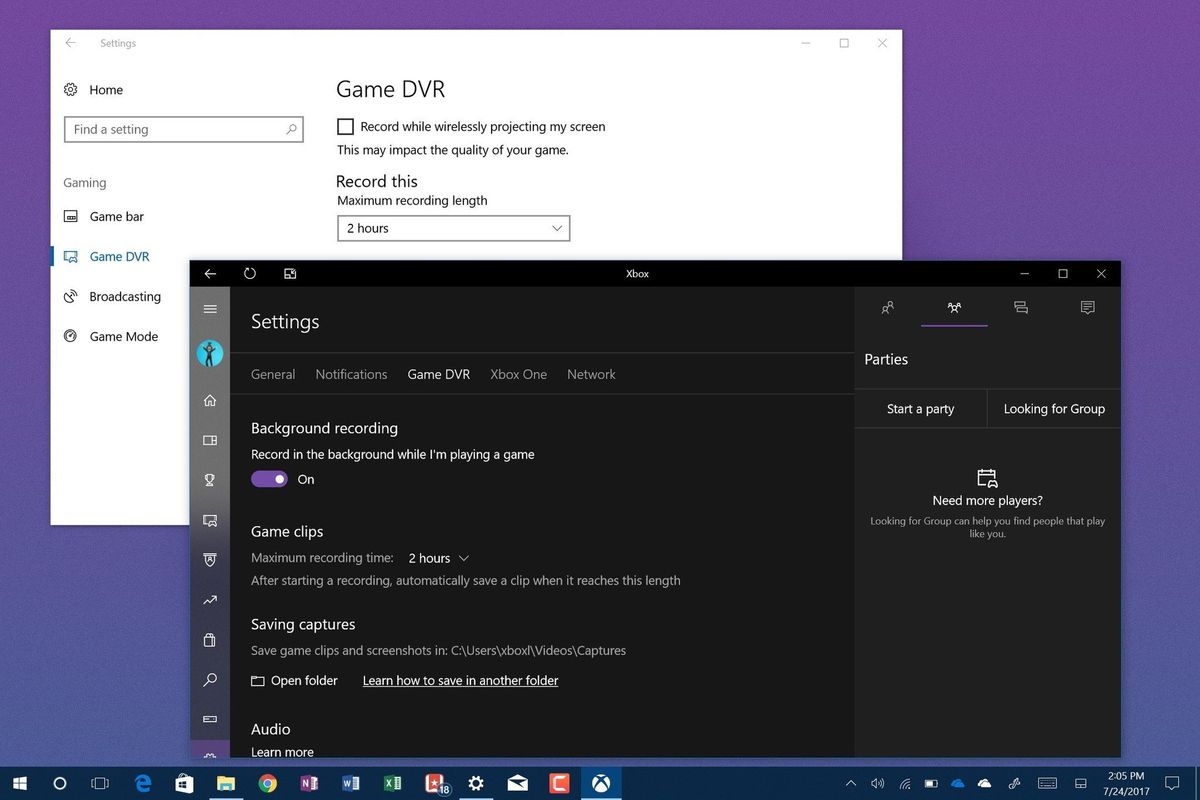
On Windows 10, the Game DVR feature comes with "background recording," which allows you to quickly capture clips of your favorite games without needing to configure extra software. However, when enabled, recordings end automatically after 30 minutes.
Although that default recording time should be enough for most users, if you want to capture longer clips, Windows 10 allows you to easily increase the time up to two hours in at least two different ways.
In this Windows 10 guide, we show you the easy steps to adjust the maximum background recording time using the Settings and the Xbox app.
- How to change Game DVR recording time using Settings
- How to change Game DVR recording time using Xbox
How to change Game DVR recording time using Settings
Using the Windows Settings app, you can change the maximum recording length with these steps:
- Open Settings.
- Click on Gaming.
- Click on Game DVR.
- Under "Record this," use the Maximum recording time drop-down menu to select the time length:
- 30 minutes.
- 1 hour.
- 2 hours.
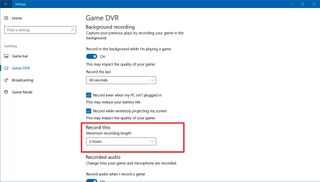
How to change Game DVR recording time using Xbox
Using the Xbox app, you can adjust the maximum recording time for games with these steps:
- Open Xbox.
- Click Settings (gear) button.
- Click the Game DVR tab.
- Under "Game Clips," you can use the Maximum recording time drop-down menu to select the time length:
- 30 minutes.
- 1 hour.
- 2 hours.

Once you adjust your settings, the next time you're playing a game and you use the Windows key + G keyboard shortcut to open the Game bar and click the Record button, the screen recording will stop and save the clip automatically at the new time specified.
While background recording is a great feature to have in Windows 10, you should also consider that it requires additional system resources to record, which can affect gaming performance. It's recommended to use background recording only if you have a capable machine.
Get the Windows Central Newsletter
All the latest news, reviews, and guides for Windows and Xbox diehards.
If you also want to capture videos with the highest quality, in this guide we explain how to record at 60 frames per second with 192kbps audio quality.
More Windows 10 resources
For more helpful articles, coverage, and answers to common questions about Windows 10, visit the following resources:
- Windows 10 on Windows Central – All you need to know
- Windows 10 help, tips, and tricks
- Windows 10 forums on Windows Central
Mauro Huculak has been a Windows How-To Expert contributor for WindowsCentral.com for nearly a decade and has over 15 years of experience writing comprehensive guides. He also has an IT background and has achieved different professional certifications from Microsoft, Cisco, VMware, and CompTIA. He has been recognized as a Microsoft MVP for many years.
