How to change the first day of the week in Windows 10's calendar
Is Windows 10 showing the wrong first day of the week in your location? Or do you simply want your week to start on a different day? If so, you can use these steps to change the calendar format.
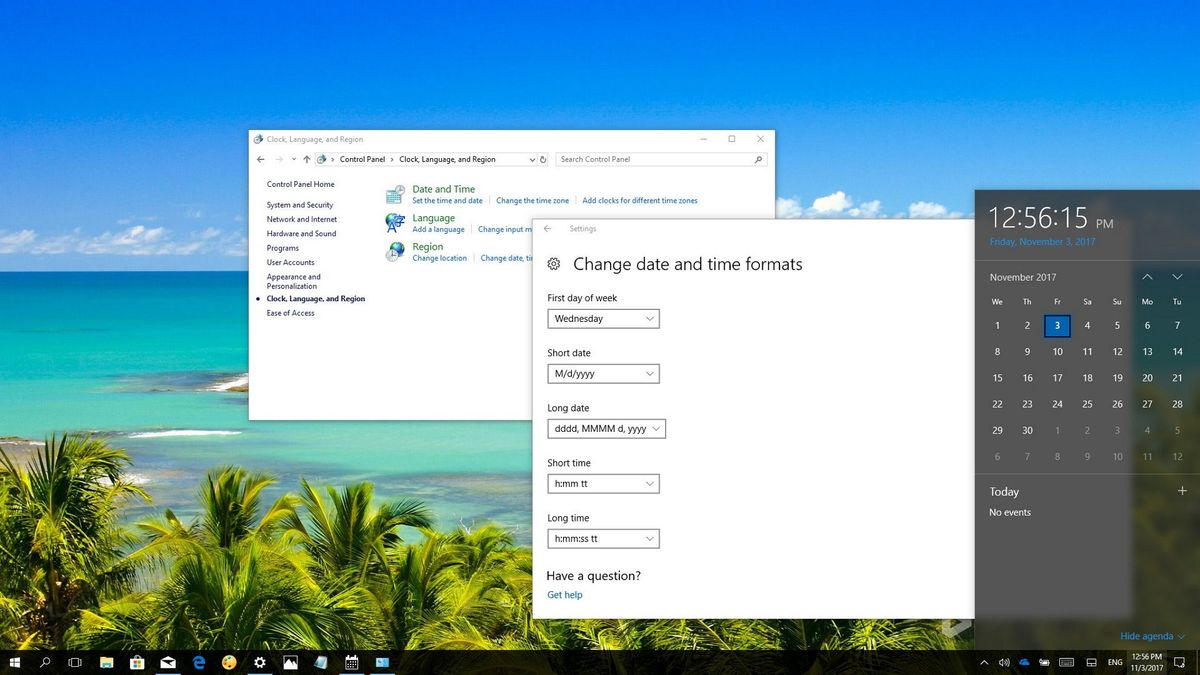
Windows 10 sets the first day of the week during setup based on your region settings, but it can't adjust the setting automatically if you're visiting another country, or your work schedule starts on a different day.
Fortunately, you can use the Settings app or Control Panel to set the start of the week to any day you want.
In this Windows 10 guide, we walk you through the easy steps to change the first day of the week on your device.
- How to set the first day of the week using Settings
- How to set the first day of the week using Control Panel
How to set the first day of the week using Settings
In order to change when your week starts on Windows 10, do the following:
- Open Settings.
- Click on Time & Language.
- Click on Date & Time.
- Click the Change date and time formats link.

- Using the "First day of week" drop-down menu, select the day you want to start the week.

Once you complete these steps, when you open the clock flyout (Windows key + Ctrl + D) it will display the newly configured first day of the week in the calendar. In addition, apps like the built-in Mail and Calendar that use the system configuration will also show your new first day of the week.
How to set the first day of the week using Control Panel
If you feel more comfortable using Control Panel, you can use these steps to set the first day of the week:
- Open Control Panel.
- Click on Clock, Language, and Region.
- Click on Region.

- In the "Formats" tab, under "Date and time formats," use the First day of week drop-down menu to set the day you want your week to start.
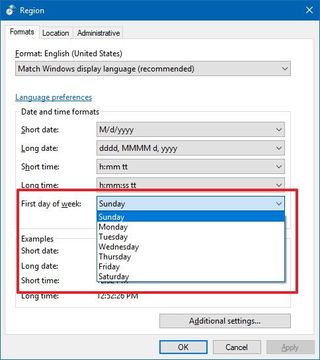
- Click Apply.
- Click OK.
After completing these steps, the clock flyout and apps like Mail and Calendar will display the new first day of the week you selected.
Get the Windows Central Newsletter
All the latest news, reviews, and guides for Windows and Xbox diehards.
More Windows 10 resources
For more helpful articles, coverage, and answers to common questions about Windows 10, visit the following resources:
- Windows 10 on Windows Central – All you need to know
- Windows 10 help, tips, and tricks
- Windows 10 forums on Windows Central
Mauro Huculak has been a Windows How-To Expert contributor for WindowsCentral.com for nearly a decade and has over 15 years of experience writing comprehensive guides. He also has an IT background and has achieved different professional certifications from Microsoft, Cisco, VMware, and CompTIA. He has been recognized as a Microsoft MVP for many years.
