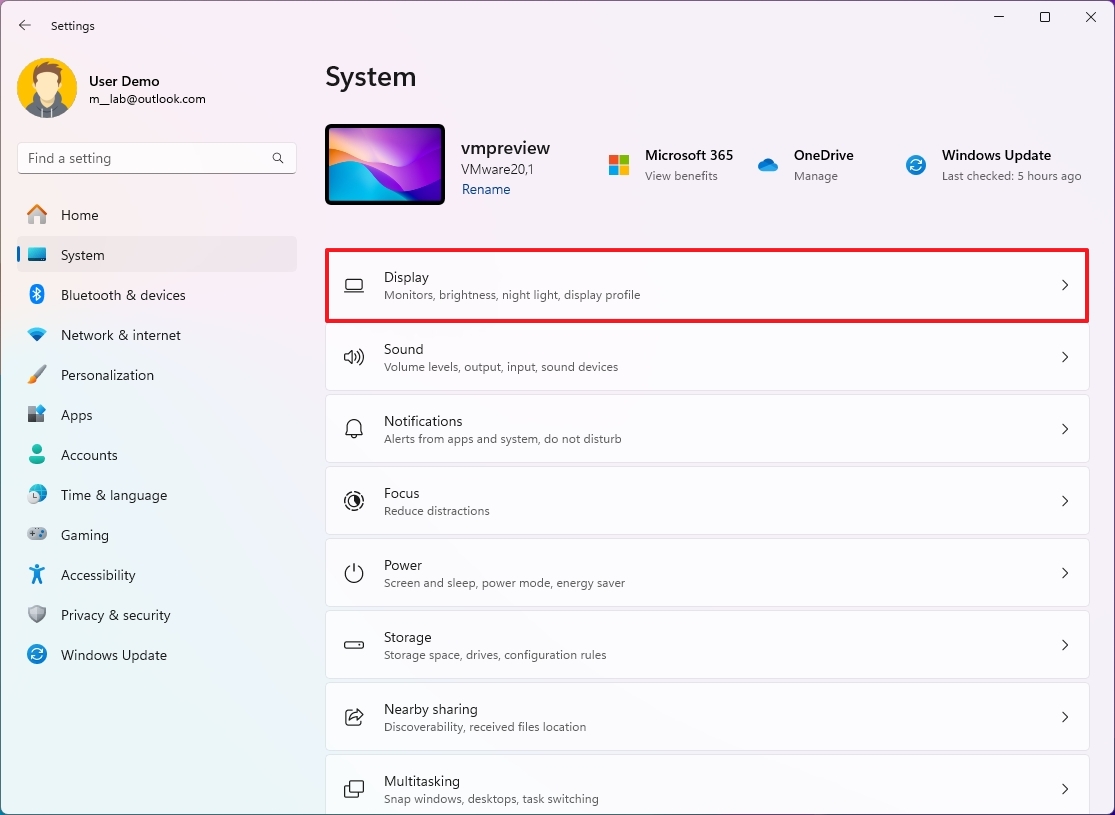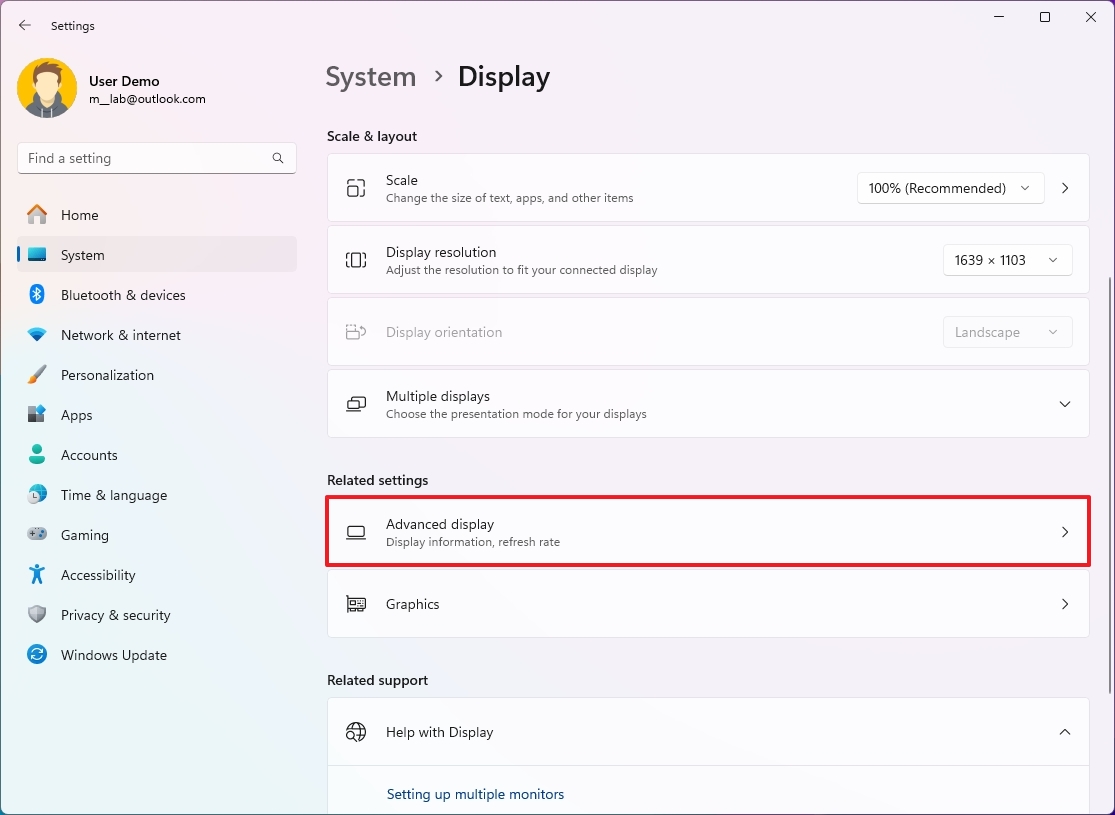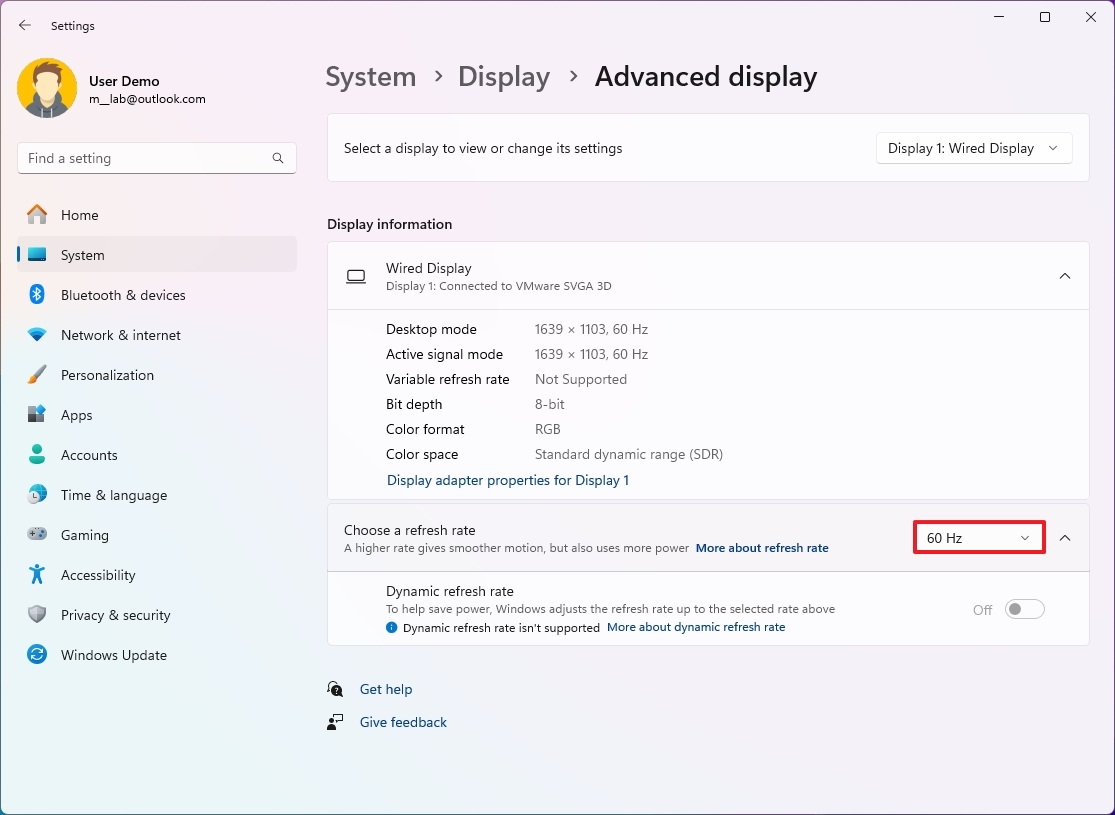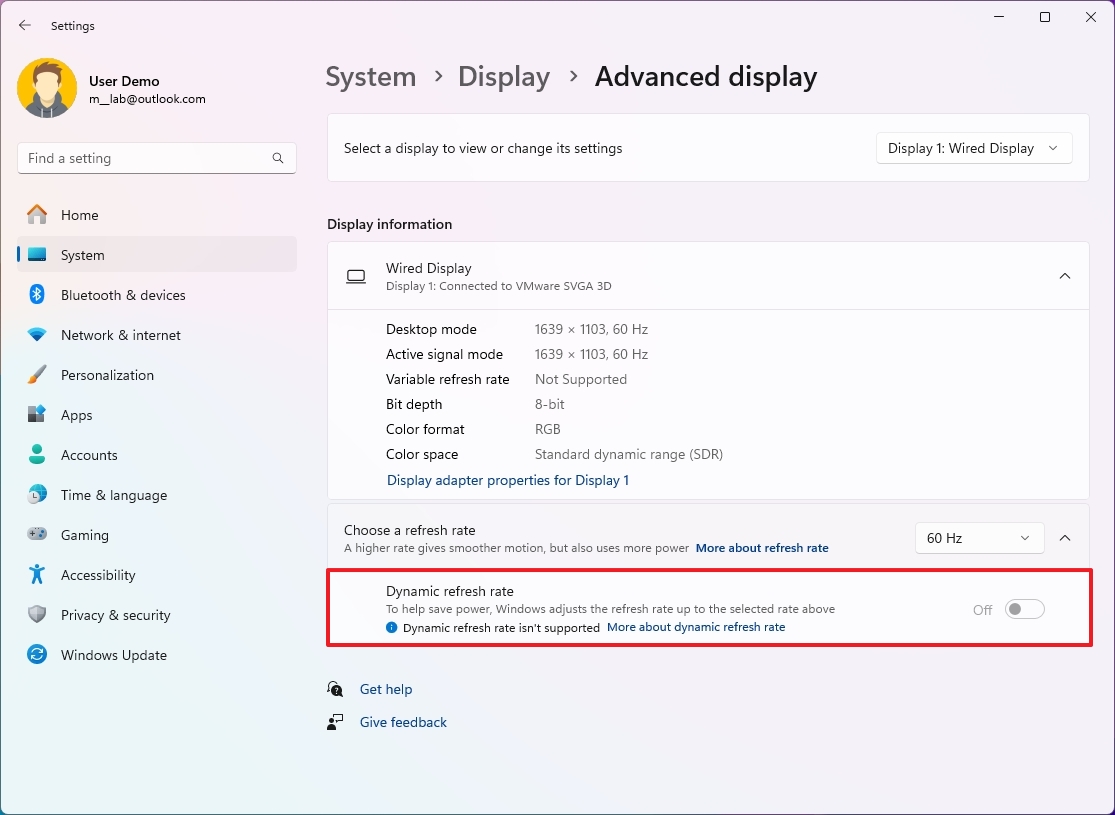How to change display refresh rate on Windows 11
Yes, you can change the refresh rate of your monitor on Windows 11, and here's how.
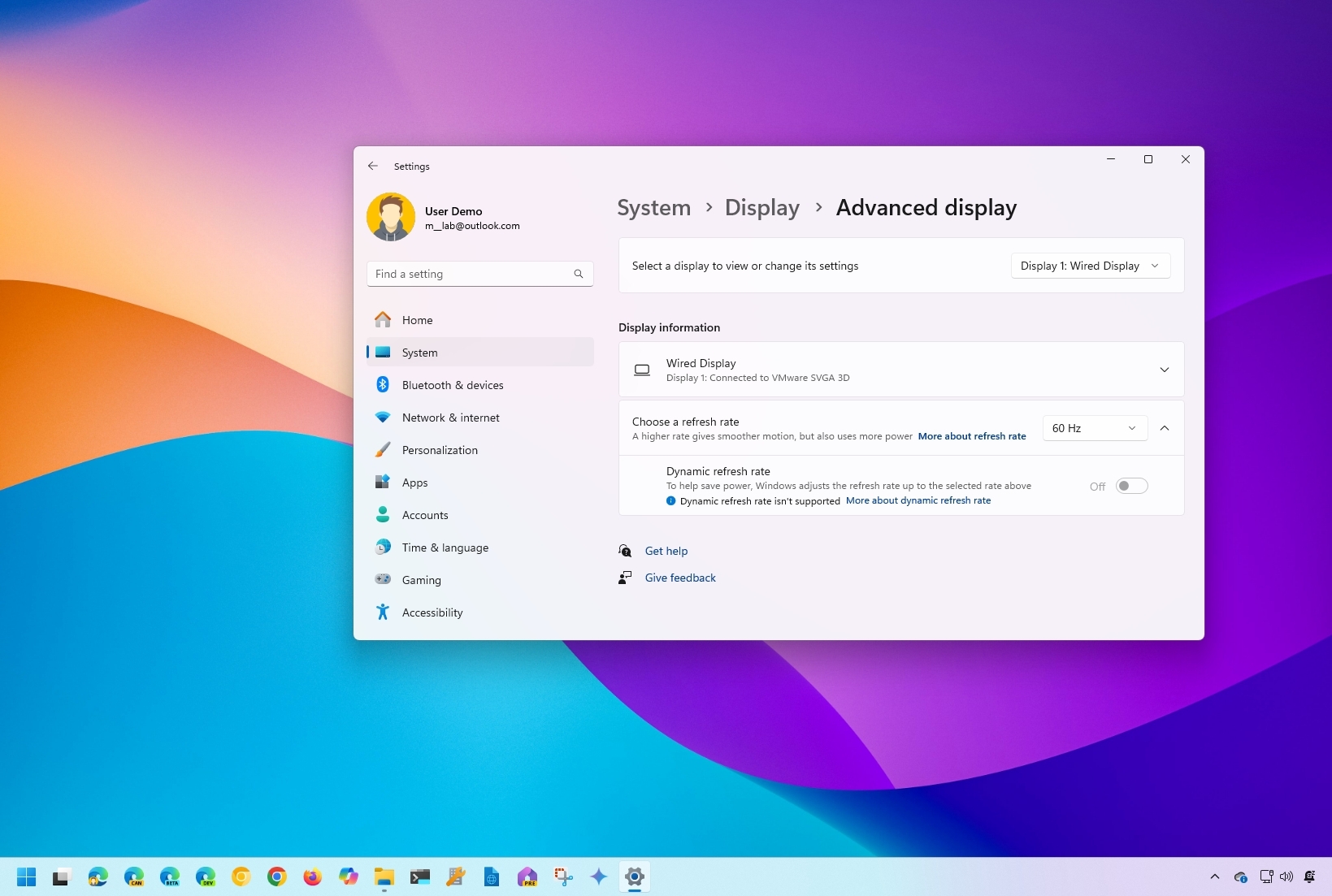
A monitor's refresh rate is measured in Hertz (Hz), and it defines the number of times an image appears on the screen per second. Generally speaking, the faster the image changes (or refreshes) on the display, the better and smoother the viewing experience. On the other hand, the slower the images refresh on the screen, the less smooth the experience will be, causing screen flickering, headaches, and eye strain.
Although Windows 11 can automatically configure the optimal refresh rate, you may sometimes need to change the settings manually. For example, if you have a monitor that supports a higher refresh rate of 144Hz or higher, typically found on gaming displays. Or you notice some flickering because the monitor may be using a lower refresh rate.
Whatever the reason it might be, the Settings app makes it easy to adjust the refresh rate of the device. In addition, you can also enable Dynamic Refresh Rate (DRR) on supported hardware. Dynamic Refresh Rate is a feature available on Windows 11 and higher releases that automatically increases or lowers the refresh rate on high-refresh panels while inking or scrolling for a smoother experience while conserving battery life.
In this how-to guide, I'll explain the steps to change the display's refresh rate using the Settings app.
How to adjust monitor refresh rate on Windows 11
On Windows 11, there are two ways to control the refresh rate. You can specify a specific rate or enable Dynamic Refresh Rate (DRR) if the hardware is supported.
Change refresh rate
To adjust the refresh rate on your computer, use these steps:
- Open Settings.
- Click on System.
- Click the Display page on the right side.
- Click on the Advanced display setting under the "Related settings" section.
- Select the optional refresh rate with the "Choose a refresh rate" setting under the "Display information" section.
Once you complete the steps, the system will apply the new setting, and the monitor will start using the new refresh rate.
All the latest news, reviews, and guides for Windows and Xbox diehards.
Enable Dynamic Refresh Rate (DRR)
To enable or disable Dynamic Refresh Rate on Windows 11, use these steps:
- Open Settings.
- Click on System.
- Click the Display page on the right side.
- Click on the Advanced display setting under the "Related settings" section.
- Turn on the "Dynamic refresh rate" in the "Choose a refresh rate" setting.
- Quick tip: Starting on version 24H2, the settings page separates the "Dynamic refresh rate" setting from the drop-down menu and makes it a toggle switch, which is only available on devices that support the feature. On version 23H2 and older versions, the option is available from the drop-down menu.
After you complete the steps, Windows 11 will increase or lower the refresh rate dynamically to conserve power.
If you change your mind, you can always revert the changes using these instructions, but in step 5, select the rate you want to use for the display.
More resources
For more helpful articles, coverage, and answers to common questions about Windows 10 and Windows 11, visit the following resources:
- Windows 11 on Windows Central — All you need to know
- Windows 10 on Windows Central — All you need to know

Mauro Huculak has been a Windows How-To Expert contributor for WindowsCentral.com for nearly a decade and has over 22 years of combined experience in IT and technical writing. He holds various professional certifications from Microsoft, Cisco, VMware, and CompTIA and has been recognized as a Microsoft MVP for many years.