How to change display refresh rate on Windows 10
If the system's display isn't using the correct refresh rate, here's how to correct it on Windows 10.
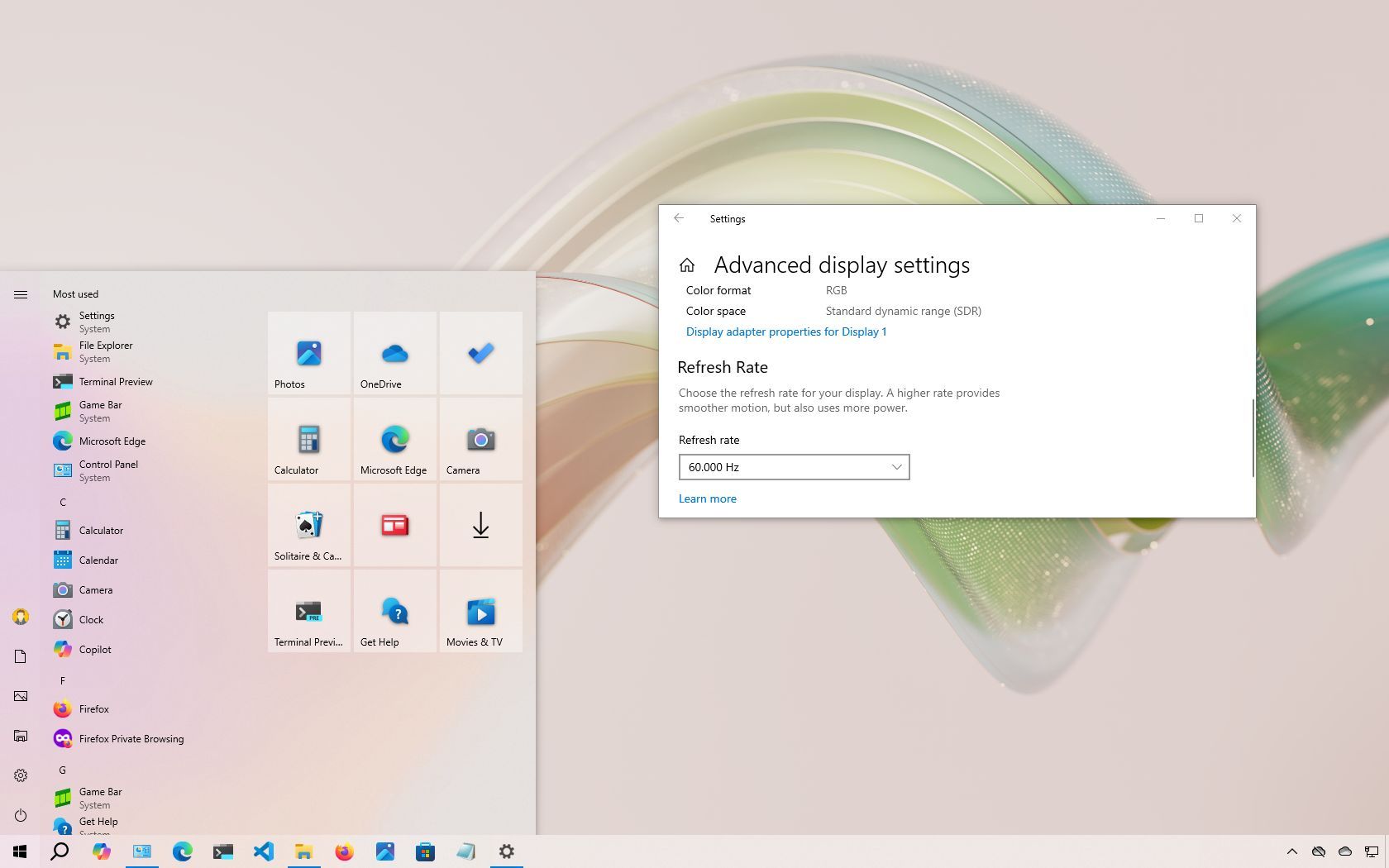
On Windows 10, you can change the refresh rate of the monitor, and in this guide, I'll explain how to make this configuration.
In computing, the refresh rate refers to how many times per second the screen updates an image, measured in Hertz (Hz). A higher refresh rate generally results in a smoother and more responsive viewing experience (as long as you don't overclock the display). In contrast, a lower refresh rate can lead to screen flickering, eye strain, and headaches, especially during prolonged use.
In this how-to guide, I'll explain how to change your computer's display refresh rate settings. (You can use these instructions to complete this configuration on Windows 11. )
Recent updates
These instructions has been updated to ensure accuracy and reflect changes to the process in the operating system.
How to change monitor refresh rate using Settings
To change the display refresh rate on Windows 10, use these steps:
- Open Settings.
- Click on Display.
- Click the "Advanced display settings" option under the "More displays" section.
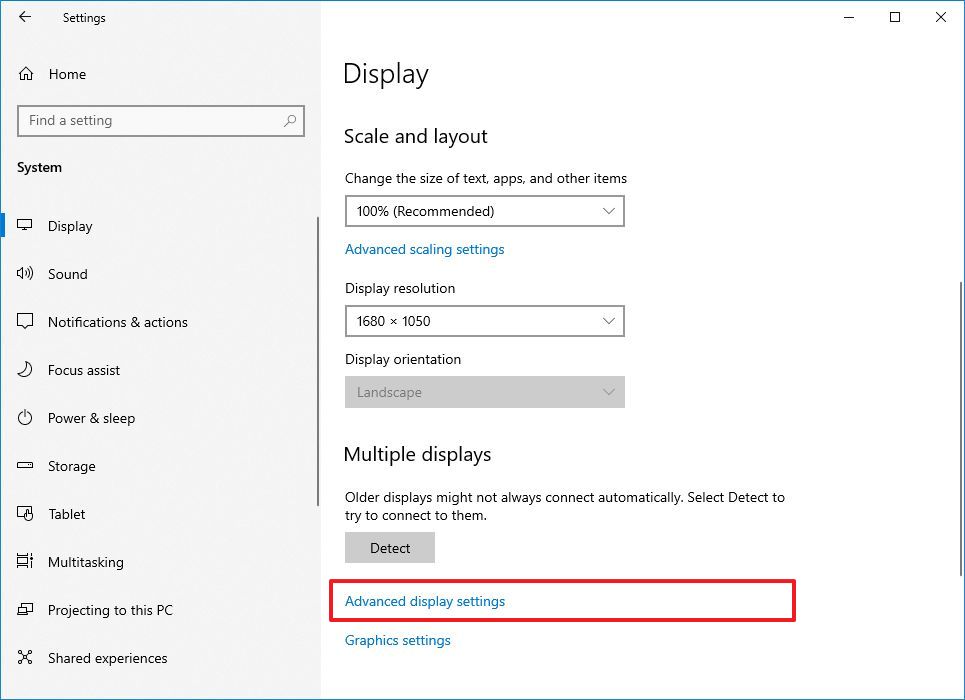
- Select the display to change its settings (if applicable) under the "Choose display" section.
- Use the drop-down menu and select the appropriate rate for your display under the "Refresh Rate" section.
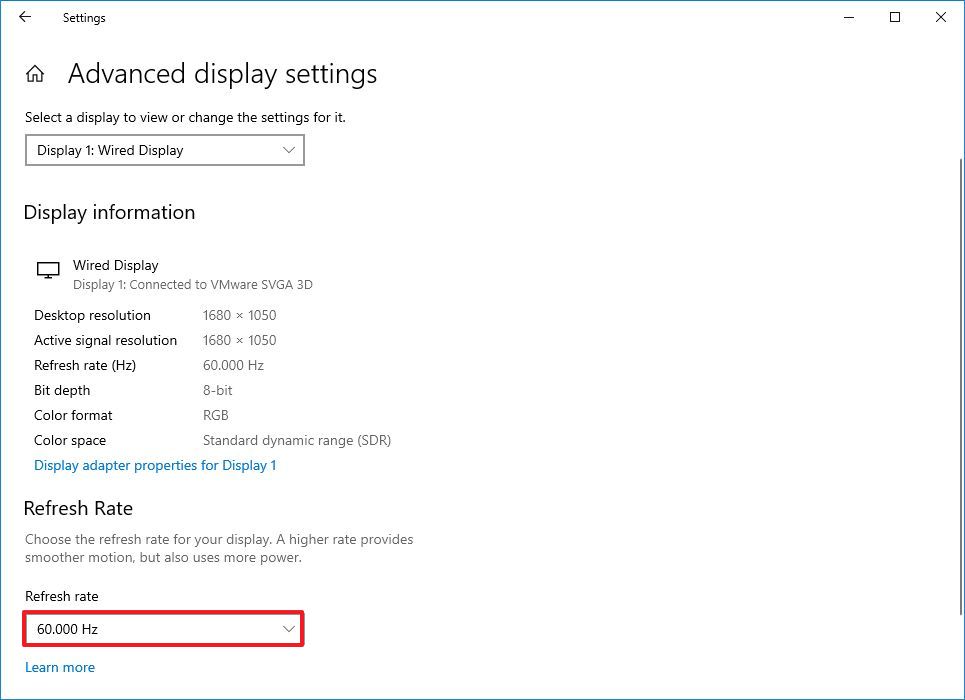
Once you complete the steps, the display will start using the new refresh rate that you selected. The options available will depend on the monitor and graphics card capabilities.
If the display is rated for a higher refresh and the option isn't available, try lowering the resolution. Sometimes, the monitor supports a higher refresh rate, but only when using a specific resolution. If you're still having a problem, then you may want to reinstall the graphics driver.
Although you no longer need to open the Control Panel to adjust the refresh rate settings, you can still use the old experience by clicking the "Display adapter properties" option available on the Advanced display settings page.
Get the Windows Central Newsletter
All the latest news, reviews, and guides for Windows and Xbox diehards.
More resources
Find in-depth guides, troubleshooting tips, and the latest updates on Windows 11 and 10 here:
Mauro Huculak has been a Windows How-To Expert contributor for WindowsCentral.com for nearly a decade and has over 15 years of experience writing comprehensive guides. He also has an IT background and has achieved different professional certifications from Microsoft, Cisco, VMware, and CompTIA. He has been recognized as a Microsoft MVP for many years.
You must confirm your public display name before commenting
Please logout and then login again, you will then be prompted to enter your display name.

