How to change default apps in Windows 10
Choose which programs Windows 10 will use for certain tasks.

Microsoft has built-in apps in Windows 10 to handle just about every file you want to open or task wish to complete, but most people have their personal preferences when it comes to accomplishing specific things. For example, you may not want to use Groove Music as your music player, but rather Winamp to open all your music files. Or you have Photoshop and don't want to waste any time in the Photos app. In Windows 10 setting your default choice for opening files easy enough to do — here's how.
How to change default apps in Windows 10
- Click on the Start menu. It's the Windows logo in the bottom left of your screen.
- Click on Settings.
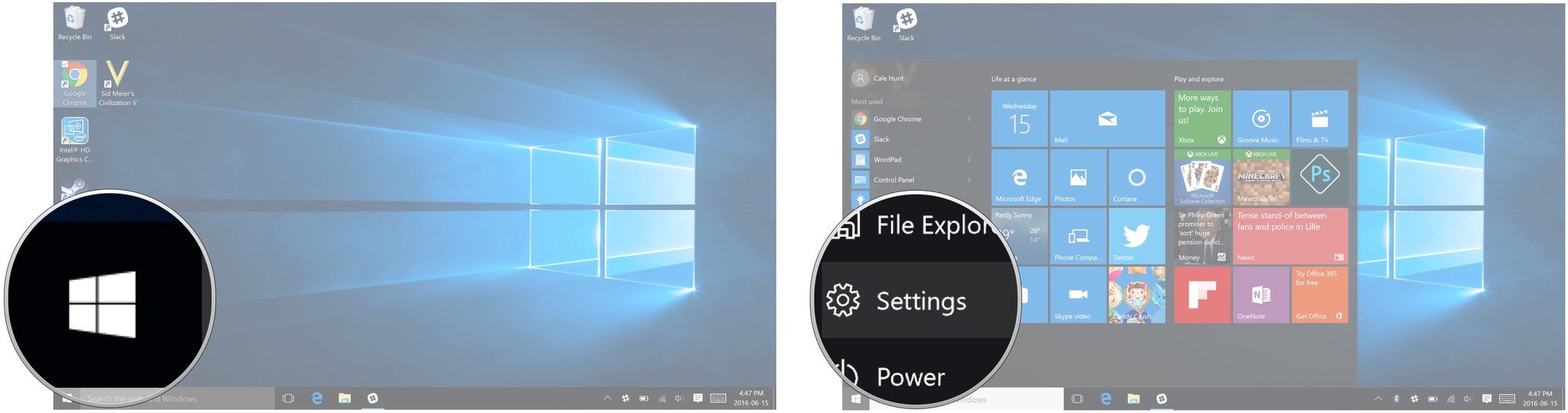
- Click on System.
- Click on Default apps.
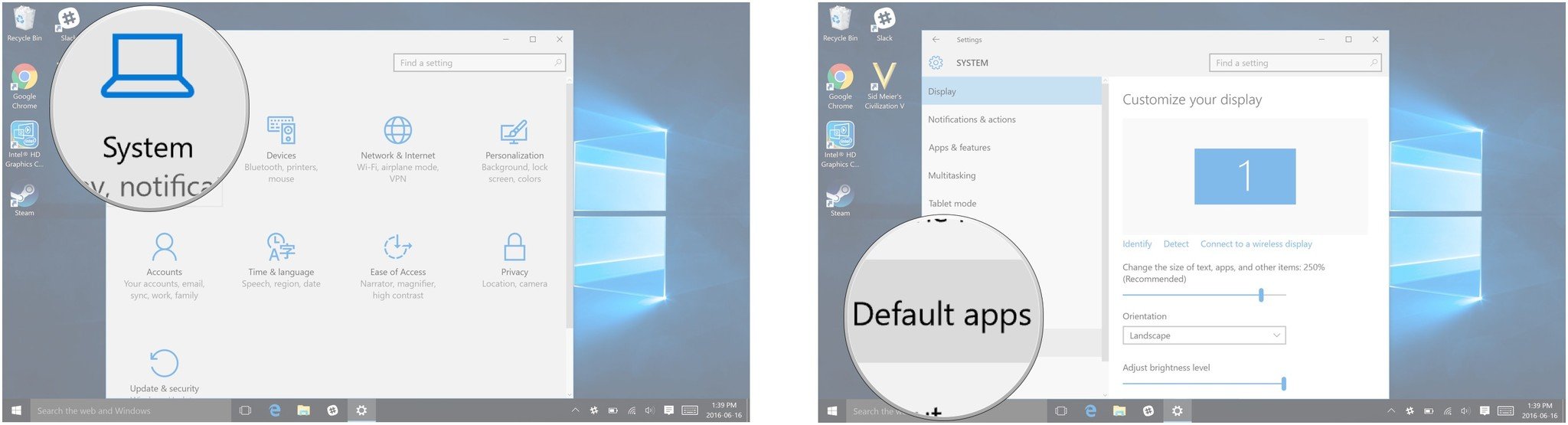
- Click on the app you want to change under the category of your choosing. You have some options for categories:
- Maps
- Music player
- Photo viewer
- Video player
- Web browser
- Click on the app you want to make the default.
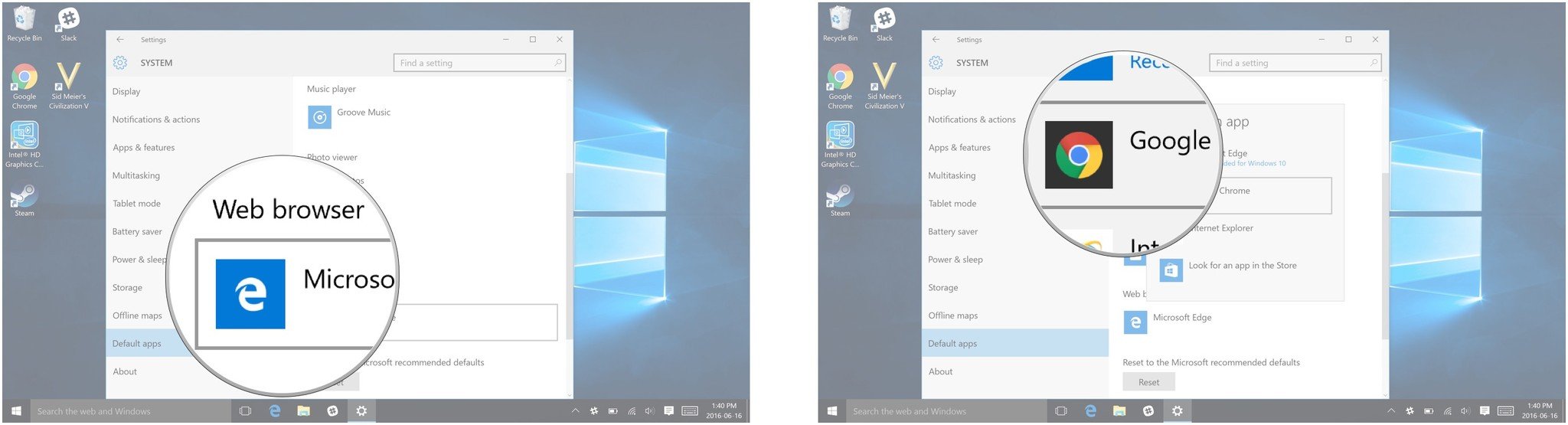
How to reset all default apps in Windows 10
If you have changed your default apps too many times and just want to restart from scratch, you can easily reset all the default apps to the Windows 10 built-in ones.
- Click on the start menu. It's the Windows logo in the bottom left of your screen.
- Click on settings.
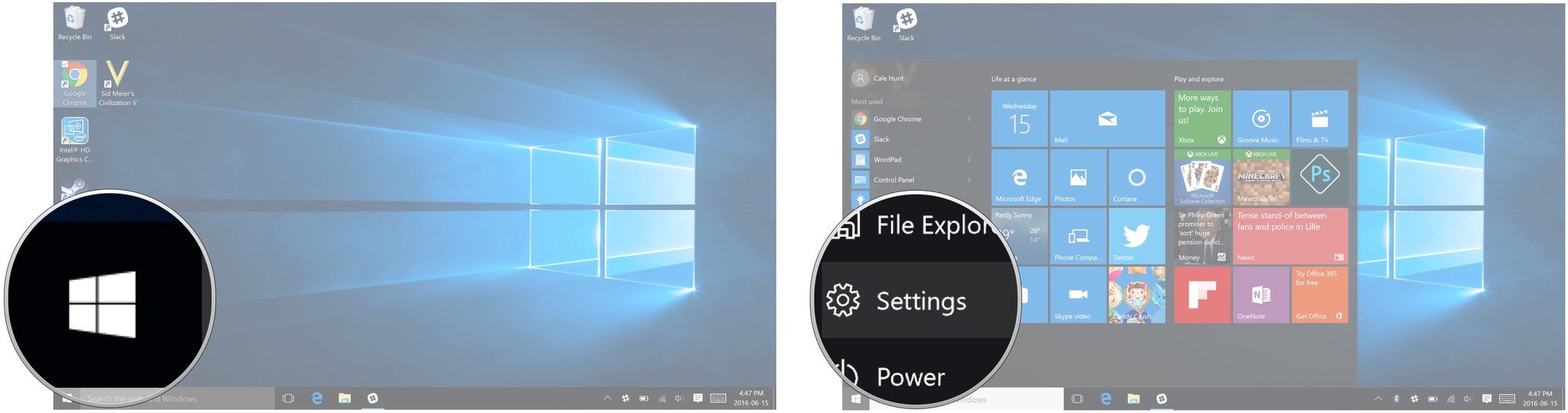
- Click on System.
- Click on Default apps.

- Scroll down to the bottom of the menu.
- Click on the reset button.
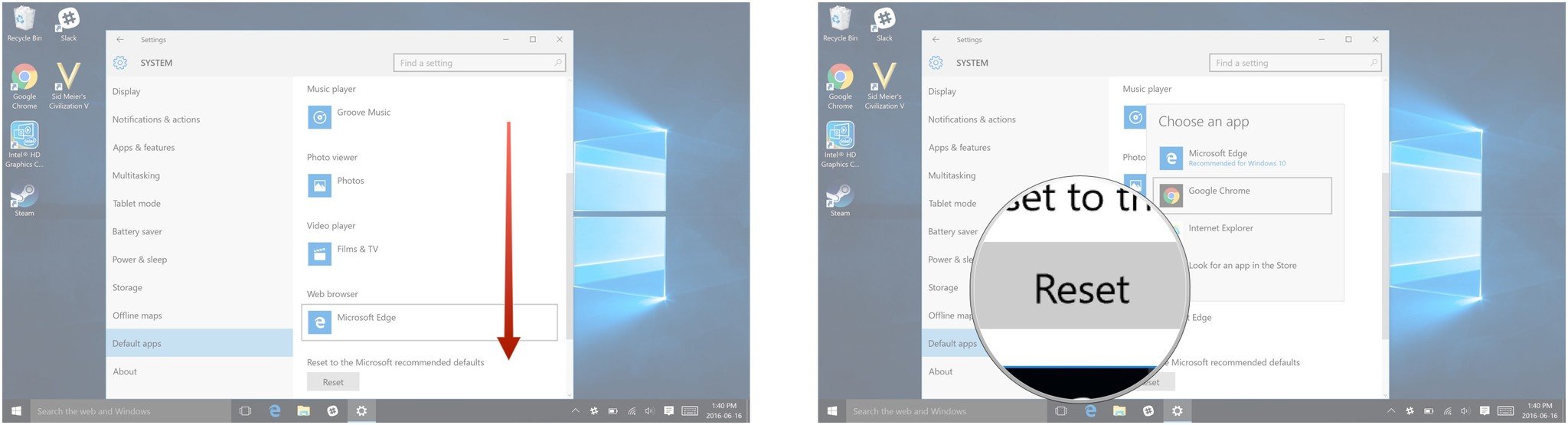
After clicking the reset button, all selection will revert to their original default system apps. Music will open in Groove, images in Photos, web links in Edge, and so on. From there you can go back in and (re)customize your options.
Get the Windows Central Newsletter
All the latest news, reviews, and guides for Windows and Xbox diehards.

