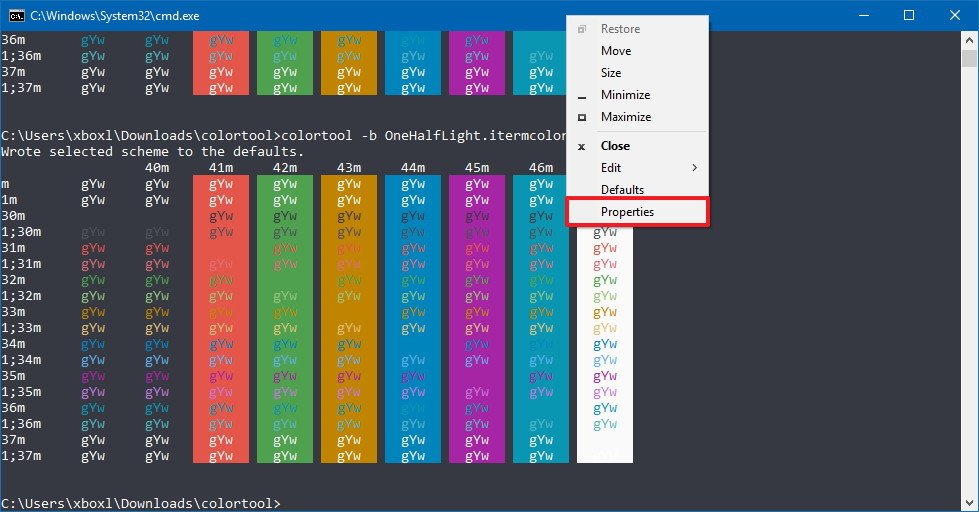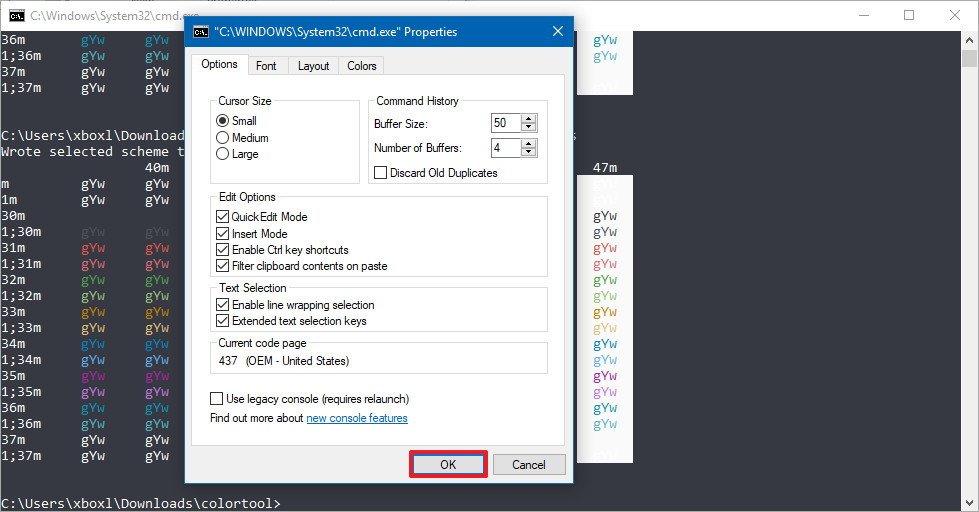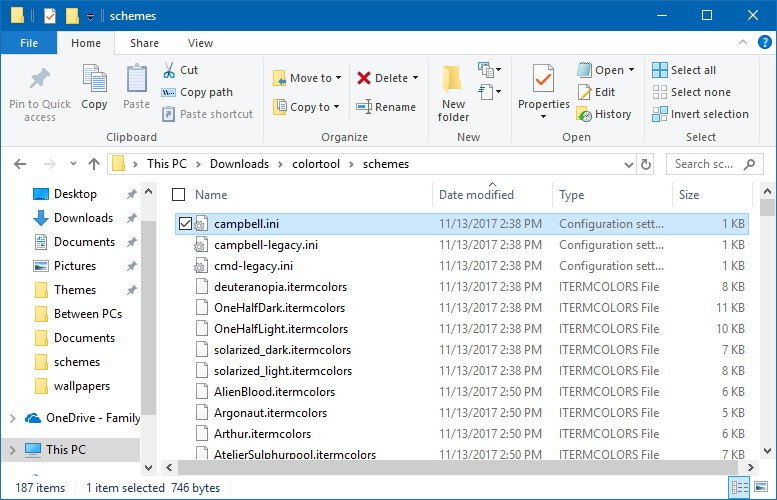How to change Command Prompt's color scheme on Windows 10
You can now use Command Prompt with an entirely new color scheme, and in this guide, we'll tell you the steps to customize your command-line experience.
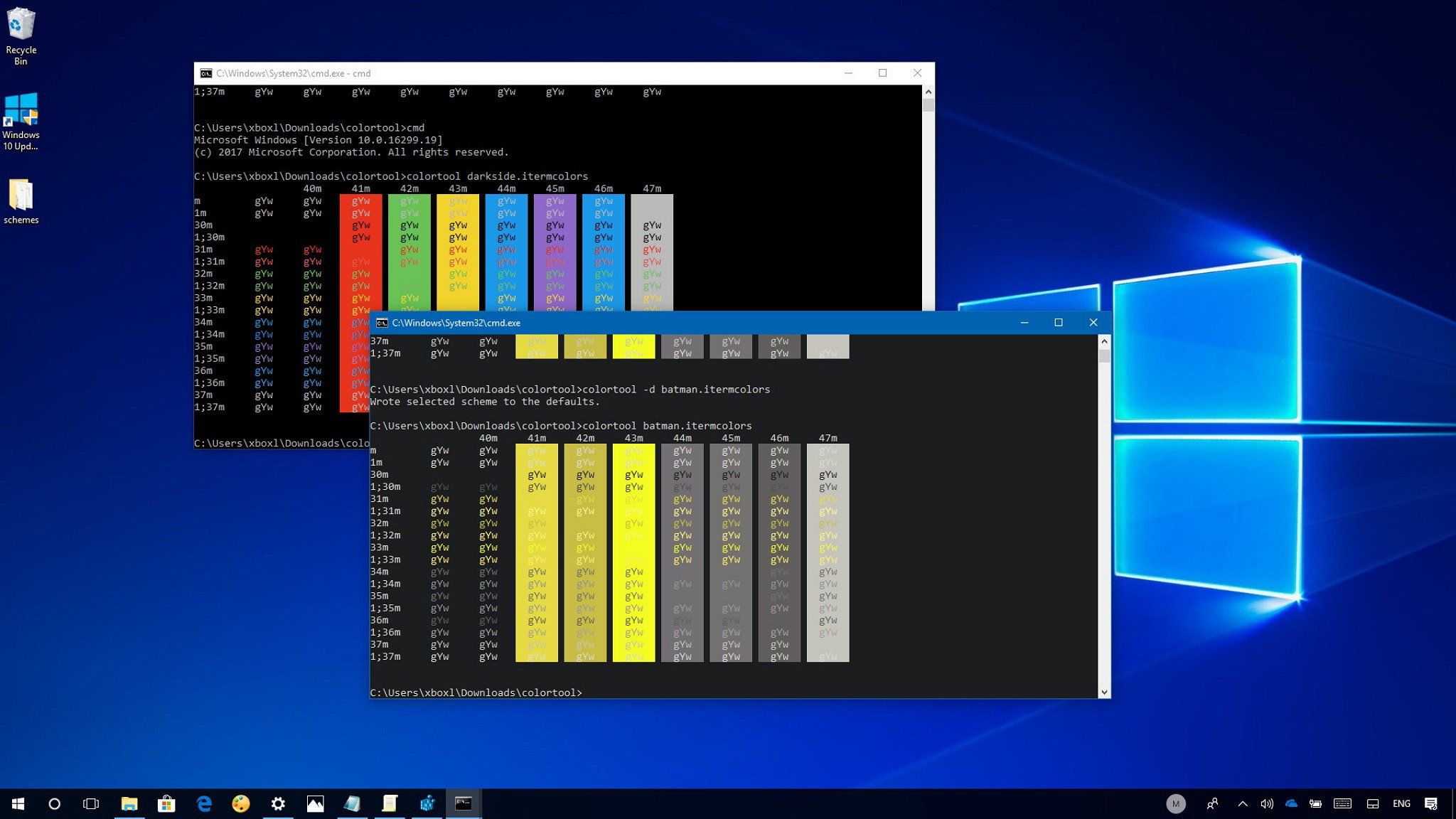
Alongside the slew of new features and improvements included with the Windows 10 Fall Creators Update, the Windows Console (Command Prompt) is getting a color overhaul update after 20 years.
In this updated version of Command Prompt, Microsoft is changing the default color values to improve the text legibility on modern high-contrast monitors. Also, it's now possible to customize the console with an entirely new color scheme for a more modern look and feel.
The only caveat is that you'll only see the new colors if you are running a clean installation of Windows 10. If you're using an upgrade, to preserve your old settings, the legacy colors will be applied instead. However, Microsoft has released a tool to install the new color scheme along with many others to personalize your experience.
In this Windows 10 guide, we'll walk you through the steps to customize Command Prompt with a new color scheme, and we even tell you how to get more schemes from the web.
- How to change the color scheme of Command Prompt
- How to get even more color schemes for Command Prompt
How to change the color scheme of Command Prompt
- Download the Microsoft Color Tool from GitHub (click the colortool.zip link to get the tool).
- Unzip the content of the colortool.zip compressed file. (If you need help, use this guide to extract all the files.)
- Open Start.
- Search for Command Prompt, right-click the result, and click Run as administrator.
- Type the following command to navigate to the folder that contains the Color Tool executable and press Enter:
cd c:\path\to\colortoolIn the above command, make sure to change c:\path\to\colortool with the path to the folder where you extract the "colortool" folder. - Type the following command to change the Command Prompt color scheme and press Enter:
colortool -b scheme-nameIn the above command, make sure to change scheme-name with the name of the color scheme you want to use. You can figure out the name of the colors available in the "schemes" folder inside the "colortool" folder. For example, the current release, includes eight different schemes:- campbell.ini
- campbell-legacy.ini
- cmd-legacy.ini
- deuternopia.itermcolors
- OneHalfDark.itermcolors
- OneHalfLight.itermcolors
- solarized_dark.itermcolors
- solarized_light.itermcolors
- Right-click Command Prompt's title bar, and click Properties.
- In the "Properties" section, you don't need to change any settings; you simply need to click OK to apply the changes.
Once you've completed the steps, restart Command Prompt to start using the console with the new color scheme.
At any time, if you want to go back to the new default color settings, you can apply the campbell scheme, or use the cmd-campbell scheme to go back to the legacy colors.
How to get even more color schemes for Command Prompt
Although the Color Tool includes a few color schemes, it's possible to use many other colors using .itermcolors scheme files, which you can find on the internet.
All the latest news, reviews, and guides for Windows and Xbox diehards.
The one that Microsoft recommends is the iTerm2 Color Schemes, which is an open project found in GitHub that offers more than 150 color schemes that you can use with Command Prompt.
If you want to use these schemes, do the following.
- Download iTerm2-Color-Schemes from GitHub (click the green Clone or download button and select Desktop ZIP).
- Unzip the content of the iTerm2-Color-Schemes.zip compressed file. (If you need help, use this guide to extract all the files from a zip file.)
- Open the schemes folder inside the iTerm2-Color-Schemes uncompressed folder.
- Select everything inside schemes folder (Ctrl + A) and copy the content (Ctrl + C).
- Open the schemes folder inside the colortool folder and paste the files (Ctrl + V).
After completing the steps, use the steps to use Color Tool to apply a new color scheme, including Batman, Darkside, Atom, C64, FirefoxDev, and many others.
Which color scheme did you choose for your installation? Tell us in the comments.
More Windows 10 resources
For more helpful articles, coverage, and answers to common questions about Windows 10, visit the following resources:
- Windows 10 on Windows Central – All you need to know
- Windows 10 help, tips, and tricks
- Windows 10 forums on Windows Central

Mauro Huculak has been a Windows How-To Expert contributor for WindowsCentral.com for nearly a decade and has over 22 years of combined experience in IT and technical writing. He holds various professional certifications from Microsoft, Cisco, VMware, and CompTIA and has been recognized as a Microsoft MVP for many years.