How to change the color theme of Office apps
You can splash your Office apps with a new fresh coat of colors, and in this guide, we'll show you how to do it.
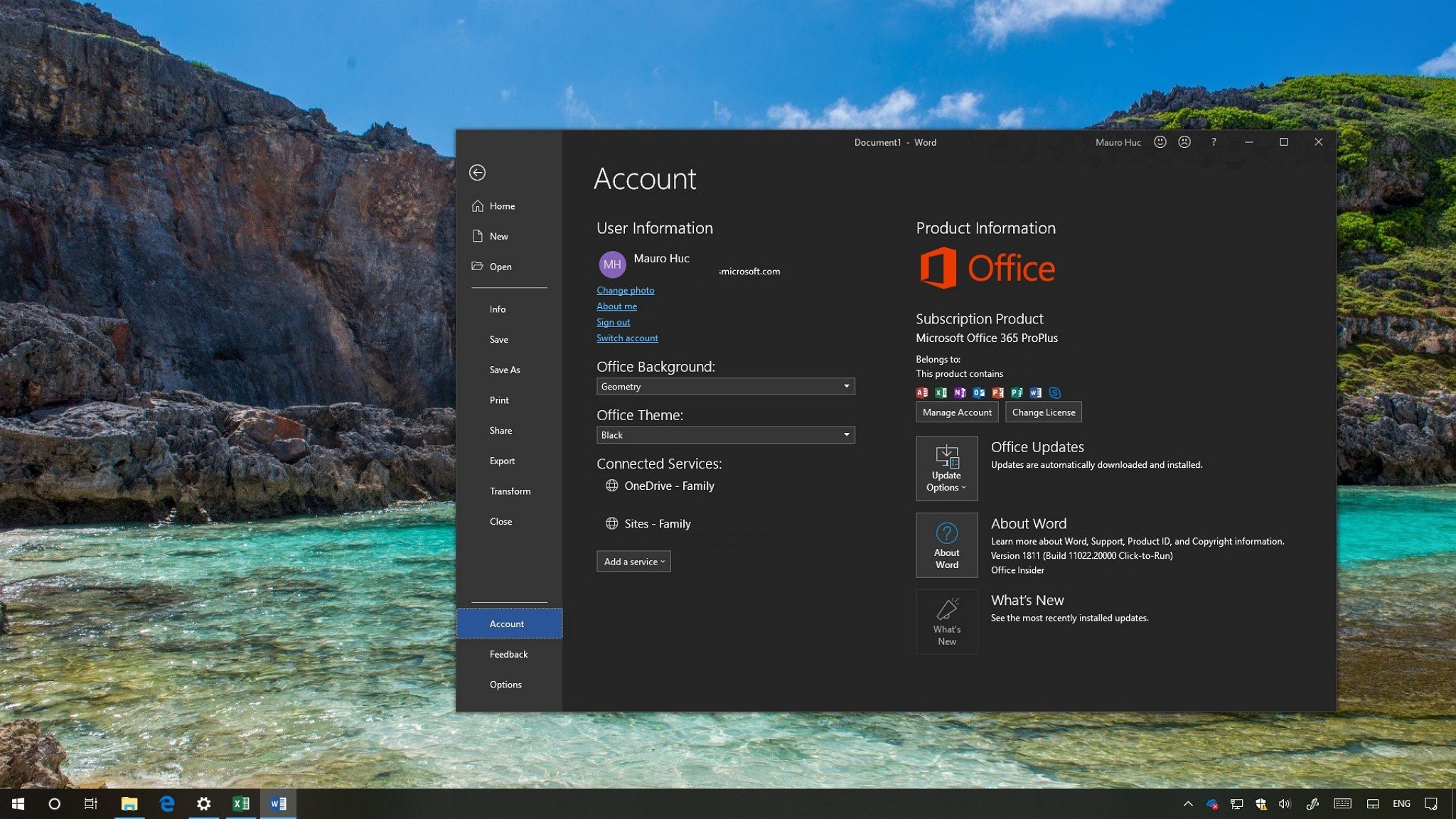
If you had enough of the same default colors for your Office applications, you can quickly personalize the experience using different color themes. In Office, you can pick from several themes, including Colorful and White, and you can even choose dark schemes, such as Dark Gray and Black.
While the ability to change color themes has been available since Office 2013, the black theme has been limited to users with an Office 365 subscription, but now, the theme is available without a subscription when you upgrade to Office 2019 on Windows 10 or macOS.
In this Windows 10 guide, we'll walk you through two easy ways to change the color theme for Office applications whether you use Office 2019, 2016, or Office 365.
How to change Office theme using Account settings
To use Office apps with a different color scheme, use the following steps:
- Open an Office app (Word, Excel, or PowerPoint).
- Click the File menu.
- Click on Account.
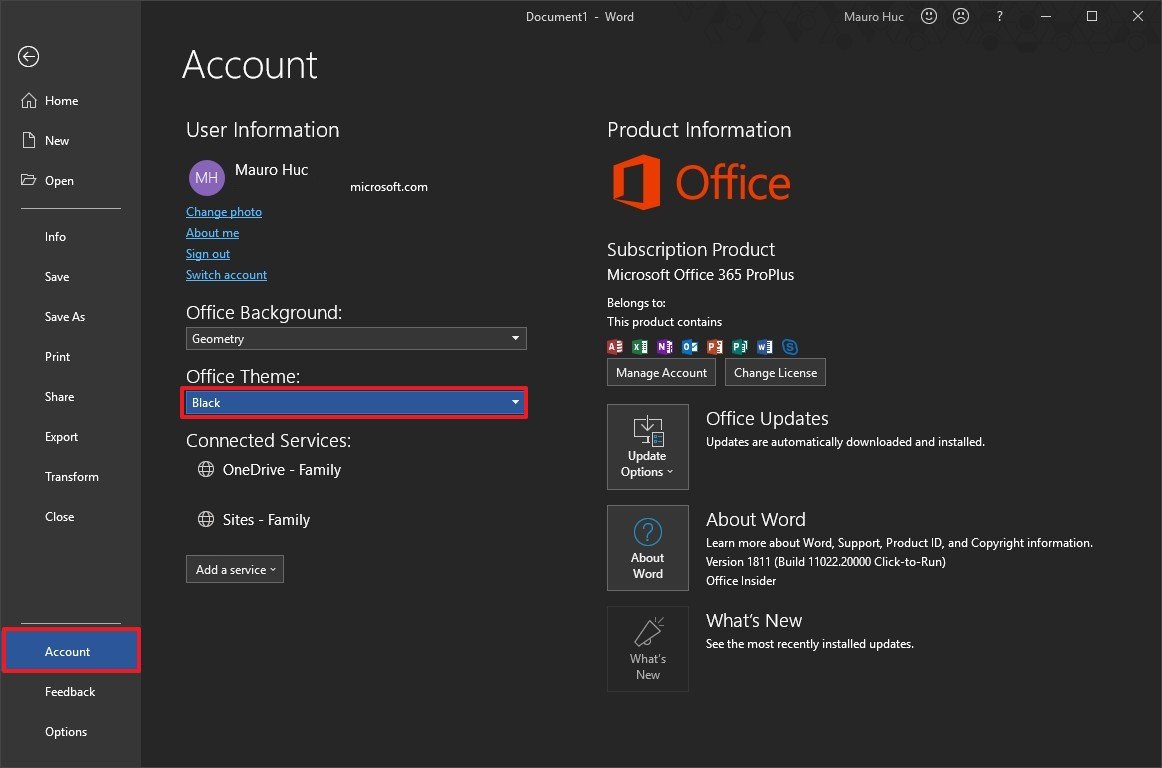
- Use the "Office Theme" drop-down and select one of the available colors, including:
- Colorful (default): Aligns with the primary colors of Office apps.
- Dark Gray: Offers a good balance between dark and high-contrast.
- Black: Provides the highest contrast for visual elements.
- White: Offers a more classic look.
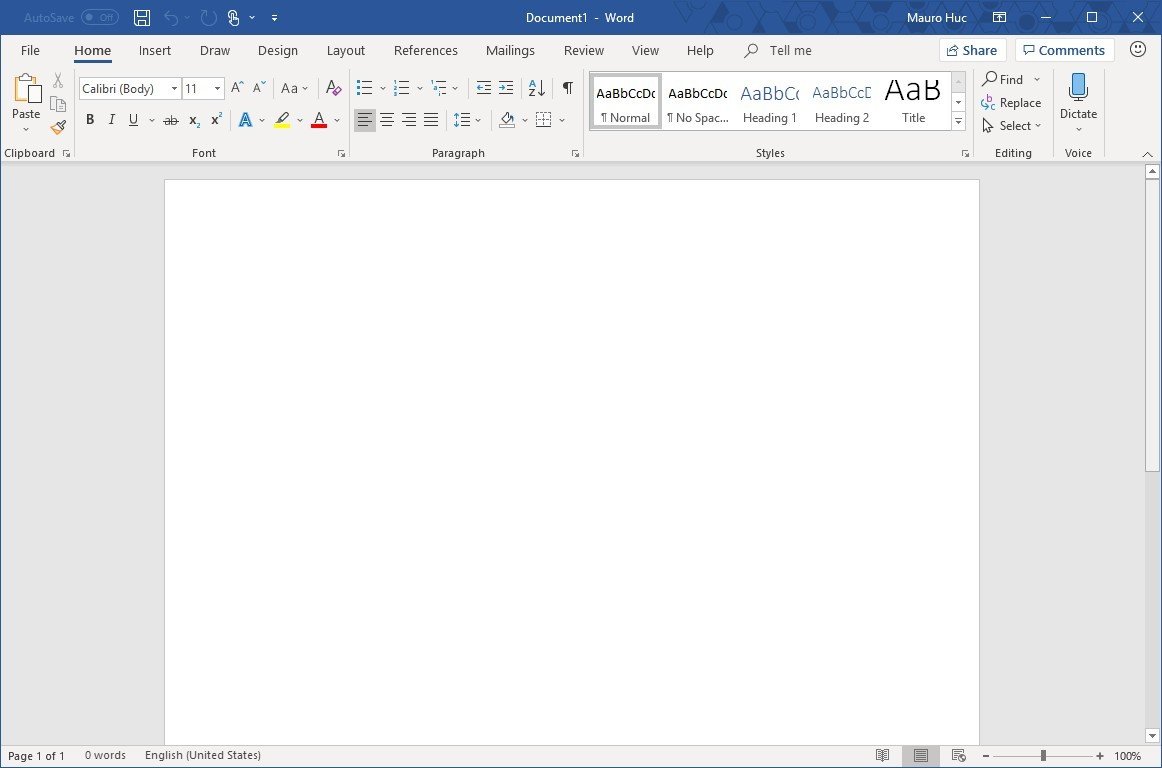
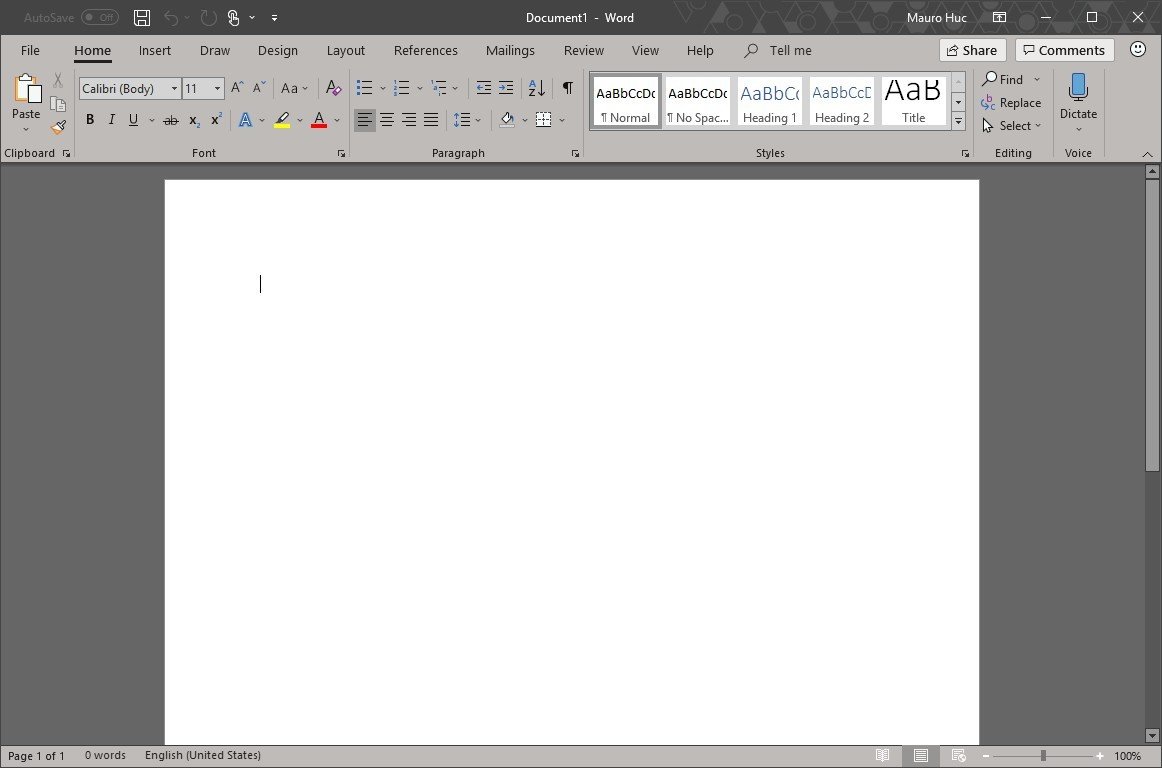

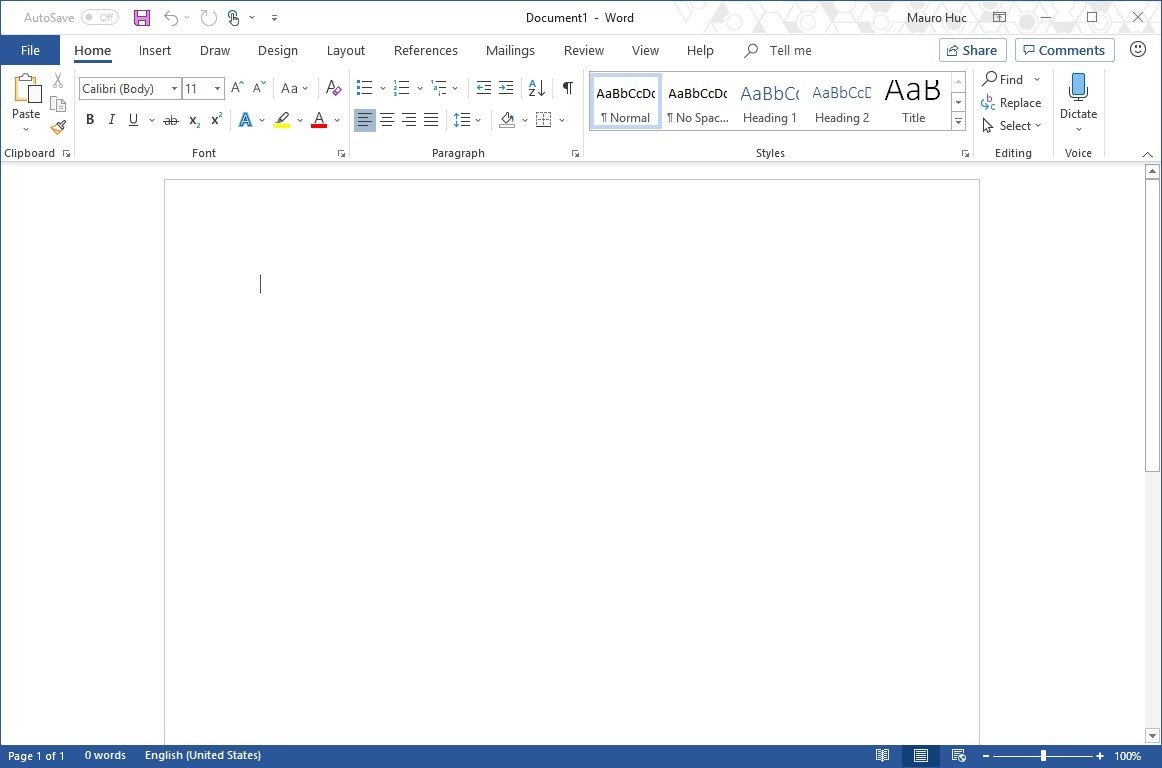
Once you've completed the steps, the new theme will apply to all applications, including Word, Excel, PowerPoint, Outlook, and other Office applications, except Skype and the modern app of OneNote.
How to change Office theme using Options settings
Alternatively, you can switch to black, dark gray, or one of the other themes using the options page with these steps:
- Open an Office app (Word, Excel, or PowerPoint).
- Click the File menu.
- Click on Options.
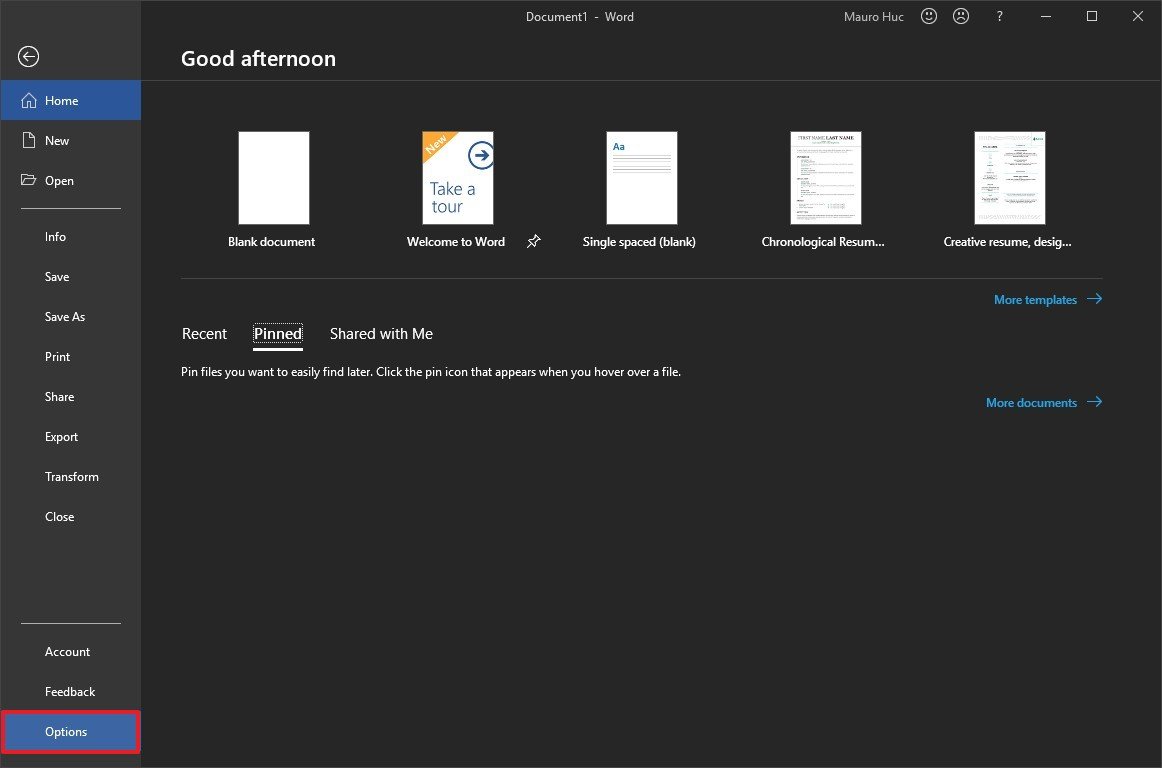
- Click on General.
- Under the Personalize your copy of Microsoft Office section, use the "Office Theme" drop-down and select one of the available colors, including:
- Colorful (default).
- Dark Gray.
- Black.
- White.
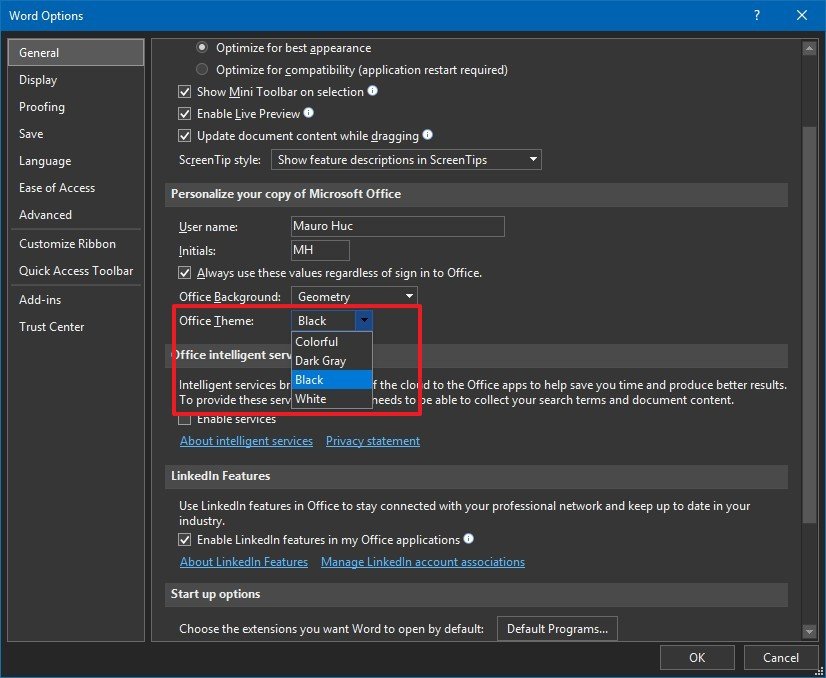
After completing the steps, all your apps (Word, Excel, PowerPoint, and others) will switch to the theme you selected.
Get the Windows Central Newsletter
All the latest news, reviews, and guides for Windows and Xbox diehards.
More Windows 10 resources
For more helpful articles, coverage, and answers to common questions about Windows 10, visit the following resources:
- Windows 10 on Windows Central – All you need to know
- Windows 10 help, tips, and tricks
- Windows 10 forums on Windows Central
Mauro Huculak has been a Windows How-To Expert contributor for WindowsCentral.com for nearly a decade and has over 15 years of experience writing comprehensive guides. He also has an IT background and has achieved different professional certifications from Microsoft, Cisco, VMware, and CompTIA. He has been recognized as a Microsoft MVP for many years.

