How to change color modes on the Windows 10 May 2019 Update
Windows 10 now includes more consistent color modes to customize your experience, and in this guide, you'll learn how to use them.
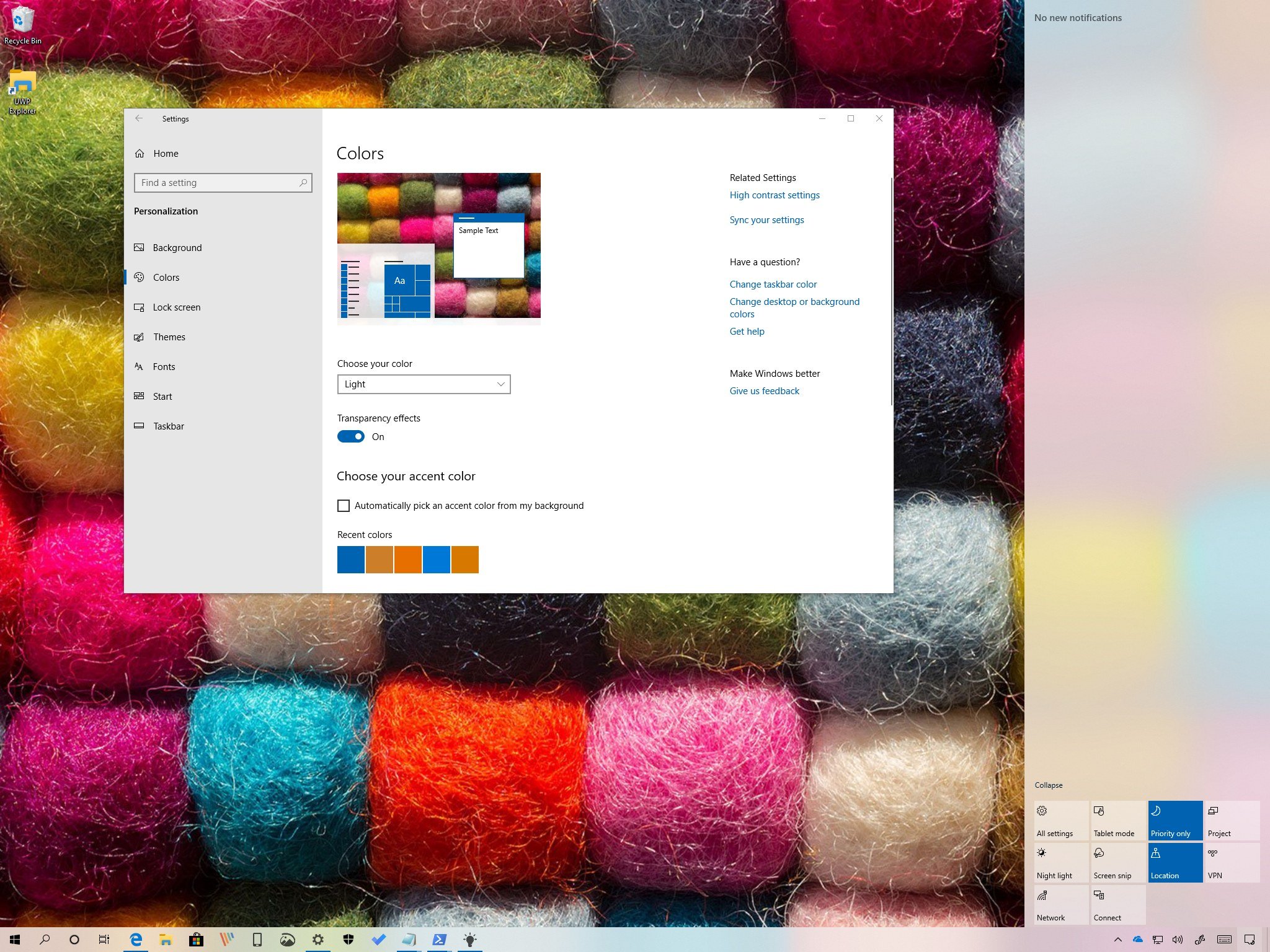
Although on Windows 10, the ability to change the color mode to customize the desktop and app experience has been around for a long time, it's not until the release of the May 2019 Update (version 1903) that you see a more consistent experience and more options.
For instance, in previous versions, you're able to use a light mode, but it's was limited and inconsistent as the Start menu, taskbar, Action Center, and other visuals didn't use light colors. Also, before the October 2018 Update, a dark mode was available, but again it's wasn't consistent as legacy features like File Explorer and Windows Console didn't include a dark color scheme.
Starting with the first semi-annual feature update for 2019, the Settings app introduces new options that allow you to enable a true light mode that expands the light color scheme across all visual elements. If you select the dark mode, you'll notice that it's more consistent, and the colors now expand to the Windows Console. In addition, there's even a new custom mode, which allows you to set the default colors for Windows 10 and apps individually.
In this Windows 10 guide, we'll walk you through the steps to customize your desktop experience with the new color settings available with the May 2019 Update.
- How to enable Light mode on Windows 10
- How to enable Dark mode on Windows 10
- How to enable Custom color mode on Windows 10

Windows 10 May 2019 Update full reviewHow to get the May 2019 Update ASAPMay 2019 Update common problems and how to fix themFull list of changes in the May 2019 UpdateAll of our May 2019 Update resources in one place
How to enable Light mode on Windows 10
After upgrading to the May 2019 Update, you can switch to the light mode experience using the Colors or Themes settings.
Using Colors settings
To enable the new light theme on Windows 10, use these steps:
- Open Settings.
- Click on Personalization.
- Click on Colors.
- Use the "Choose your color" drop-down menu and select the Light option.
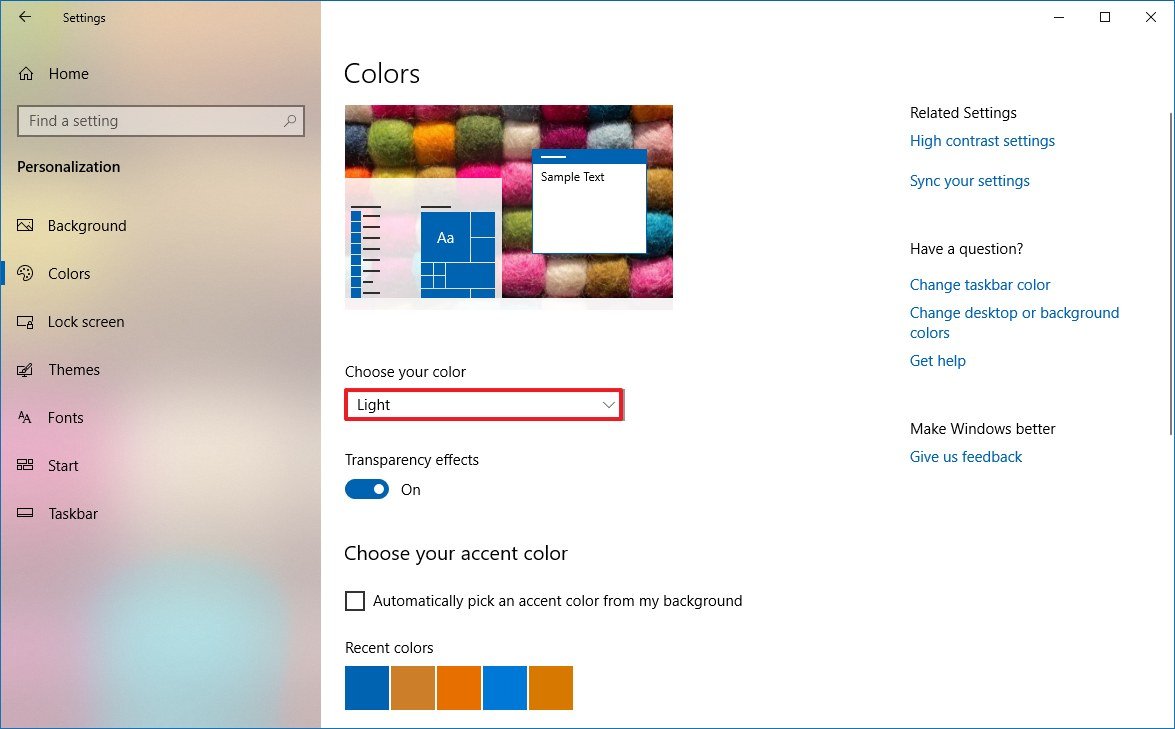
Once you complete the steps, the apps and the Windows 10 elements, including the Settings app, taskbar, Action Center, flyout menus, and other visuals will switch to the lighter color scheme.
Get the Windows Central Newsletter
All the latest news, reviews, and guides for Windows and Xbox diehards.
Using Theme settings
Alternatively, you can also enable the light color scheme using the Themes settings with these steps:
- Open Settings.
- Click on Themes.
- Select the Windows (Light) theme.
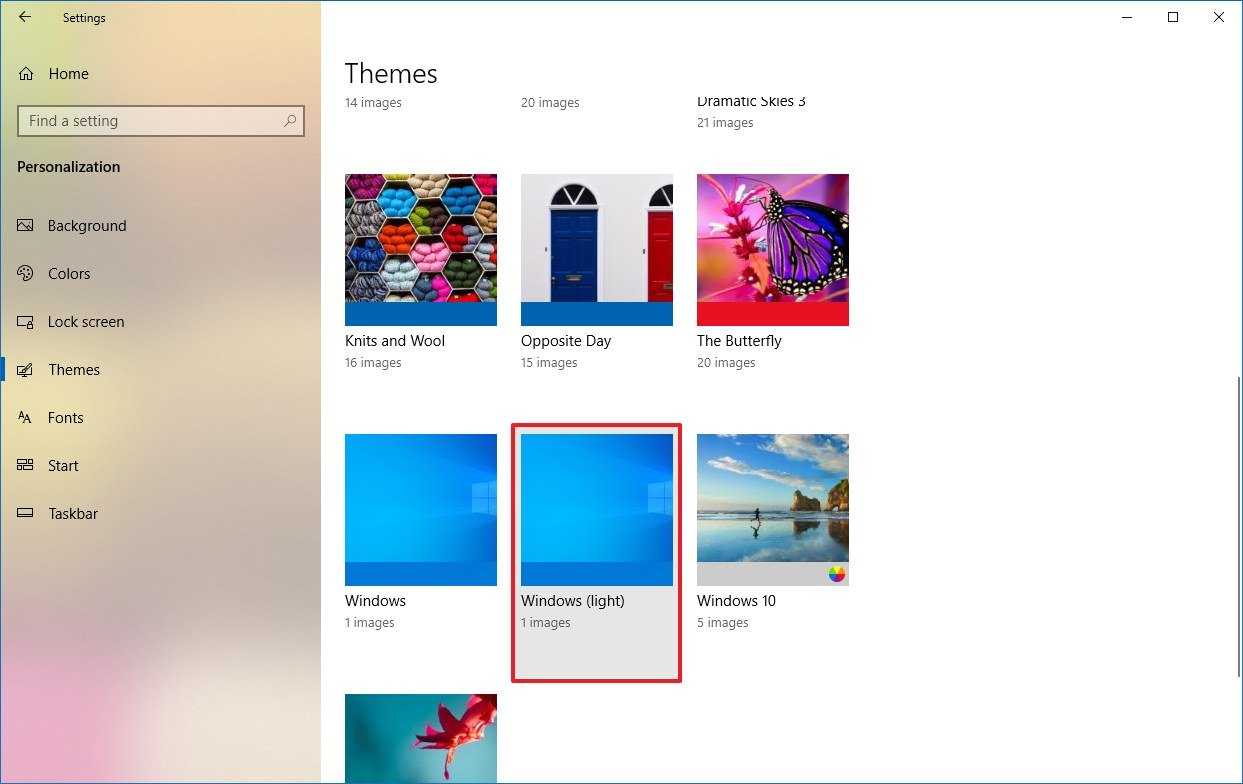
After completing the steps, the desktop background will change to the default system wallpaper, and apps and the desktop environment will switch to the lighter color scheme.
How to enable Dark mode on Windows 10
If you prefer the dark color scheme for the desktop elements and apps, use these steps:
- Open Settings.
- Click on Personalization.
- Click on Colors.
- Use the "Choose your color" drop-down menu and select the Dark option.
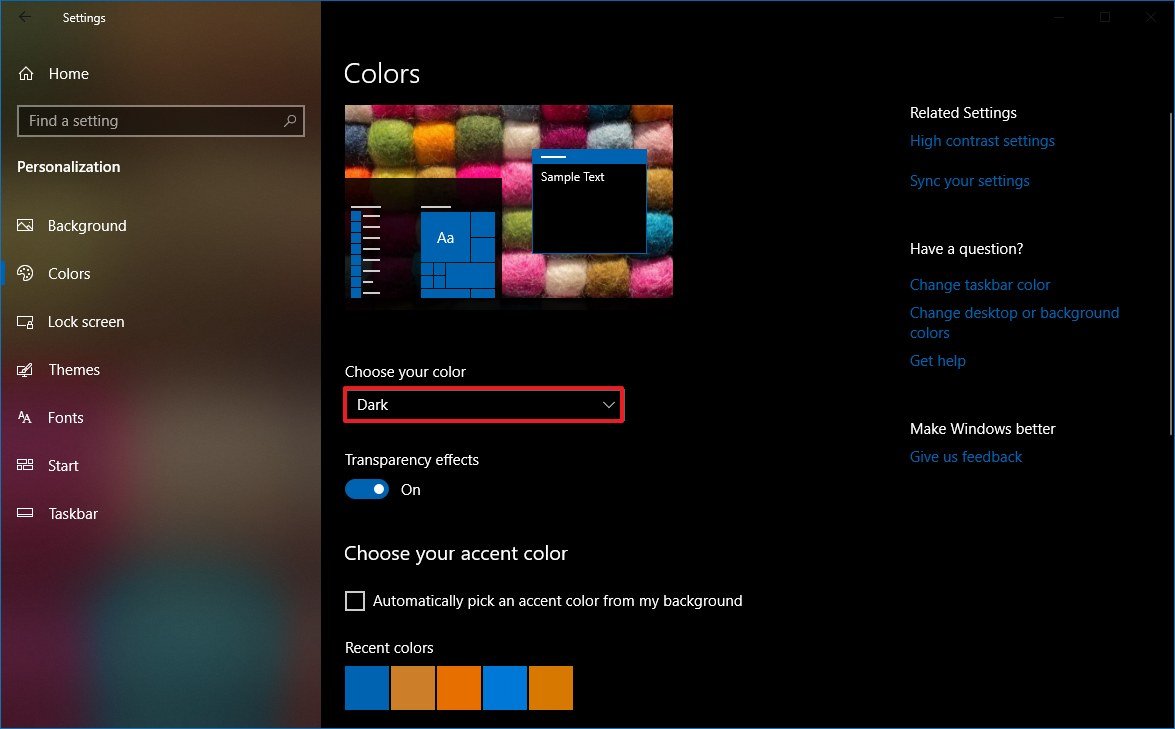
Once you complete the steps, the dark color scheme will be available across the Windows 10 elements and supported apps.
How to enable Custom color mode on Windows 10
To use a custom color mode on Windows 10, use these steps:
- Open Settings.
- Click on Personalization.
- Click on Colors.
- Use the "Choose your color" drop-down menu and select the Custom option.
- To activate the legacy light mode, use the Dark option for the "Windows mode."
- Select the Light option for the "app mode."
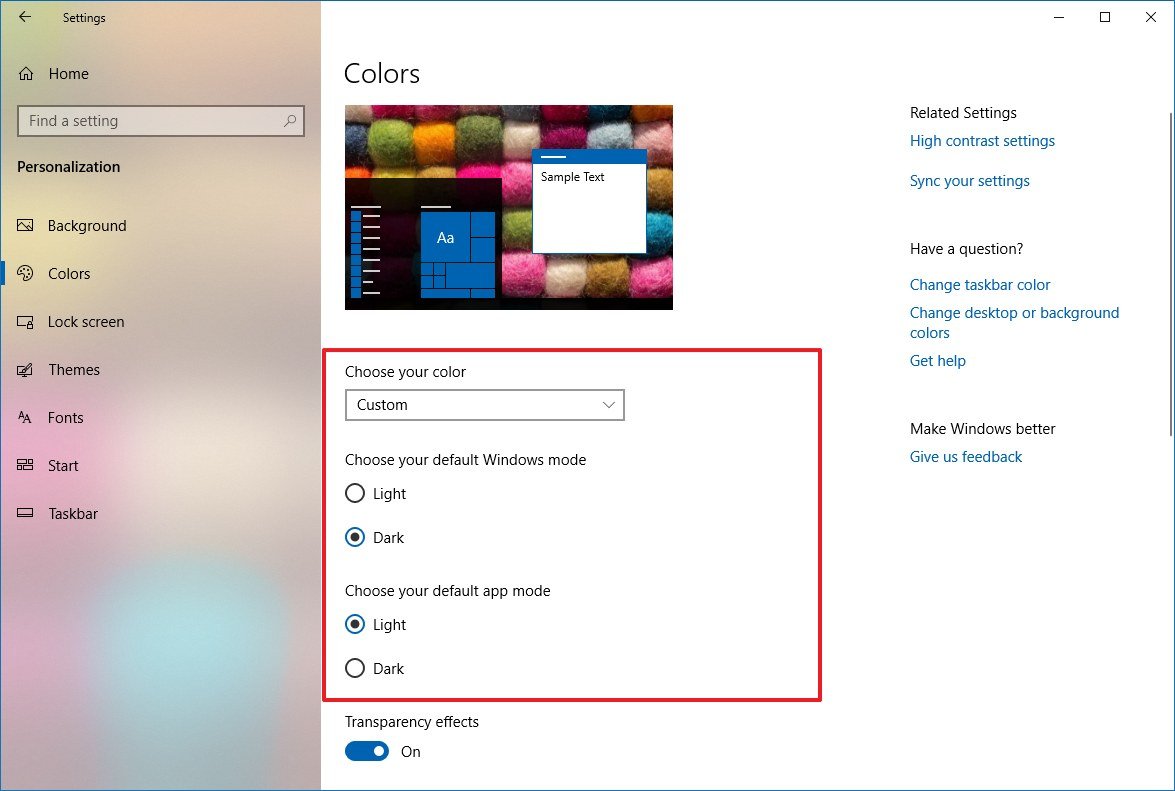
Of course, if you want to use the Windows 10 elements with a light color, and app in dark mode, you can also do that inverting your selections on steps No. 5 and 6.
More Windows 10 resources
For more helpful articles, coverage, and answers to common questions about Windows 10, visit the following resources:
- Windows 10 on Windows Central – All you need to know
- Windows 10 help, tips, and tricks
- Windows 10 forums on Windows Central
Mauro Huculak has been a Windows How-To Expert contributor for WindowsCentral.com for nearly a decade and has over 15 years of experience writing comprehensive guides. He also has an IT background and has achieved different professional certifications from Microsoft, Cisco, VMware, and CompTIA. He has been recognized as a Microsoft MVP for many years.

