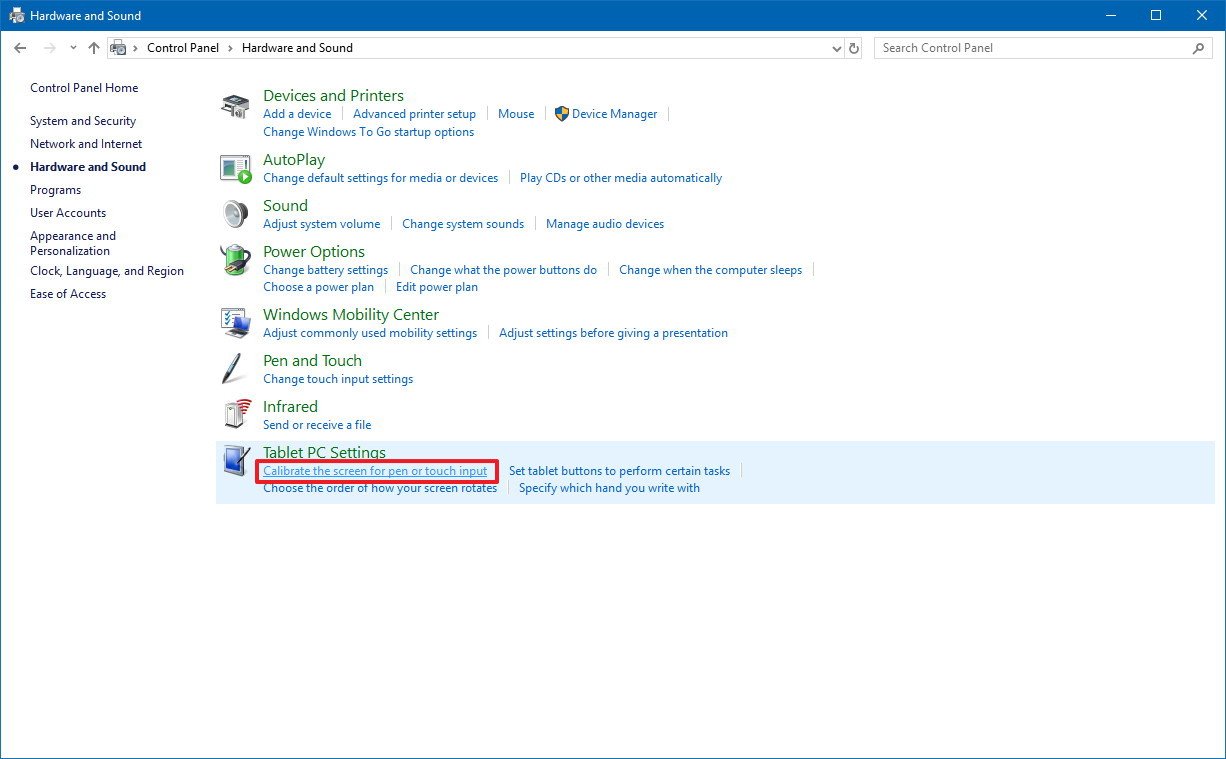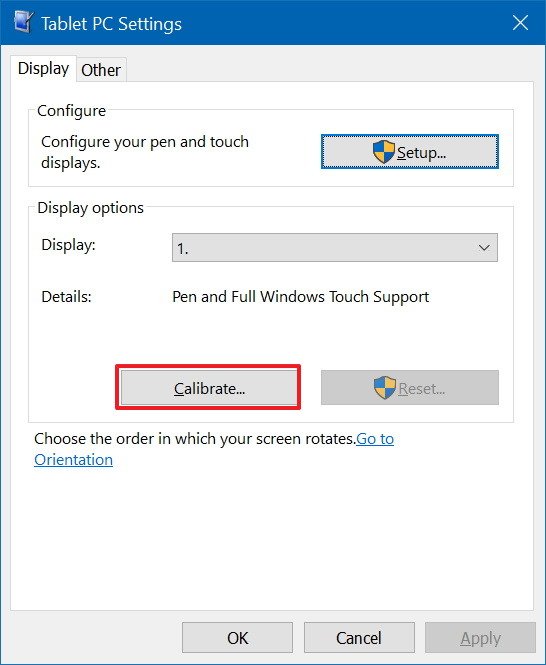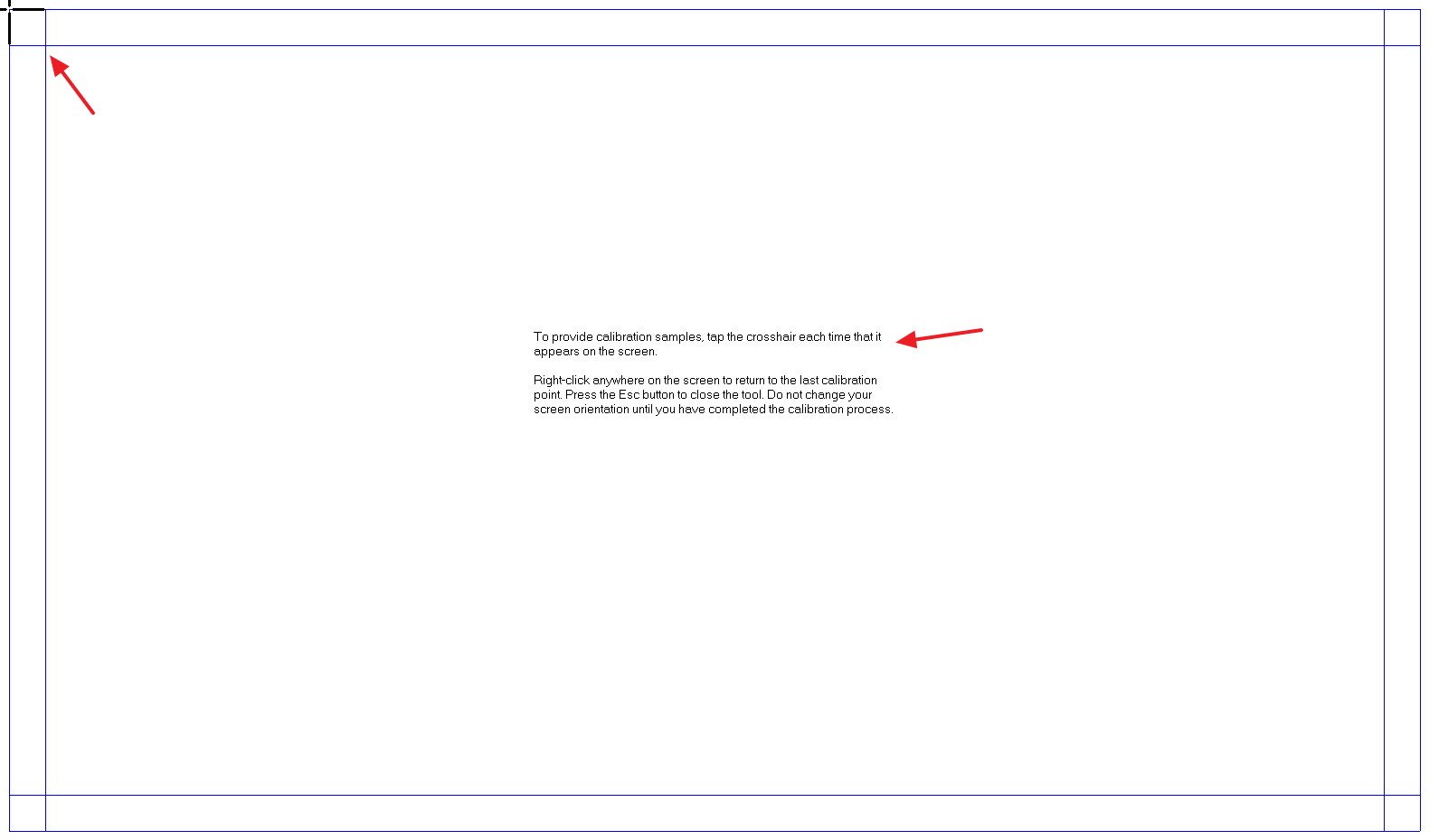How to calibrate a touch-enabled display on Windows 10
Is the touchscreen on your device not working correctly? It probably needs calibration and in this guide, we'll show you the steps to do just that.

Windows 10-powered devices with touch-enabled displays are virtually everywhere, and they help us to do away without the mouse and keyboard to interact with applications more naturally using a pen or just our fingers.
Although there have been numerous advances in display technologies to make touch more reliable, eventually no matter the computer you're using, the screen can lose its accuracy. It may result in touch input not working at all, taps or swipes not registering, or the screen not responding with the same accuracy as it once did when the device was fresh out of the box.
The good news is that unless it's a mechanical problem, it's an issue that usually can get fixed by simply re-calibrating the screen. If you own a Surface Book 2, Surface Pro, Surface Pro, a Dell laptop, or any other touch-enabled device running Windows 10, you can use the built-in calibration tool to resolve this issue.
In this Windows 10 guide, we'll walk you through the easy steps to calibrate a display that uses touch technology without having to use third-party tools.
How to fix touch input accuracy on Windows 10
If you're having an inaccurate response using touch, use these steps to re-calibrate the device:
- Open Control Panel.
- Click on Hardware and Sound.
- Under "Tablet PC Settings," click the Calibrate the screen for pen or touch input link.
- Under "Display options," select the display (if applicable).Quick Tip: Under "Details," you can tell whether your screen has full support for pen and touch with Windows 10.
- Click the Calibrate button.
- Select the Touch input option.
- In the white screen, tap the crosshair each time that is appears on the screen, and do not change the resolution during this process.
- After the calibration process concludes, you'll be given the choice to save the calibration data.
Once you've completed the steps, your touch-enabled device should more accurately register touch inputs.
It's worth noting that using the same calibration tool, you can calibrate the pen input with Surface or another device that includes stylus support.
All the latest news, reviews, and guides for Windows and Xbox diehards.
More Windows 10 resources
For more helpful articles, coverage, and answers to common questions about Windows 10, visit the following resources:
- Windows 10 on Windows Central – All you need to know
- Windows 10 help, tips, and tricks
- Windows 10 forums on Windows Central

Mauro Huculak has been a Windows How-To Expert contributor for WindowsCentral.com for nearly a decade and has over 22 years of combined experience in IT and technical writing. He holds various professional certifications from Microsoft, Cisco, VMware, and CompTIA and has been recognized as a Microsoft MVP for many years.