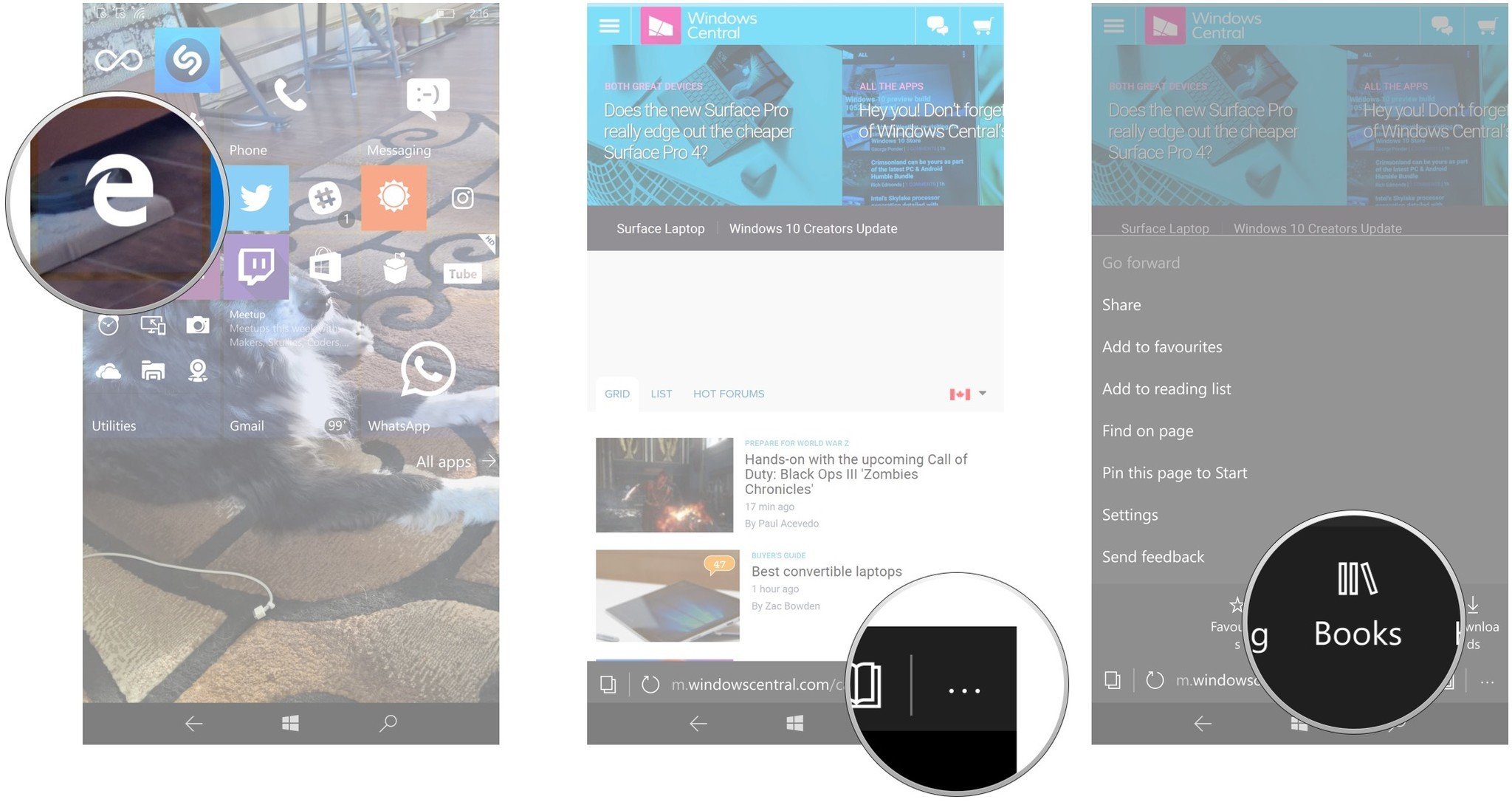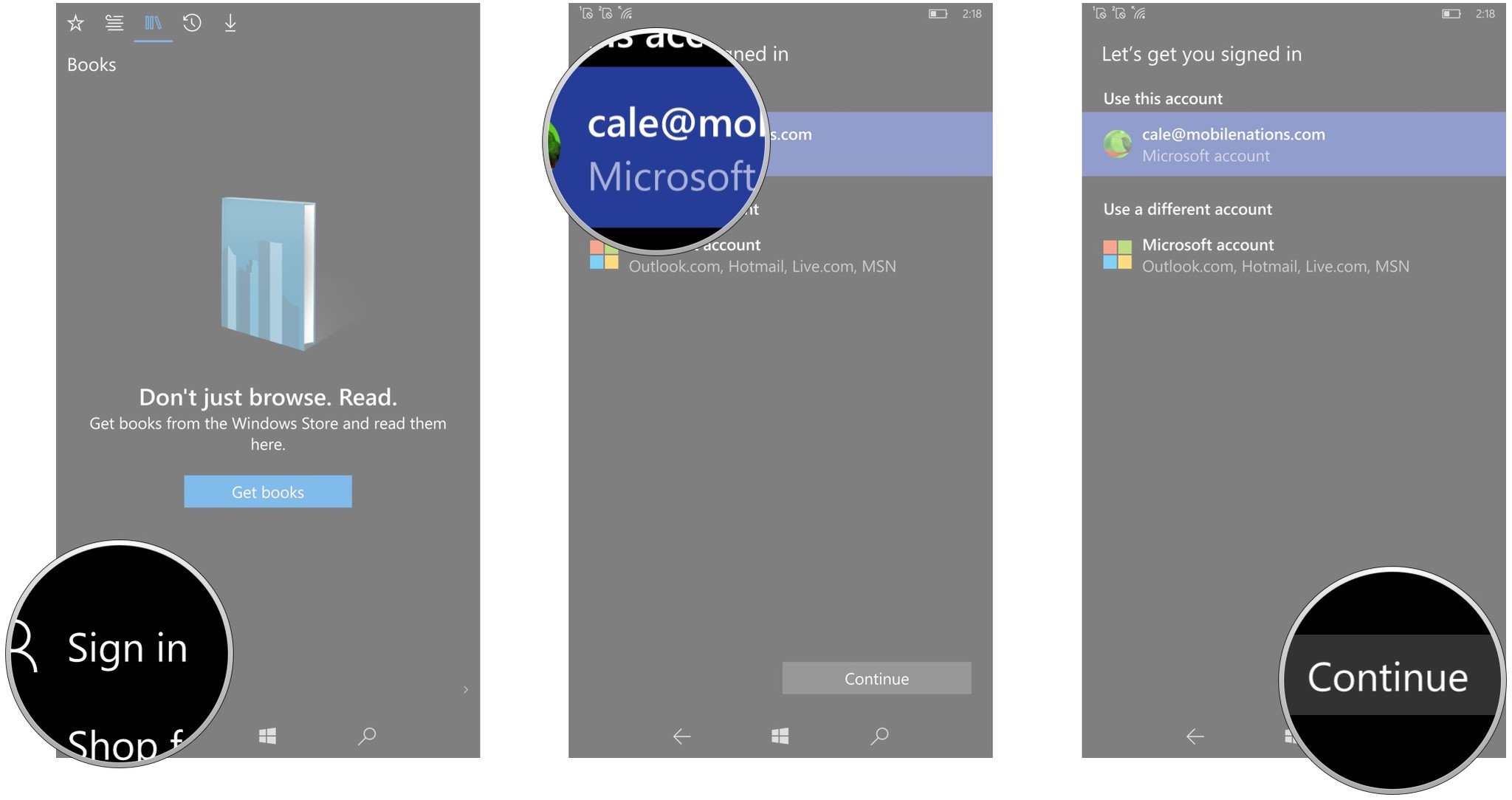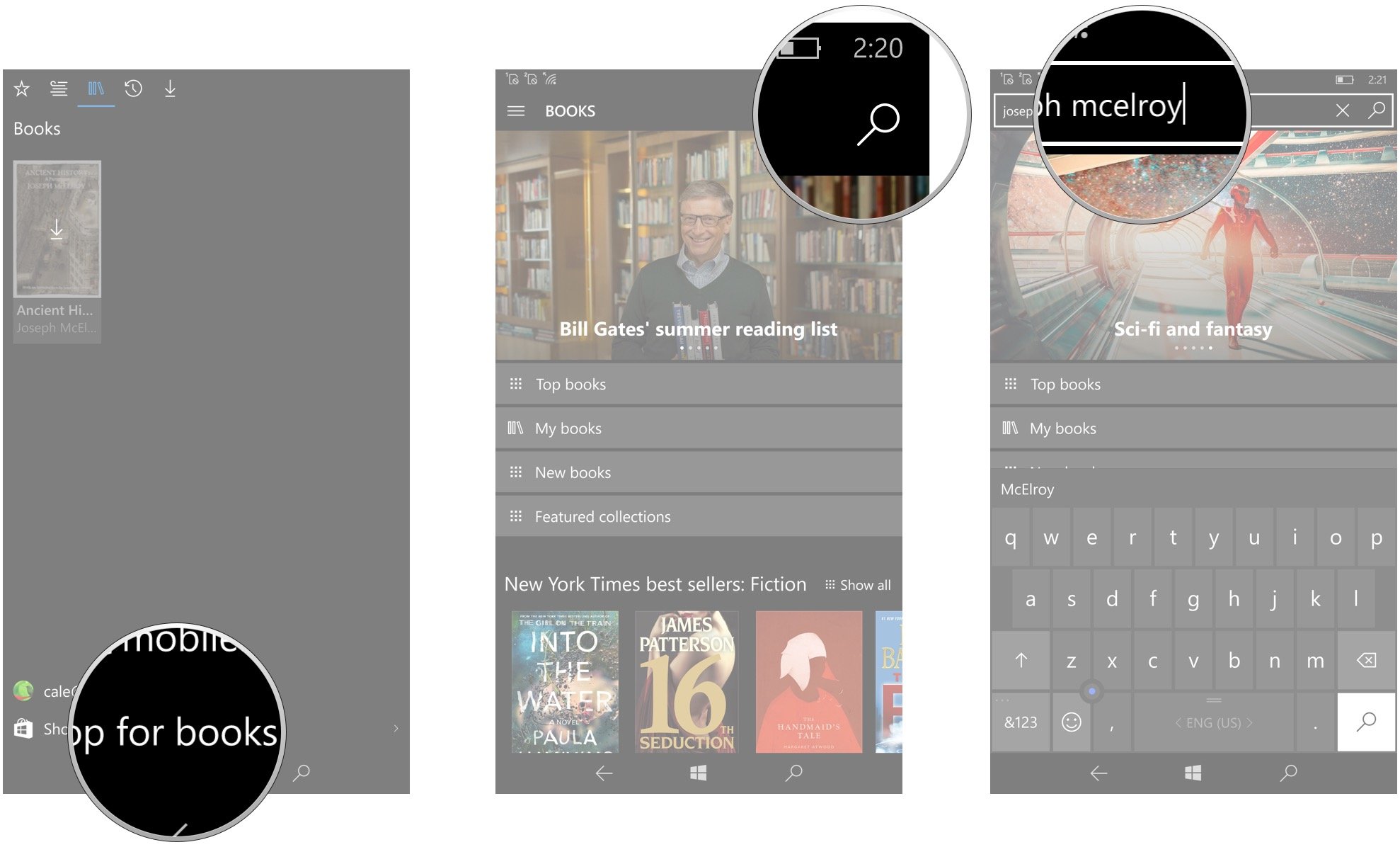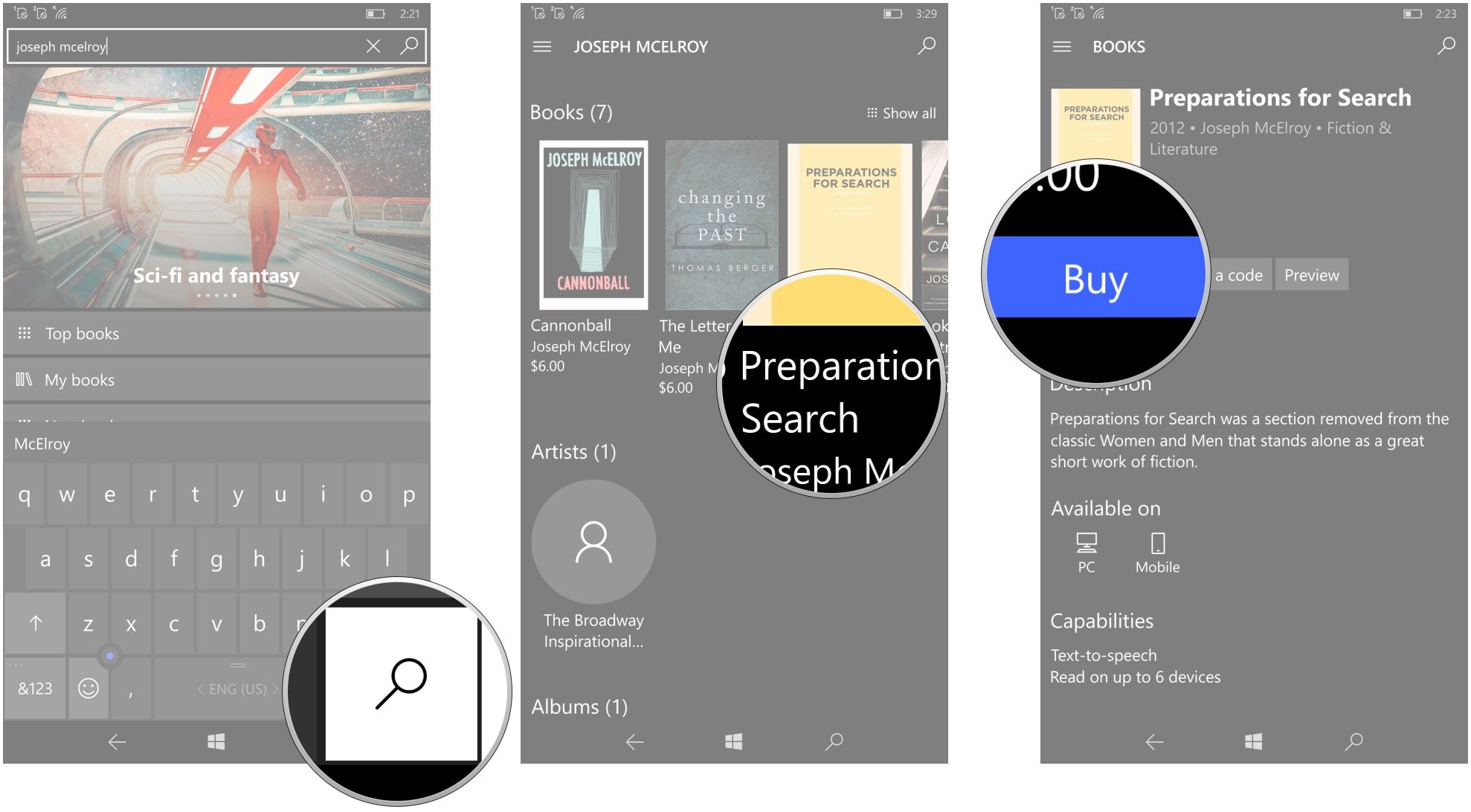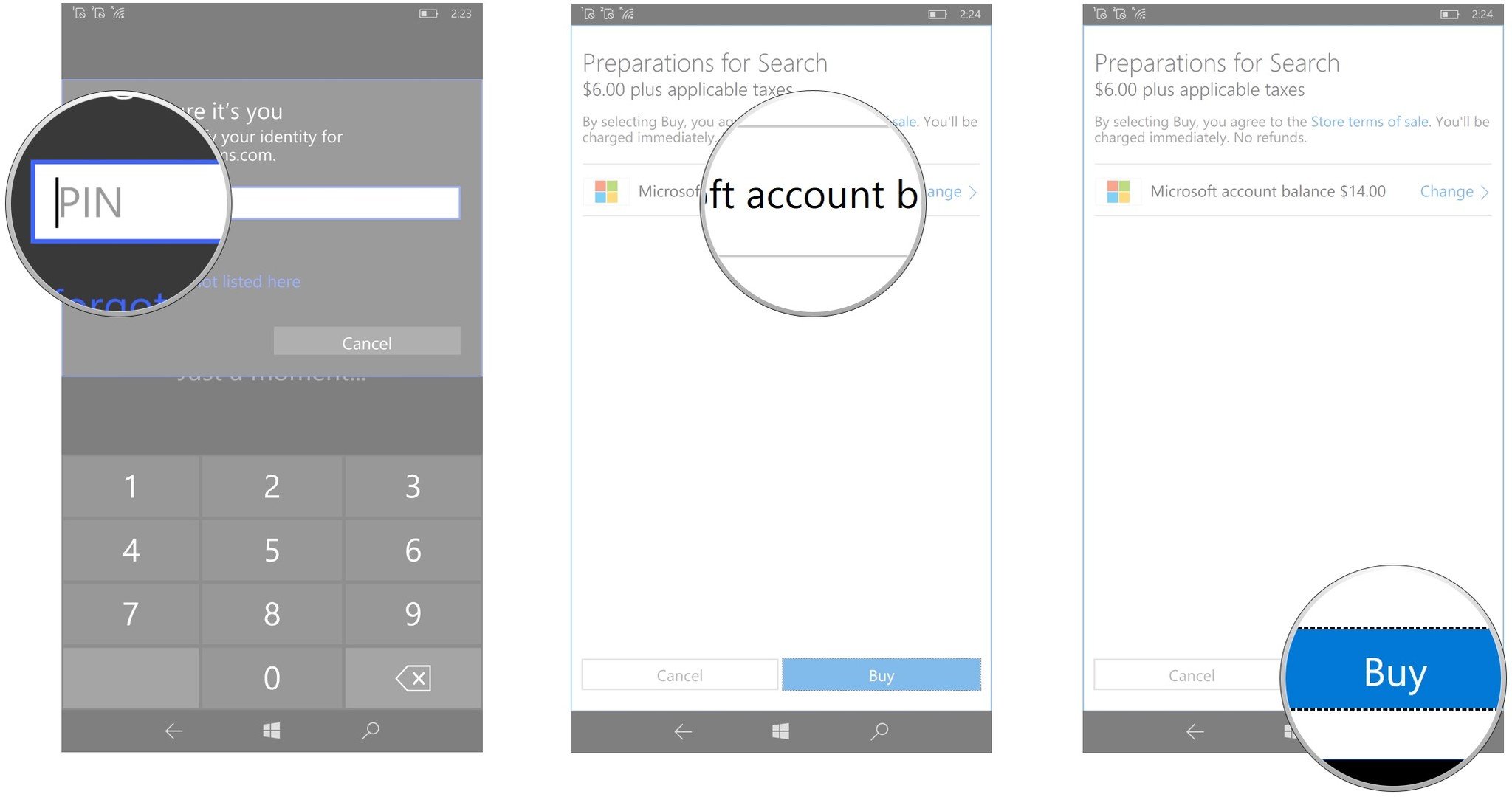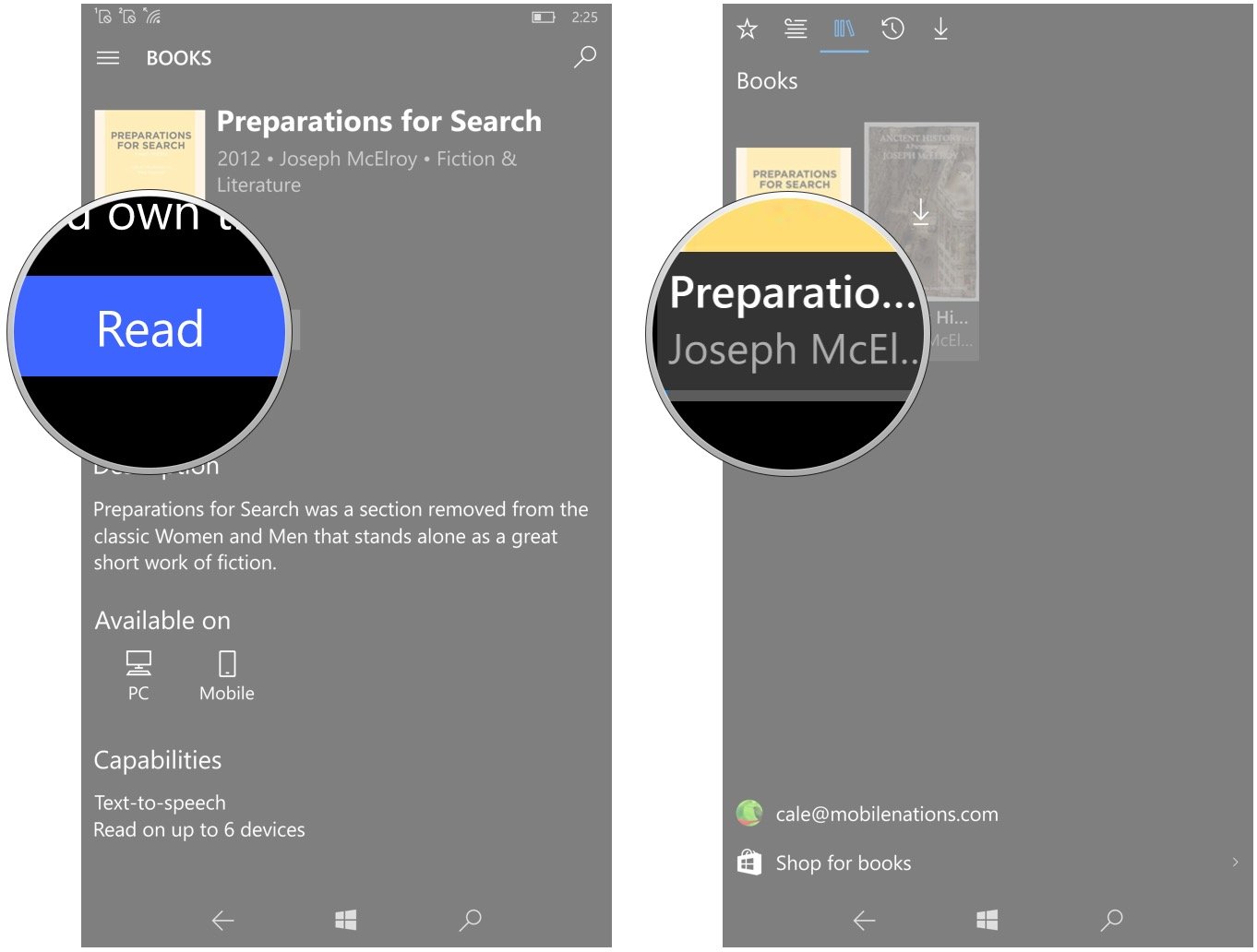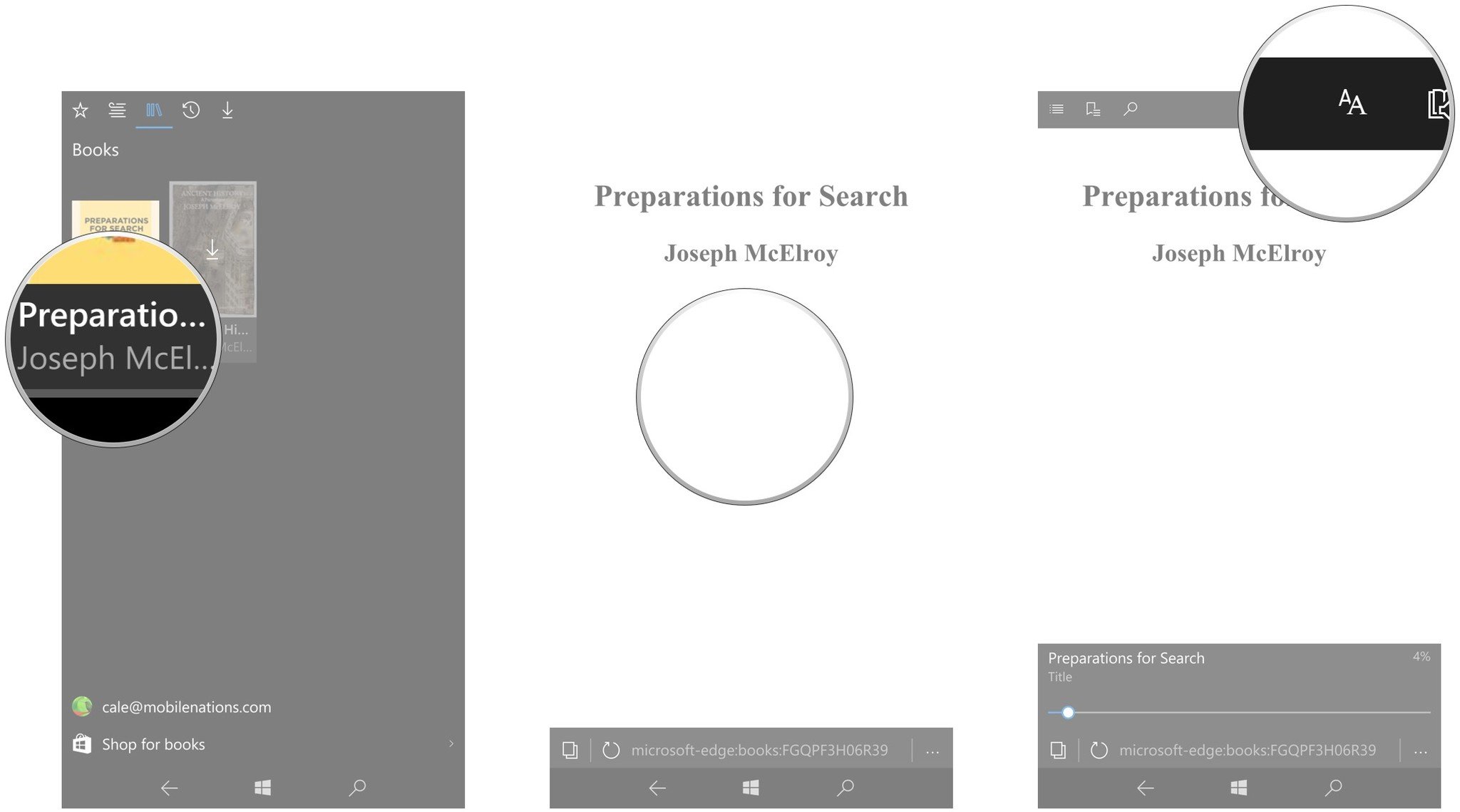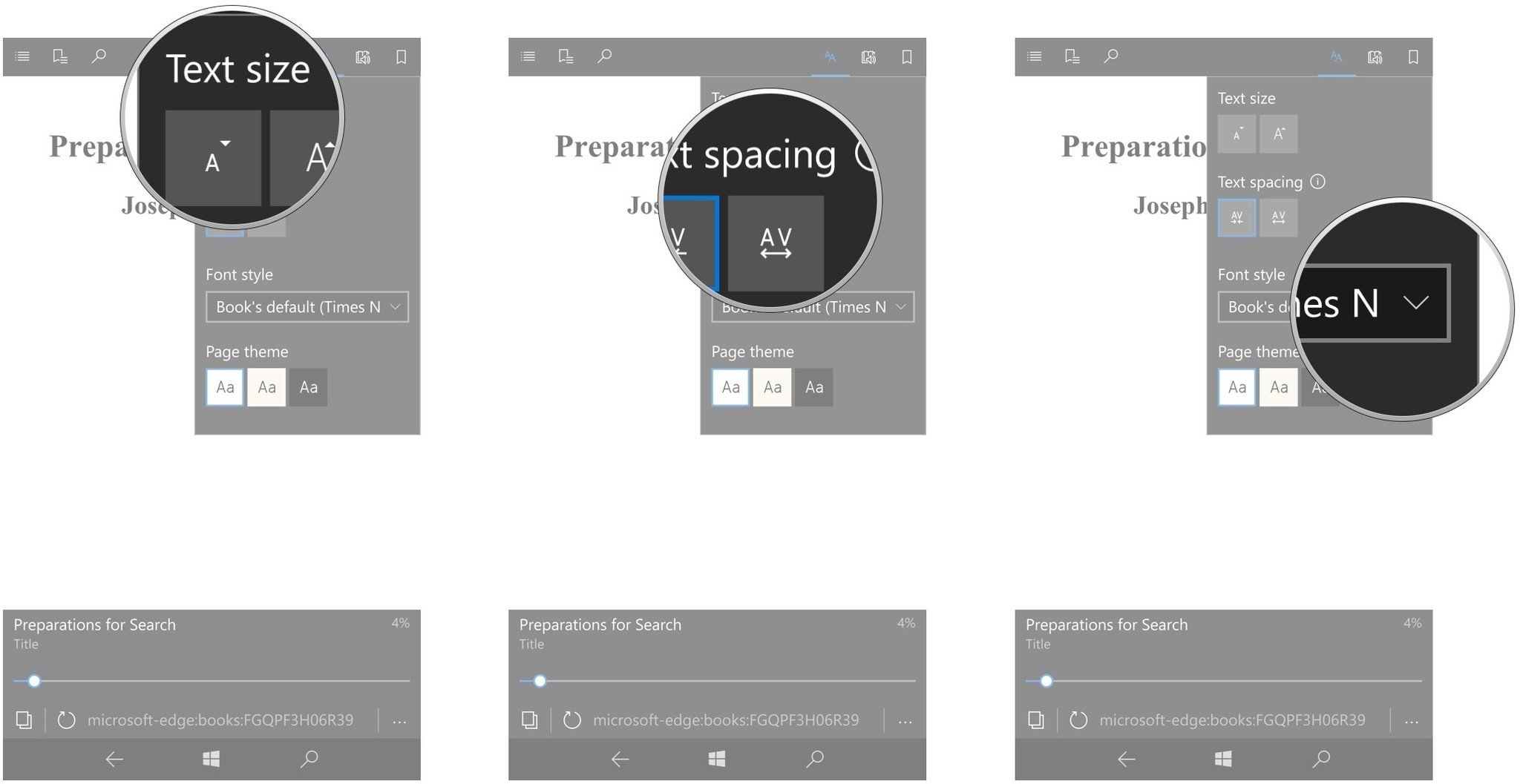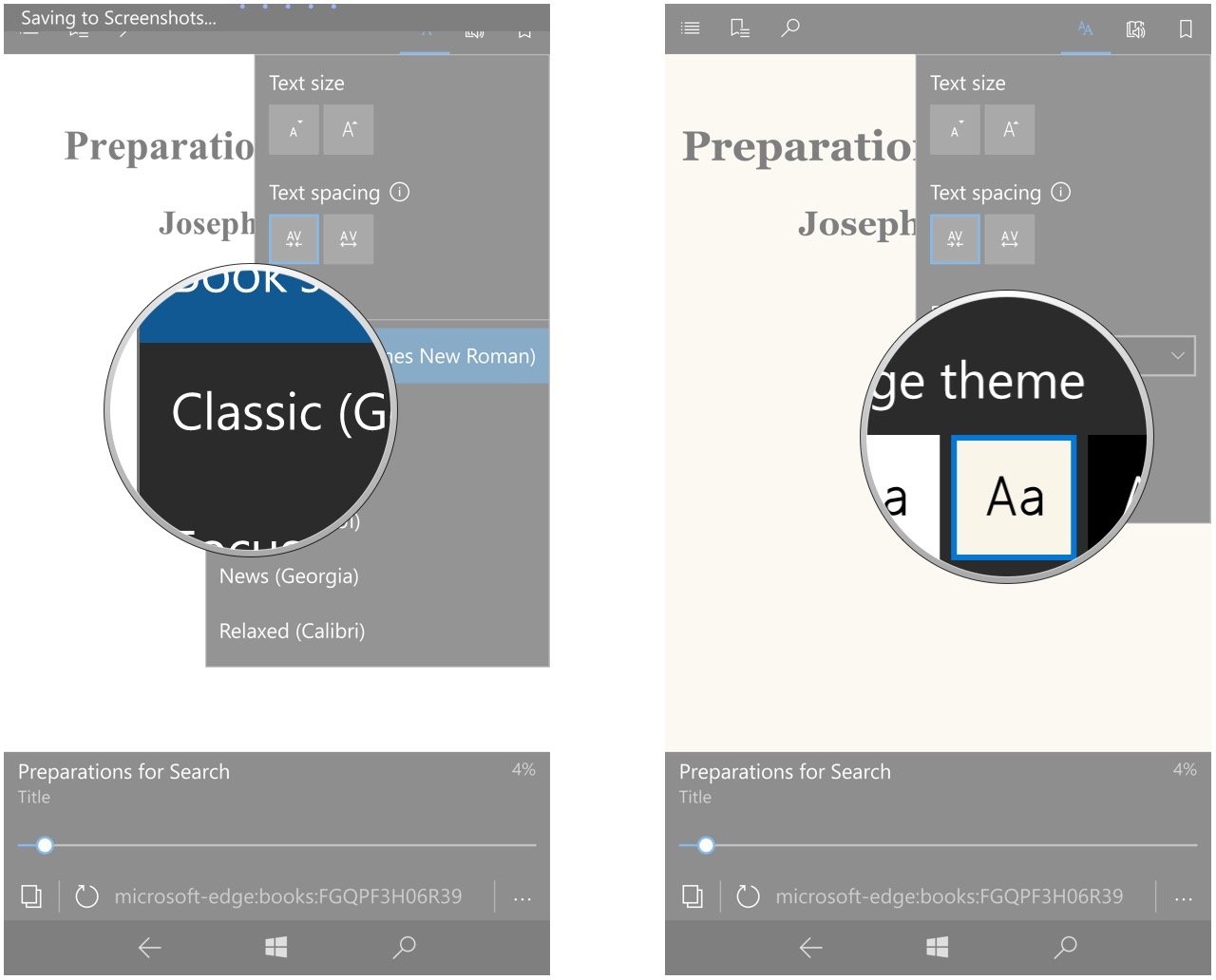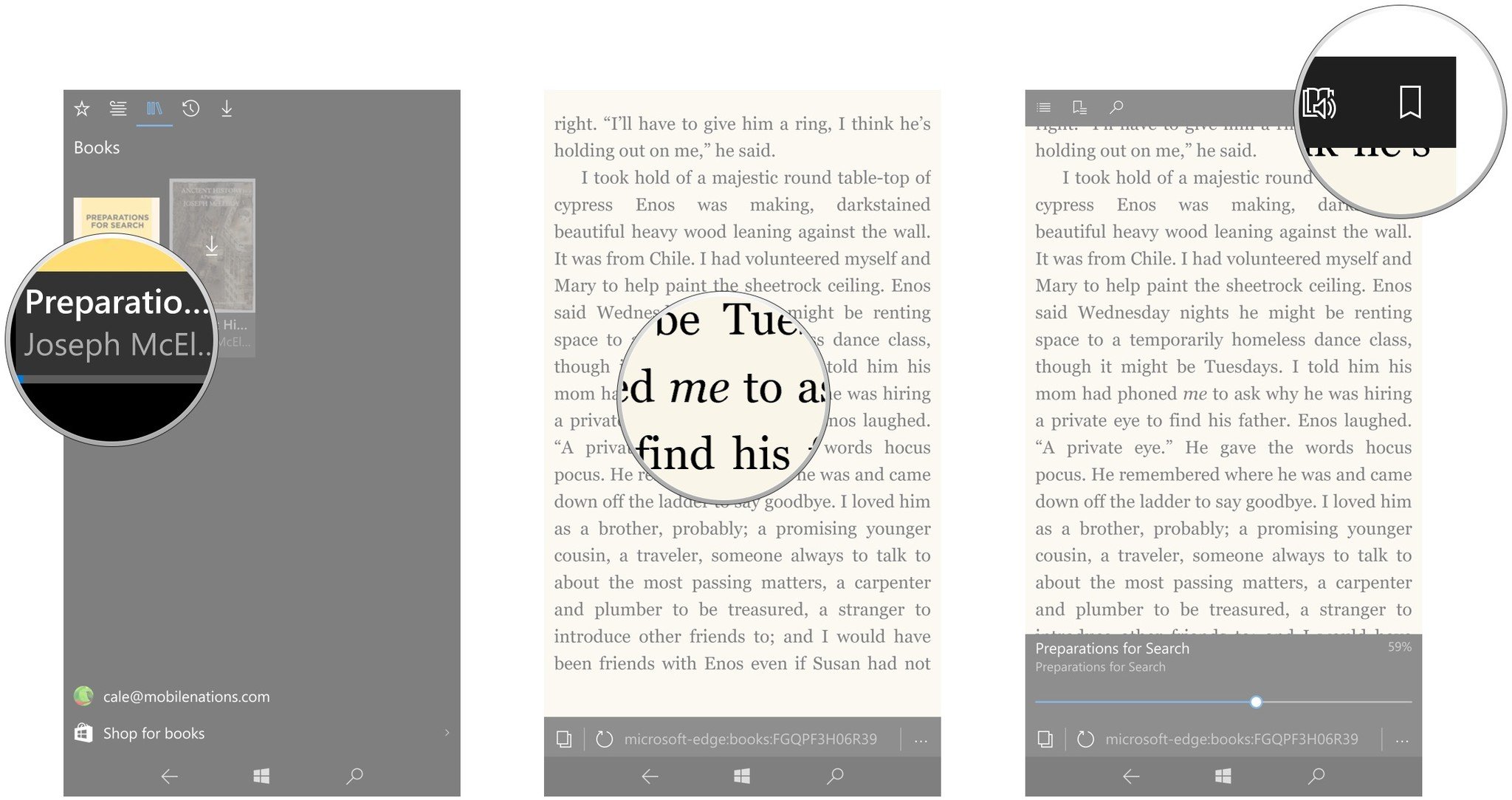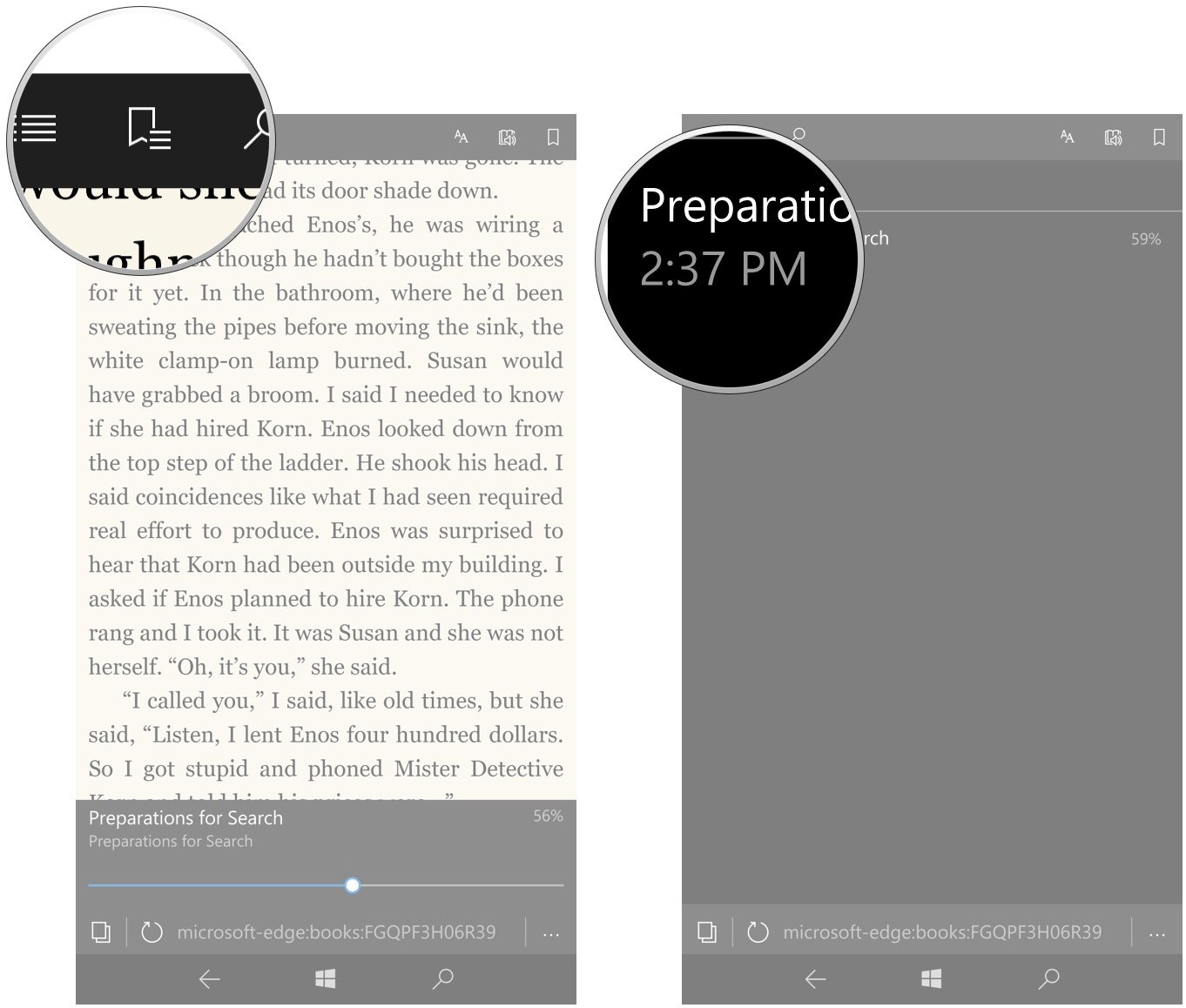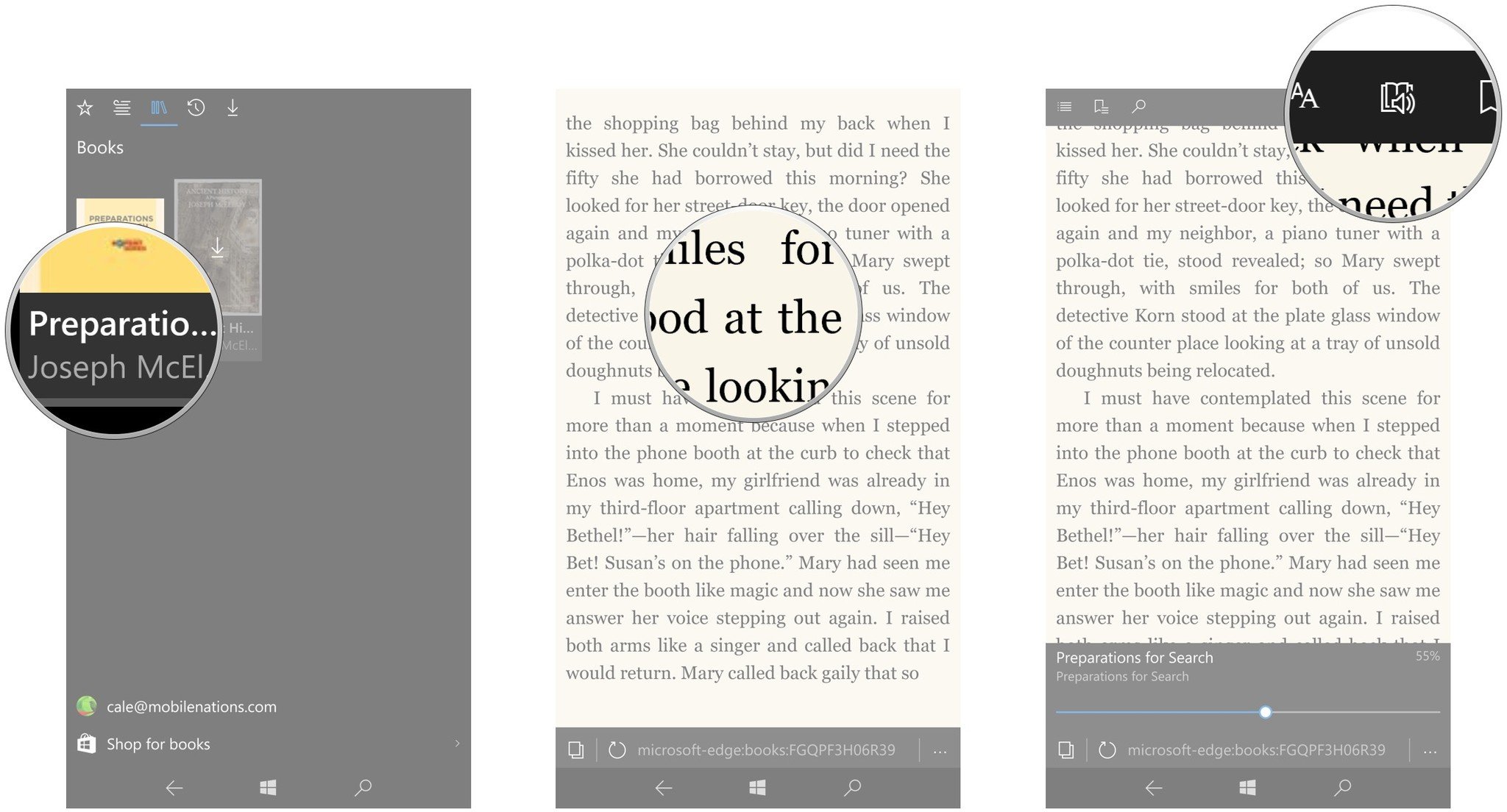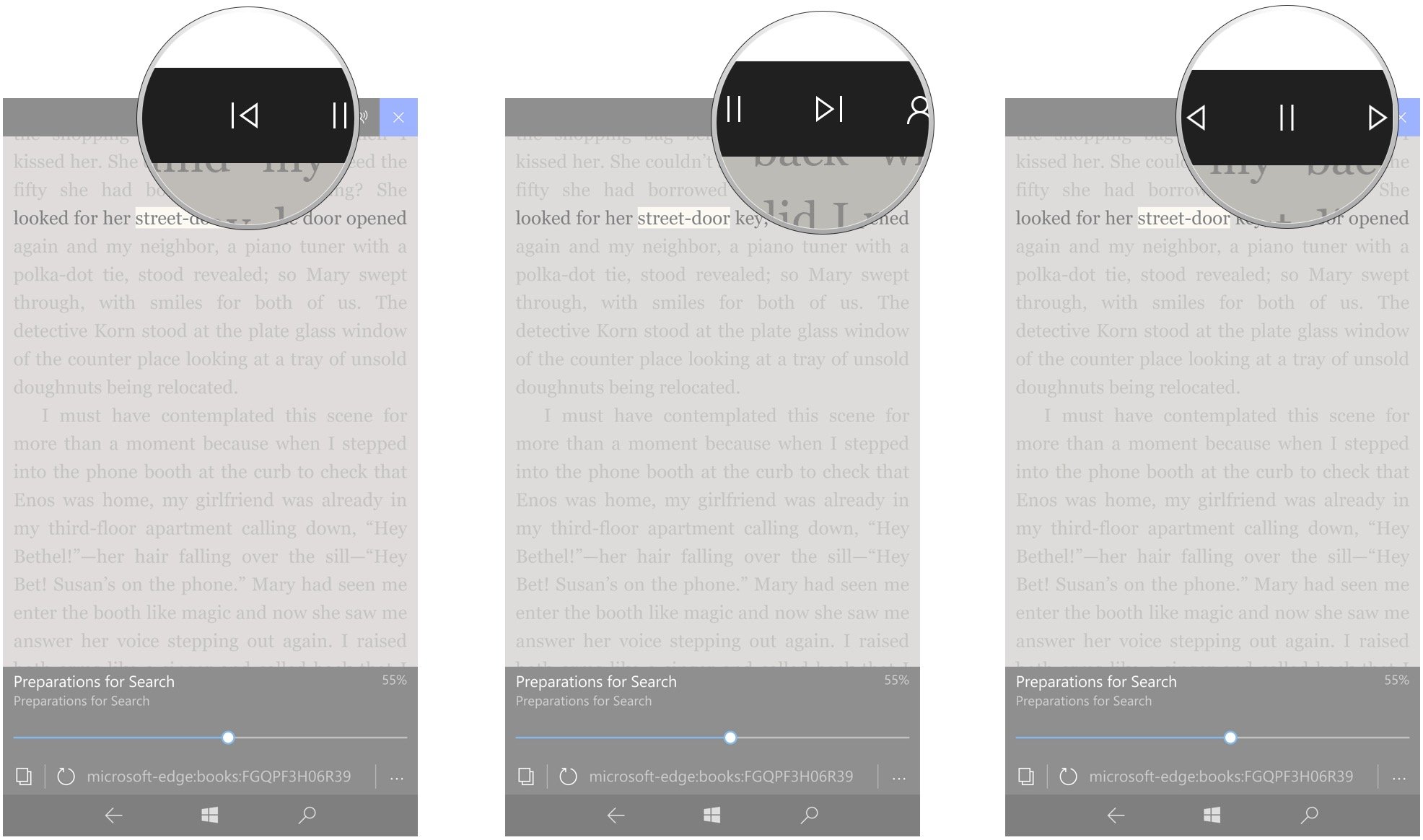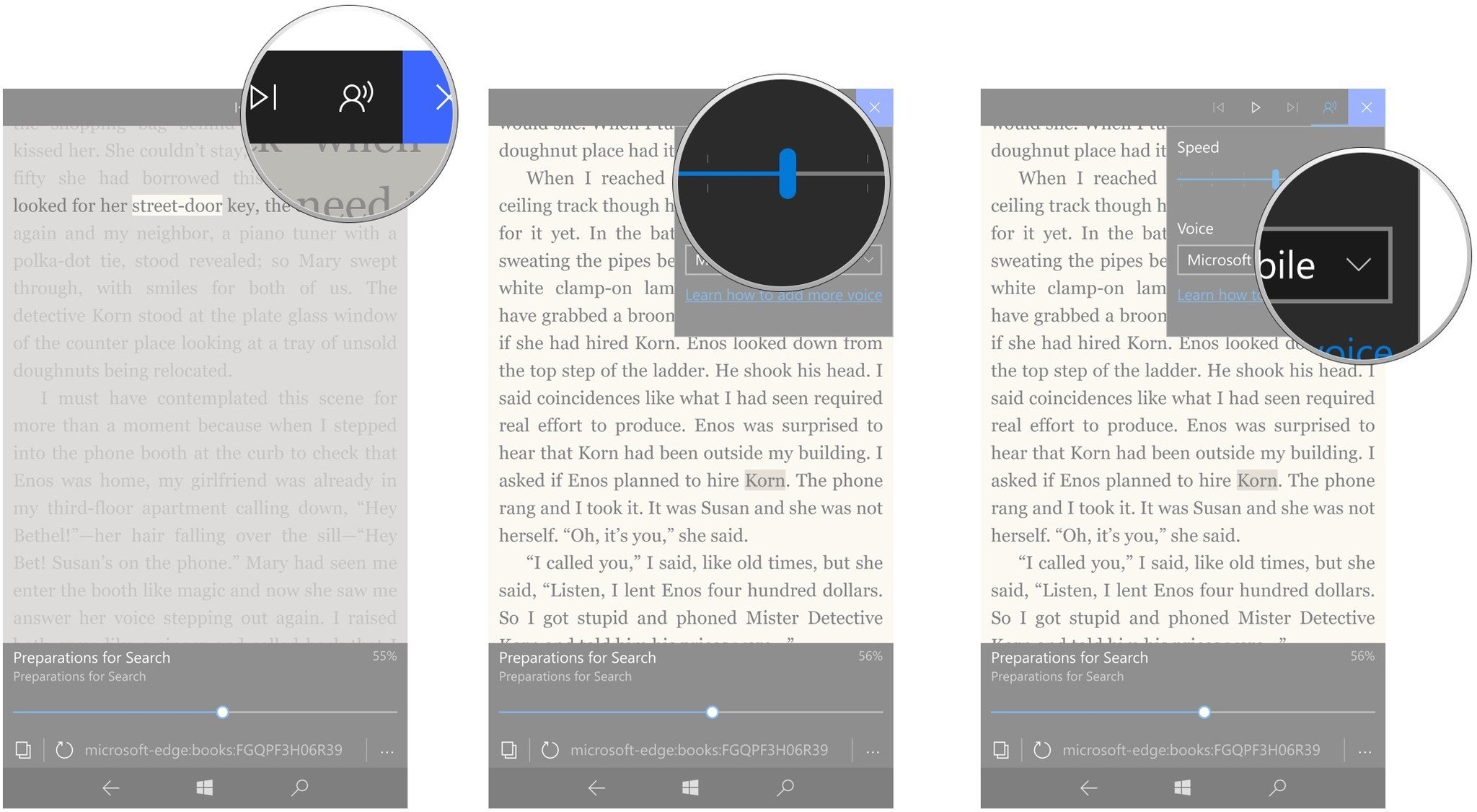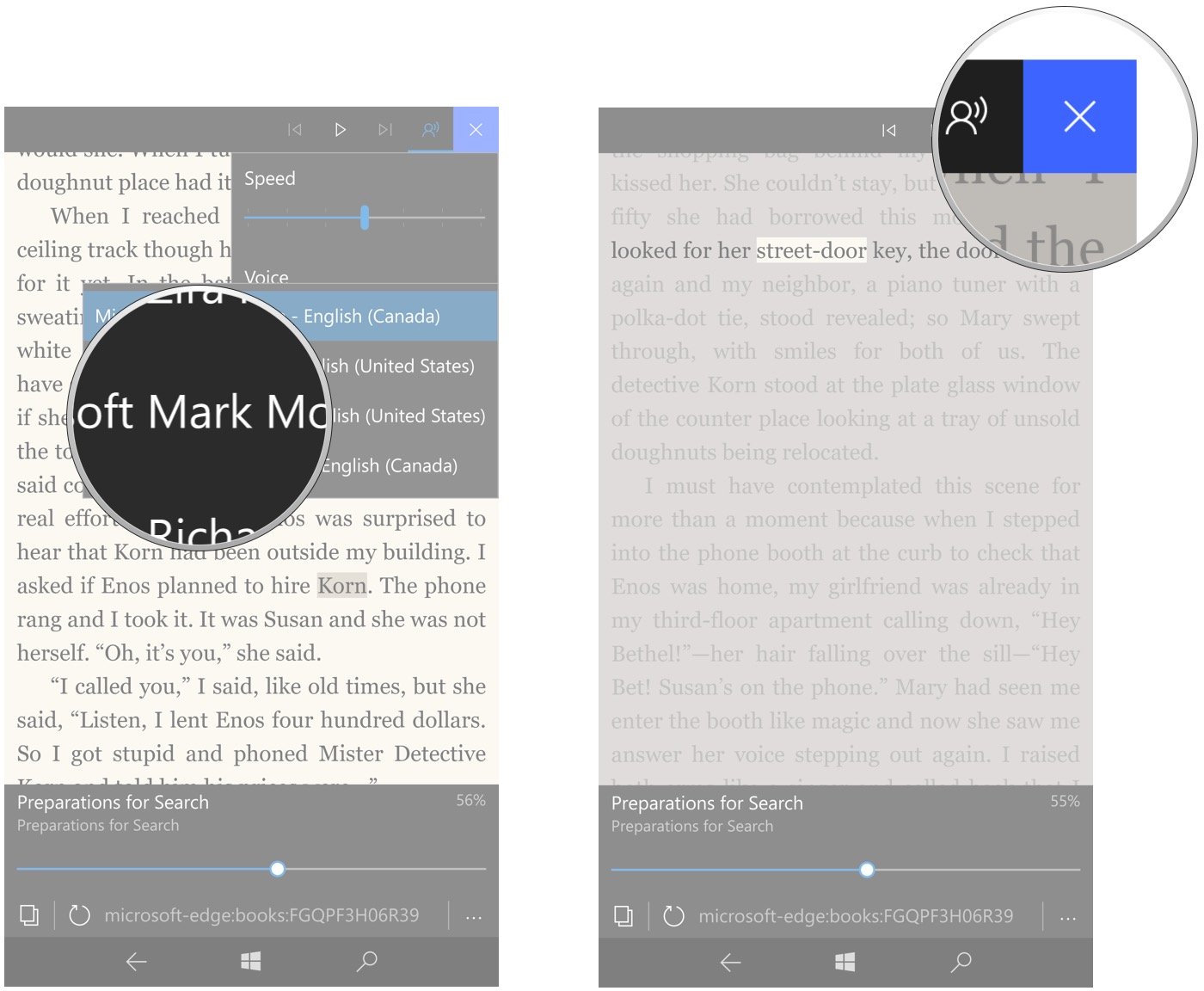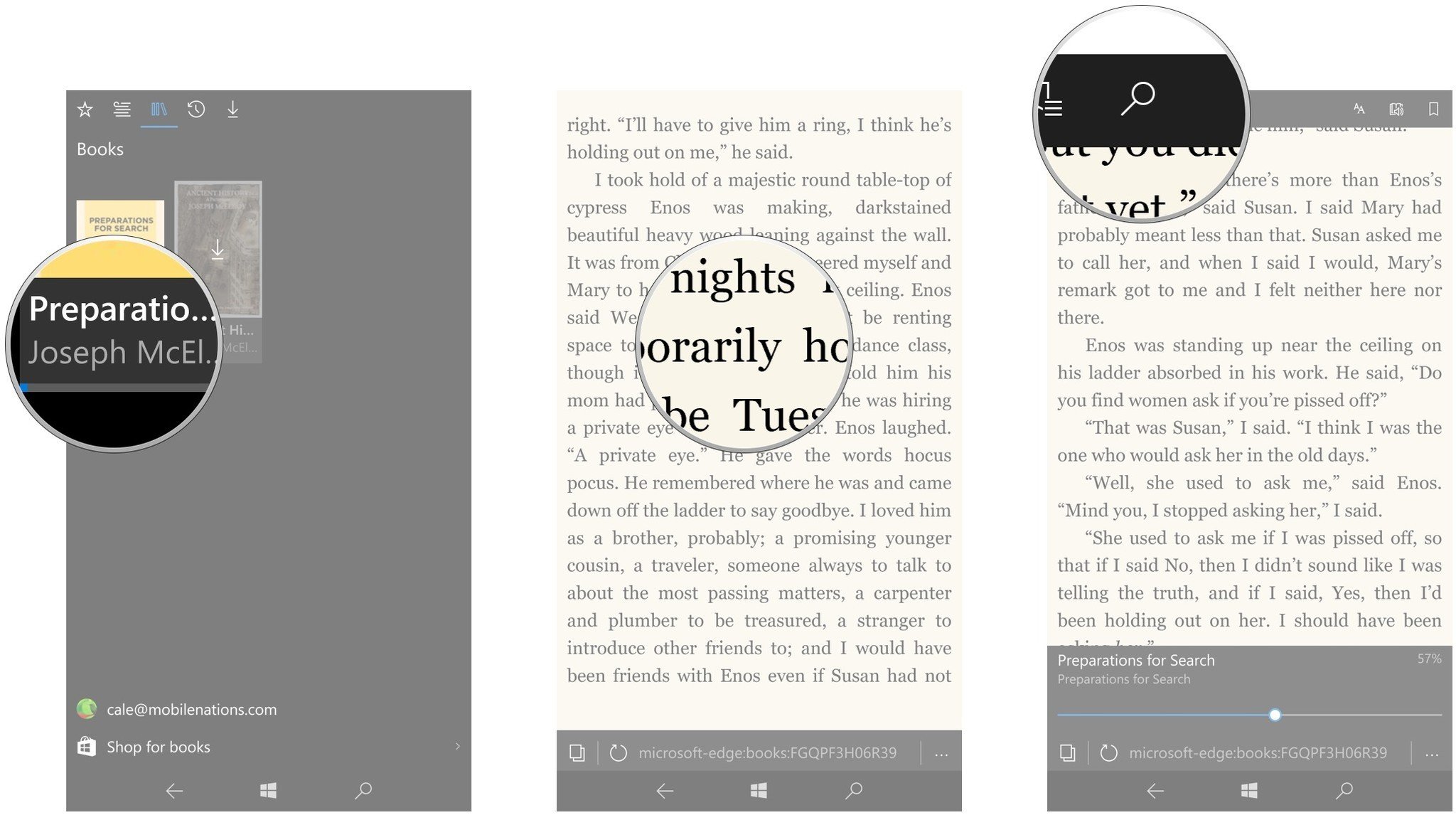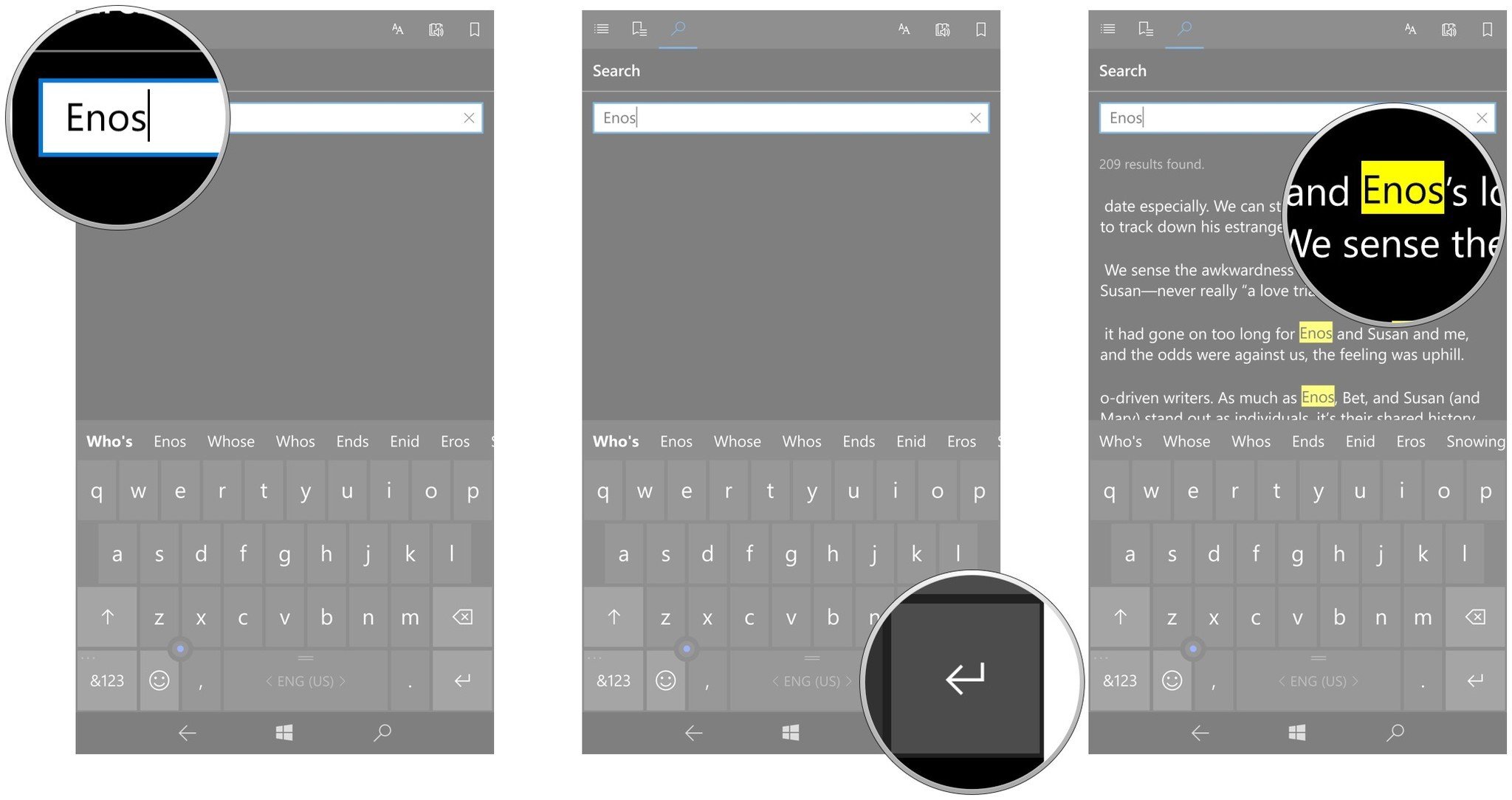How to buy and read e-books in Windows 10 Mobile Creators Update
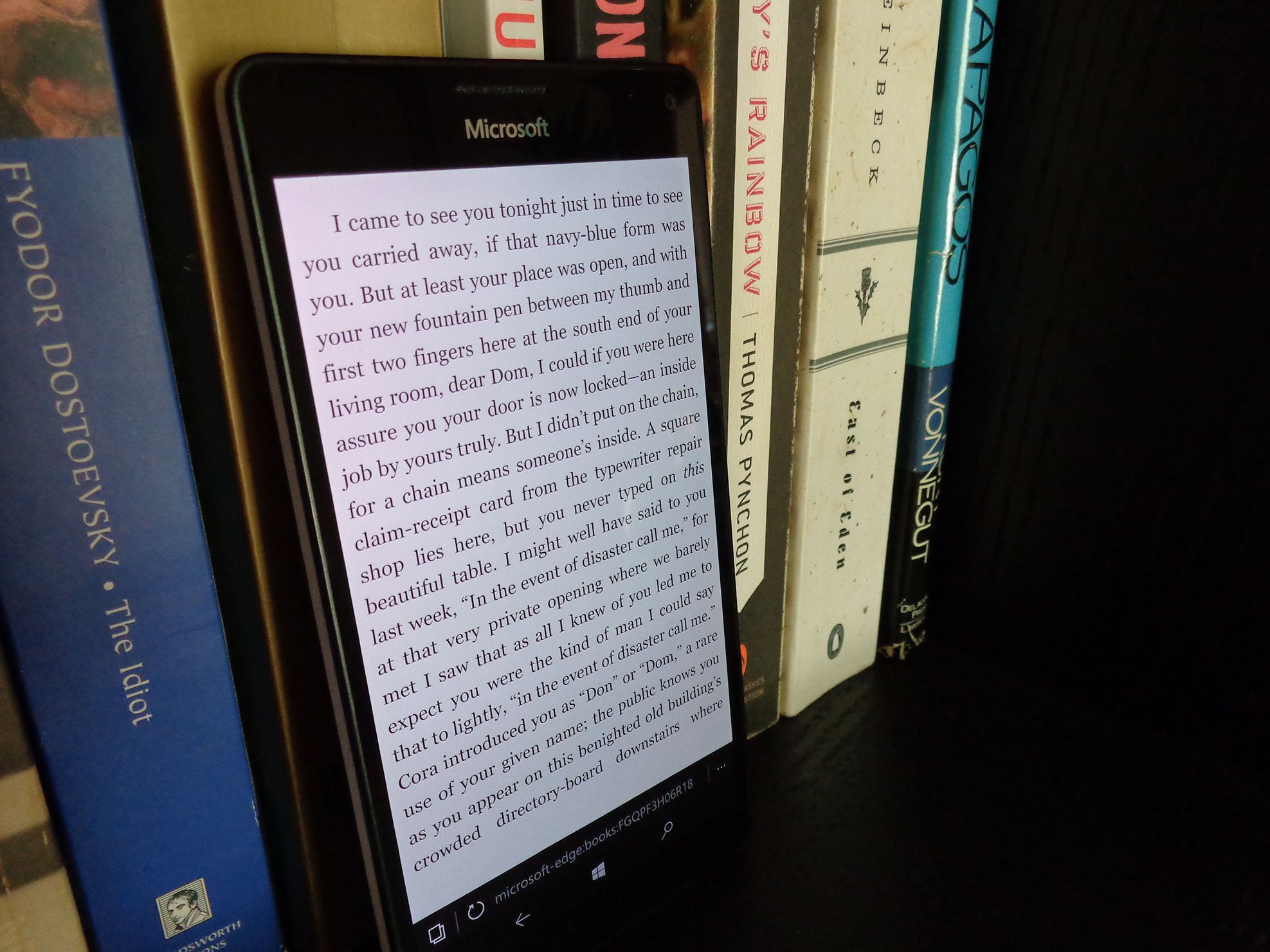
The Creators Update for Windows 10 Mobile is here, and with it comes an upgrade to Edge that lets you buy and read e-books straight from the browser. It's officially called Books in Windows Store, and there's already a huge selection of books waiting to be digested. Here's how to get everything set up and also how you can tweak settings to make your experience as good as possible.
Note that this feature is so far only available in U.S. markets.
How to buy and download e-books on in Windows 10 Mobile
- Launch Edge from the Start screen or Apps list.
- Tap the Hub button. It looks like three dots.
- Tap Books.
- Tap Sign in. If you're already signed in with a Microsoft account, proceed to step 7.
- Tap your account.
- Tap Continue.
- Tap Shop for books. The Windows Store app will open.
- Tap the search button. It looks like a magnifying glass.
- Type the name of a book or author you'd like to read. You can also browse the store for lists of books based on genre and more.
- Tap the search button in the bottom-right corner of the screen.
- Tap a book you'd like to download.
- Tap Buy.
- Type your PIN or password.
- Tap a payment method. If one does not exist, you will be required to enter payment information.
- Tap Buy.
- Tap Read. Your phone will switch back to Edge and you will see your book.
- Tap the book you want to read.
Swiping left and right is the easiest way to navigate page by page, but you can also tap the screen to bring up more options. Here you can tap and drag the slider to move between pages.
How to change font, text, and theme in the Edge reader
Find the text too small to read on your phone's screen? No problem. Here's how to make some adjustments to appearance.
- Launch Edge from the Start screen or Apps list.
- Tap the Hub button. It looks like three dots.
- Tap Books.
- Tap a book.
- Tap the screen.
- Tap the Options button. It looks like a large A in front of a smaller A.
- Tap a Text size option to make the text larger or smaller.
- Tap a Text spacing option to tweak the spacing between letters.
- Tap the dropdown arrow below Font style.
- Tap a font.
- Tap a Page theme option to change the background color of pages.
How to add and access bookmarks in the Edge reader
Edge will save your spot in the book you were last at by default, but you can also add other bookmarks if you happen to find something interesting elsewhere in the book.
- Launch Edge from the Start screen or Apps list.
- Tap the Hub button. It looks like three dots.
- Tap Books.
- Tap a book.
- Tap the screen.
- Tap the Add a bookmark button in the top-right corner of the screen. It looks like a ribbon.
- Tap the Bookmarks button when you'd like to jump to a previous bookmark. It looks like a ribbon with line on it.
- Tap a bookmark to jump to the page.
How to have your books read back to you in the Edge reader
If you'd rather not or cannot read the book you've downloaded, you can have it read aloud to you.
- Launch Edge from the Start screen or Apps list.
- Tap the Hub button. It looks like three dots.
- Tap Books.
- Tap a book.
- Tap the screen.
- Tap the Read aloud button. A voice will immediately begin to read.
- Tap the backward button to return to the start of the paragraph.
- Tap the forward button to move to the next paragraph.
- Tap the pause button to temporarily pause reading.
- Tap the Voice settings button.
- Tap and drag the slider to adjust the speed of reading.
- Tap the dropdown arrow below Voice.
- Tap a voice option.
- Tap the X in the top-right corner of the screen to stop reading aloud.
How to search for words and phrases in the Edge reader
Do you have a favorite passage from a book you'd like to look up? Maybe you're searching for certain terms for a paper you're writing. In any case, here's how to search for words and terms.
All the latest news, reviews, and guides for Windows and Xbox diehards.
- Launch Edge from the Start screen or Apps list.
- Tap the Hub button. It looks like three dots.
- Tap Books.
- Tap a book.
- Tap the screen.
- Tap the Search button. It looks like a magnifying glass.
- Type a word or phrase.
- Tap the Enter button.
- Tap a search result to move automatically to its page.
More about the Windows 10 Mobile Creators Update
If this guide has sparked your interest in the Creators Update for Windows 10 Mobile, be sure to check out Senior Editor Zac Bowden's review.

Cale Hunt brings to Windows Central more than nine years of experience writing about laptops, PCs, accessories, games, and beyond. If it runs Windows or in some way complements the hardware, there’s a good chance he knows about it, has written about it, or is already busy testing it.