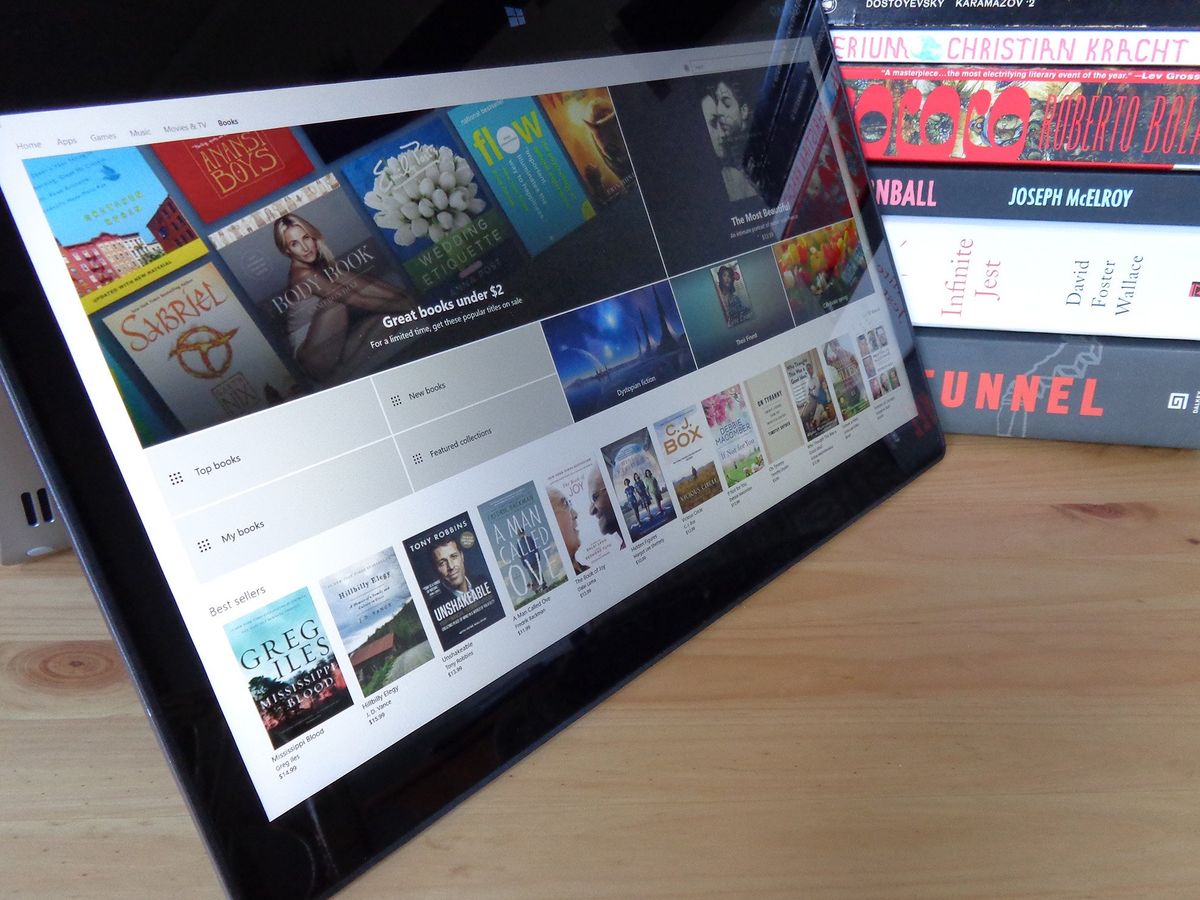
The Creators Update for Windows 10 added an e-reader function that lets you purchase and read ebooks, and it has since received some new features in the more recent April 2018 Update. You can still buy books from the Microsoft Store and read them in Edge thanks to a built-in reader feature, but the process has changed slightly.
Ready to start reading? Here's how to buy and read ebooks using Edge in Windows 10.
See Books at the Microsoft Store
How to buy and download ebooks
Books from the Microsoft Store can be accessed in a few different ways, though they all ultimately lead to the same place. You can visit the Books section of the Microsoft Store in your web browser, you can launch the Store app straight from your desktop and click the Books tab, or you can navigate there through Edge, signing in with the appropriate accounts along the way. Let's take a look at the final, most thorough route.
Here's how to buy and download an ebook when launching through Edge.
- Launch Edge from your Start menu, desktop, or taskbar.
- Click the Hub button. It looks like three horizontal lines overlaying a star.
- Click Books.
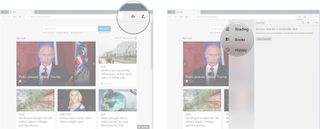
- Click Sign in.
- Click your account if you've already signed in on this PC with a Microsoft account. Otherwise, sign is with your username and password.
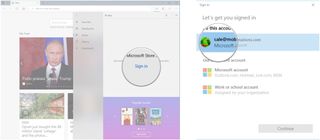
- Click Continue. You should now see any ebooks associated with your Microsoft account show up. You can download any of them by simply clicking the cover.
- Click See more to launch the Store app.
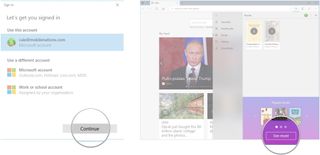
- Click the Search field.
- Type the name of a book or author you're looking for, and hit Enter on your keyboard. You can also browse pre-made lists.
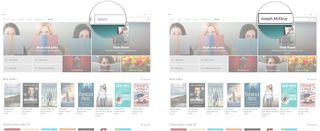
- Click a book you'd like to purchase and download.
- Click Buy.
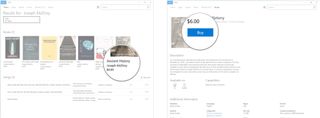
- Type your password.
- Click Sign in.
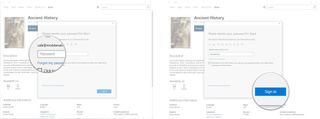
- Click a payment method if you already have one on record. If this is the case, skip ahead to step 17.
- Click Add a new payment method if you don't already have one connected with your account.
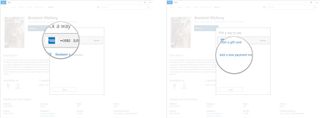
- Click a payment method and add your corresponding payment information.
- Click Buy.
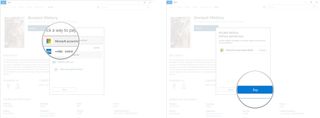
- Click Read. This should bring Edge back to the forefront in which you'll see your book in the Books frame.
- Click your book. It will open and you can begin reading.
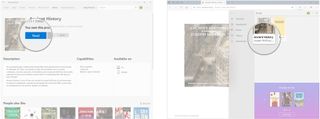
How to use Edge's reading features
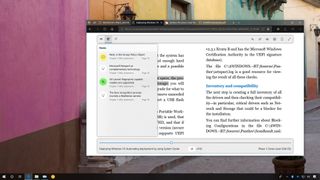
What began in the Windows 10 Creators Update as a relatively barebones ereader — for the likes of PDF and EPUB files — has received some significant updates in the April 2018 Update. The interface uses some Fluent Design elements, and it has had some tools added for deeper control over your content.
For an extensive explanation of what Edge's reader feature has to offer, have a look at Windows Central Writer Mauro Huculak's impressive guide.
Get the Windows Central Newsletter
All the latest news, reviews, and guides for Windows and Xbox diehards.
How to use Microsoft Edge's reading features in Windows 10 April 2018 Update
More information about the Windows 10 April 2018 Update
- Windows 10 April 2018 Update review: It's about the little things
- Windows 10 April 2018 Update common problems and fixes
- Windows 10 April 2018 Update ultimate resource guide
Updated June 6, 2018: I've refreshed this guide to ensure it remains relevant following the Windows 10 April 2018 Update.

Cale Hunt brings to Windows Central more than eight years of experience writing about laptops, PCs, accessories, games, and beyond. If it runs Windows or in some way complements the hardware, there’s a good chance he knows about it, has written about it, or is already busy testing it.