How to build a living room gaming PC

The living room PC is a bit of a niche idea these days, what with the advent of media streaming apps built into just about everything and the latest consoles like the Xbox Series S being more than capable of some top tier gaming. But if you'd still prefer a PC, here are some options to get you going.
How to build a living room gaming PC
Ultimately you could just build any gaming PC and hook it up to your TV, grab a wireless mouse and keyboard, and be on your merry way. But let's face it, not many of us want a full PC tower in our living room. Especially with children or animals around.
Size is key, and since we're going to assume this is a secondary PC, it doesn't have to cost a lot either. There are plenty of tools to take advantage of that can leverage other hardware to play games on your TV. Steam Link, for example, streaming games from another PC on the local network, or the increasing raft of cloud services like Xbox Game Pass, NVIDIA GeForce Now, and Google Stadia.
This is where the smart play comes in to build a living room gaming PC. Because honestly, if it's going to cost too much, you may as well get a console.
Hardware: AMD APUs are a winner

I've built a small gaming PC out of a spare Ryzen 5 3400G I had lying around, and even this is good enough to play a number of games at reasonable frame rates. But this is a couple of generations old, now, and AMD's latest 5000-series Ryzen APUs are astonishingly good for their price.
Intel has caught up in recent times with its own integrated graphics, but the Ryzen APUs are both CPU and GPU unlocked so you've got a little scope to squeeze some more performance. Indeed, with my own 3400G I've been able to get as much as 10 FPS extra in some titles just by applying a mild overclock to the GPU cores.

6 cores and great integrated graphics
AMD added a couple of cores to the Ryzen 5 APU for the latest generation and paired it with strong Radeon integrated graphics to make a really good all-rounder.
Hardware: Case

There are plenty of small cases out there, and you could go one of two ways. Either getting a small-form case and an ITX motherboard, or a barebones kit like the ASRock DeskMini X300.
Get the Windows Central Newsletter
All the latest news, reviews, and guides for Windows and Xbox diehards.
I'm using the predecessor to the X300 with the Ryzen 5 3400G, and in a box the size of a regular power supply there's also a low-profile cooler, 16GB of DDR4 RAM, and a PCIe SSD. It has an optional Wi-Fi kit, USB-C, DisplayPort, HDMI, USB 3.0, a headphone jack, Ethernet, and even VGA.
Barebones kits like this aren't too common, but ASRock does cater for both Intel and AMD processors, and with a VESA mounting plate you can stash this little PC on the back of your TV out of sight.
Ultimately the hardware can be whatever you want it to be. We would always recommend small, though, wherever possible, and assuming it isn't your only gaming PC, don't spend too much.

Tiny box, big power
ASRock's latest DeskMini comes in both Intel and AMD flavors and is capable of a ton of power in a box the size of a regular power supply.
How to run Steam at boot in Big Picture mode
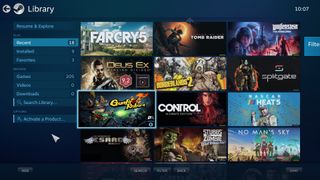
Steam isn't the only place you can get games from of course, but it is one of the larger screen-friendly sources. Big Picture mode (which will eventually be replaced by the Steam Deck UI) is designed for controllers and to be displayed on a TV. Whether you're playing natively or using Steam Link, Big Picture is the way to go.
What you want is it to automatically load up when you turn the PC on, rather than booting into a standard Windows desktop and having to fiddle about with a mouse. That's actually really easy to do.
- Open Steam on your PC.
- Open Settings.
- Choose the Interface tab.
- Ensure Run Steam when my computer starts is enabled.
- Ensure Start Steam in Big Picture Mode is enabled.
- Click OK.
Now, when you next boot up your PC, Steam will automatically load and go straight into Big Picture. From here you can either boot up your games or Steam Link with your controller.
Alternatives to Steam
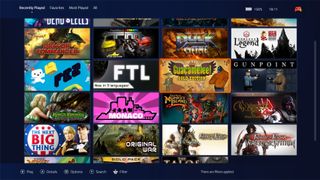
Steam might be one of the easiest ways to do this, but there are alternatives for games from other sources, too. One is called Playnite, an open-source project which itself has a dedicated mode for TVs.
Playnite can import multiple libraries, including Steam, along with Epic Games, GOG, Battle.net, and more. It'll even support Microsoft Store games. It's fast, great to look at and totally free, and you can run it in portable mode from a USB if you don't want to worry about installing dependencies.
It's a great piece of software you should definitely check out if you're building a living room gaming PC.
The best controller

One added benefit of using Steam is that it has support for just about any controller you can think of built-in, regardless of the official status of those controllers on Windows. The Sony DualShock and DualSense controllers are prime examples. Steam supports these natively while for any games from other sources you'll need to use a workaround.
The obvious choice is to grab one of the best Xbox controllers because Microsoft has built-in support for these into Windows 10 and Windows 11. This means not only Steam support but other game stores as well, and it's also the easiest way to get a wireless controller into your living room, too.
If you're in need of a good keyboard and mouse setup that's living room friendly, the Razer Turret isn't a bad shout. It's designed for the Xbox but works great on PC too and sits on your lap neatly while you knock out some serious gaming.

Likely the best controller ever made
The Xbox Elite Controller 2 is the best Xbox controller ever made, and it's also pretty hot for PC gaming, too
Only limit is your imagination
A PC can be anything you want it to be, and these are only a few suggestions to help you get going. A living room PC can still be an excellent media center, too, with software like Plex and Kodi easy to set up, and they work great on Windows.
Whatever you actually want to do, a PC will be able to do it for you.

Richard Devine is a Managing Editor at Windows Central with over a decade of experience. A former Project Manager and long-term tech addict, he joined Mobile Nations in 2011 and has been found on Android Central and iMore as well as Windows Central. Currently, you'll find him steering the site's coverage of all manner of PC hardware and reviews. Find him on Mastodon at mstdn.social/@richdevine