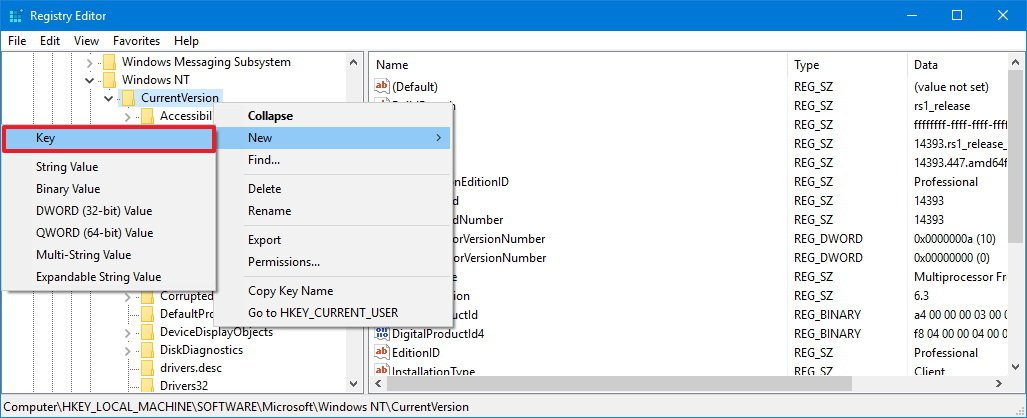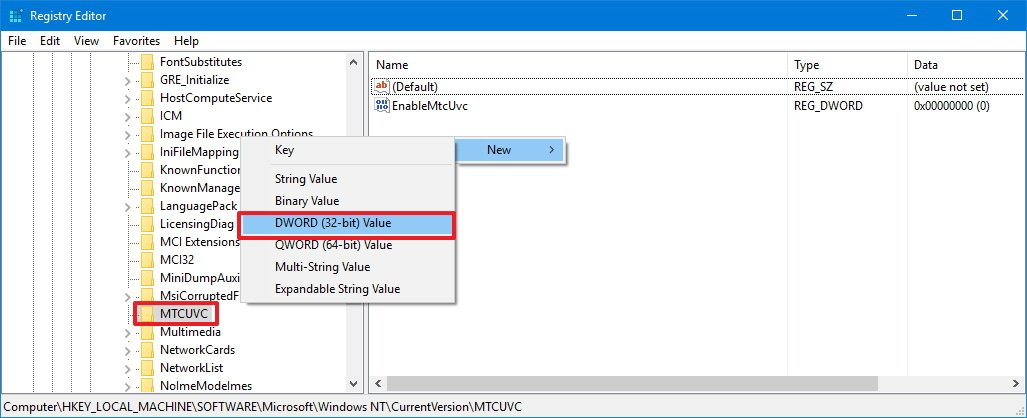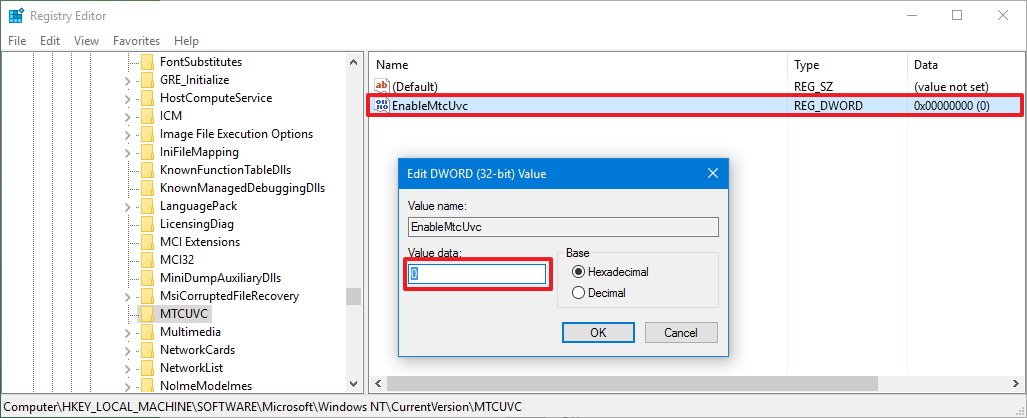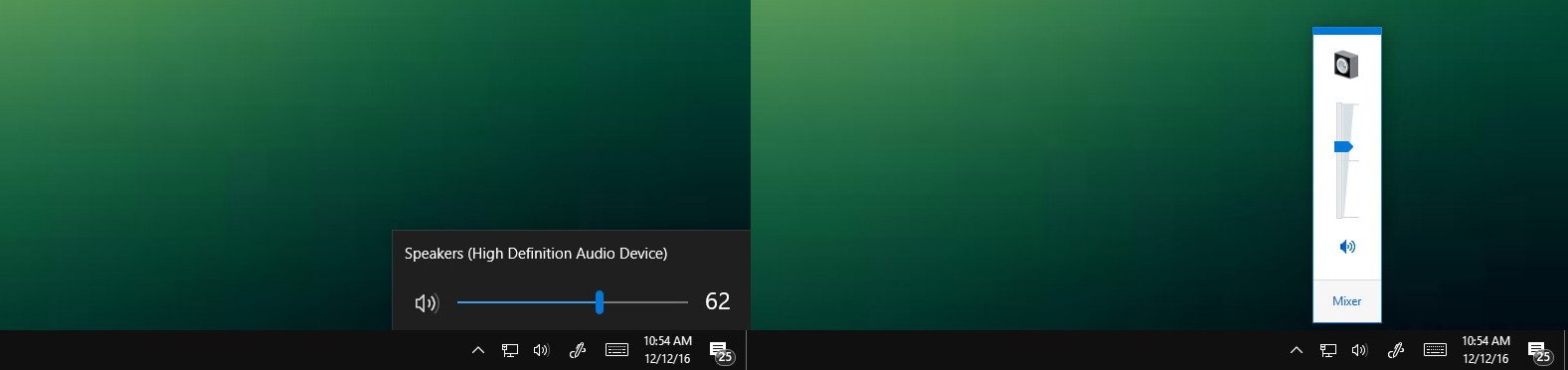How to bring back the old volume control to Windows 10
If you don't like the new volume control on Windows 10, here's a trick to bring the classic volume slider.
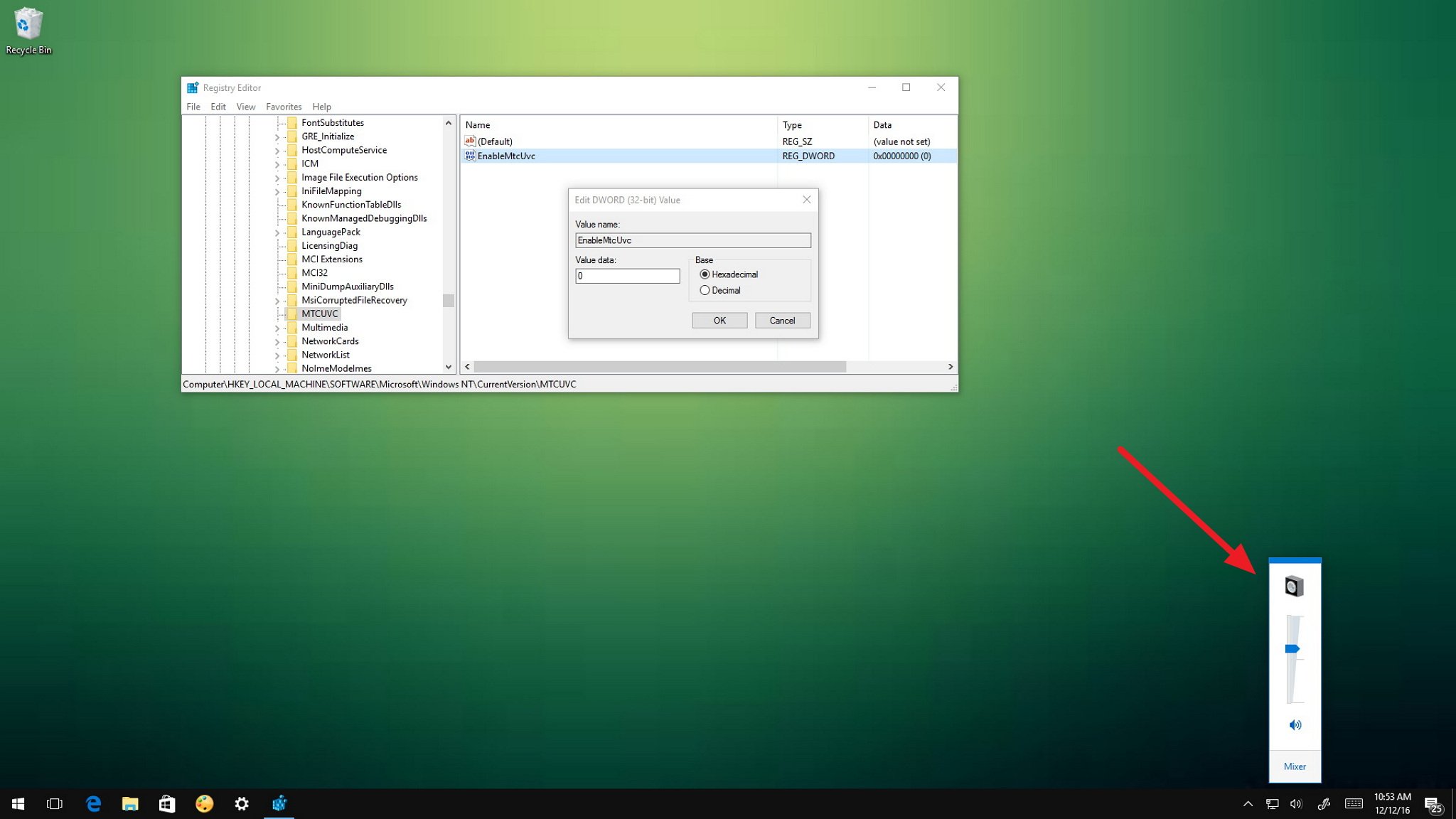
Windows 10 ships with a lot of new features, and it's a step forward that overcomes many of the limitations from Windows 8.1. The new version also introduces a slew of new visual changes, in particular on those flyouts you get in the notification area when opening Action Center, Date and Time, Network, and even for the volume control.
Despite all these good improvements, they're not changes that everyone likes. If you don't like the new volume control and you miss the old Windows 7 and 8 vertical volume slider, you can tweak the Registry to bring it back.
In this Windows 10 guide, we'll walk you through the steps to add a new entry in the Registry to bring back the good old volume control to the notification area on your PC.
How to bring back the old volume control to Windows 10
Important: As always, this is a friendly reminder warning you know that editing the registry is risky, and it can cause irreversible damage to your installation if you don't do it correctly. It's recommended to make a full backup of your computer before proceeding.
- Use the Windows key + R keyboard shortcut to open the Run command.
- Type regedit, and click OK to open the registry.
- Browse the following path:
HKEY_LOCAL_MACHINE\Software\Microsoft\Windows NT\CurrentVersion - Select and right click the CurrentVersion (folder) key, select New, and click Key.
- Name the new key MTCUVC and press Enter.
- Select the MTCUVC (folder) key, and right-click on the right side, select New, and click on DWORD (32-bit) Value.
- Name the new DWORD EnableMtcUvc and press Enter.
- Double-click the newly created DWORD and make sure its value is set to 0.
- Click OK.
- Close the Registry.
- Reboot your system to apply the changes.
Once you completed the steps, clicking the speaker icon in the notification area should now display the old volume control you used to see in Windows 7 and Windows 8.x. In addition, you'll once again be able to access the volume mixer controls from the same UI without extra steps.
You can always revert the changes by navigating this path: HKEY_LOCAL_MACHINE\Software\Microsoft\Windows NT\CurrentVersion\MTCUVC in the Registry and making sure to change the value of EnableMtcUvc to 1.
More Windows 10 resources
For more help articles, coverage, and answers on Windows 10, you can visit the following resources:
All the latest news, reviews, and guides for Windows and Xbox diehards.
- Windows 10 on Windows Central – All you need to know
- Windows 10 help, tips, and tricks
- Windows 10 forums on Windows Central

Mauro Huculak has been a Windows How-To Expert contributor for WindowsCentral.com for nearly a decade and has over 22 years of combined experience in IT and technical writing. He holds various professional certifications from Microsoft, Cisco, VMware, and CompTIA and has been recognized as a Microsoft MVP for many years.