How to bring back legacy desktop icons on Windows 11
Yes, you can still show the legacy system icons on the Windows 11 desktop, and here's how.
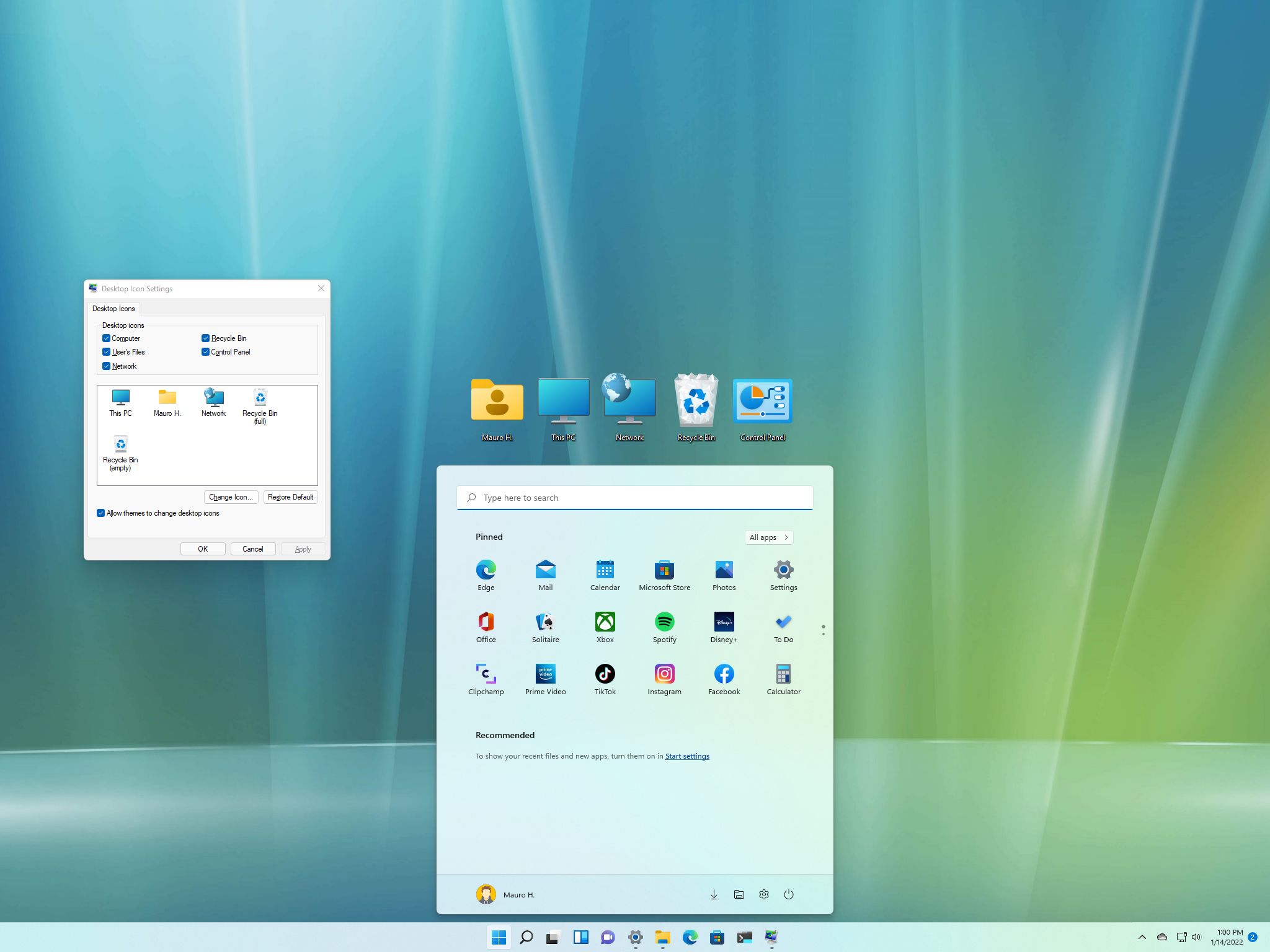
Although the Windows 11 desktop only comes with the Recycle Bin icon, it's still possible to bring back all the legacy system icons to the desktop, including Computer, User's Files, Network, and Control Panel, even though the Settings app is replacing it. You only need to know where to find them.
If you want a little more traditional look, Windows 11 continues to ship with the "Desktop Icon Settings" that lets you choose the icons you want to on the desktop and the option to change their icons to anything you like.
In this Windows 11 guide, we will walk you through the easy steps to bring back the legacy system icons to the desktop.
How to show legacy desktop icons on Windows 11
To bring back the legacy system icons to the desktop, use these steps:
- Open Settings.
- Click on Personalization.
- Click the Themes page on the right side.
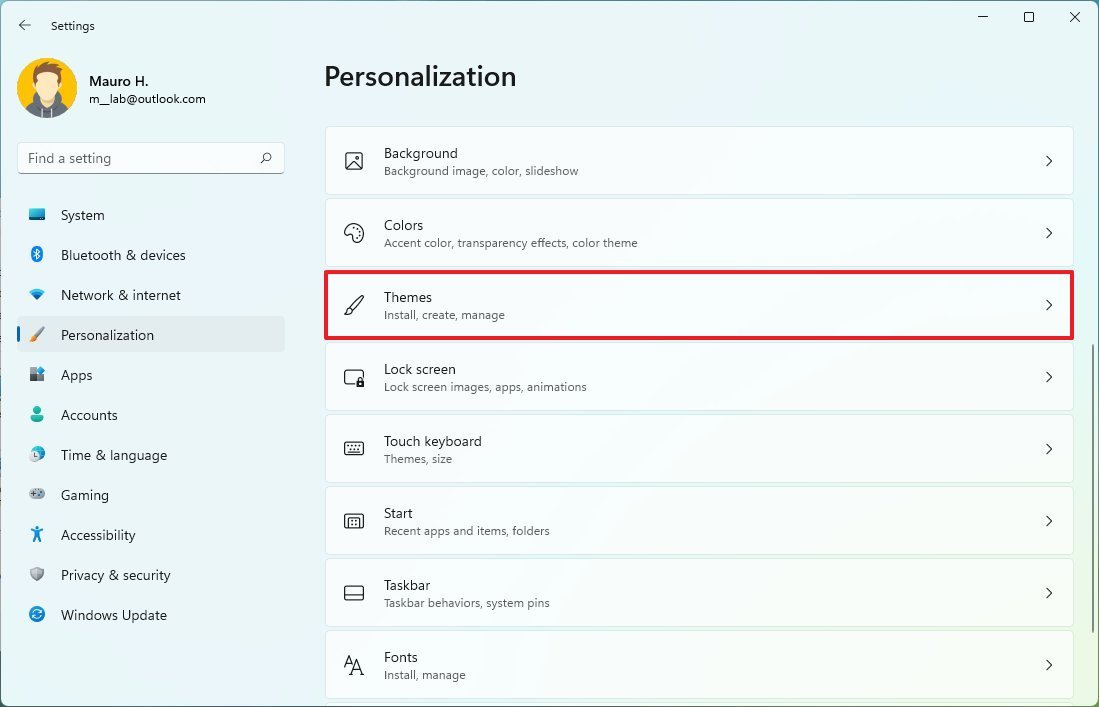
- Under the "Related settings" section, click the Desktop icon settings option.

- Check the icons to appear on the desktop:
- Computer.
- User's Files.
- Network.
- Recycle Bin.
- Control Panel.
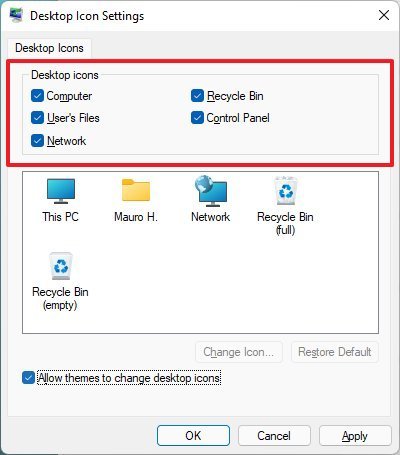
- Click the Apply button.
- Click the OK button.
Once you complete these steps, the icons will appear on the Windows 11 desktop.
Customize item's icon
You can also change the icon of each item using these steps:
- Open Settings.
- Click on Personalization.
- Click the Themes page on the right side.
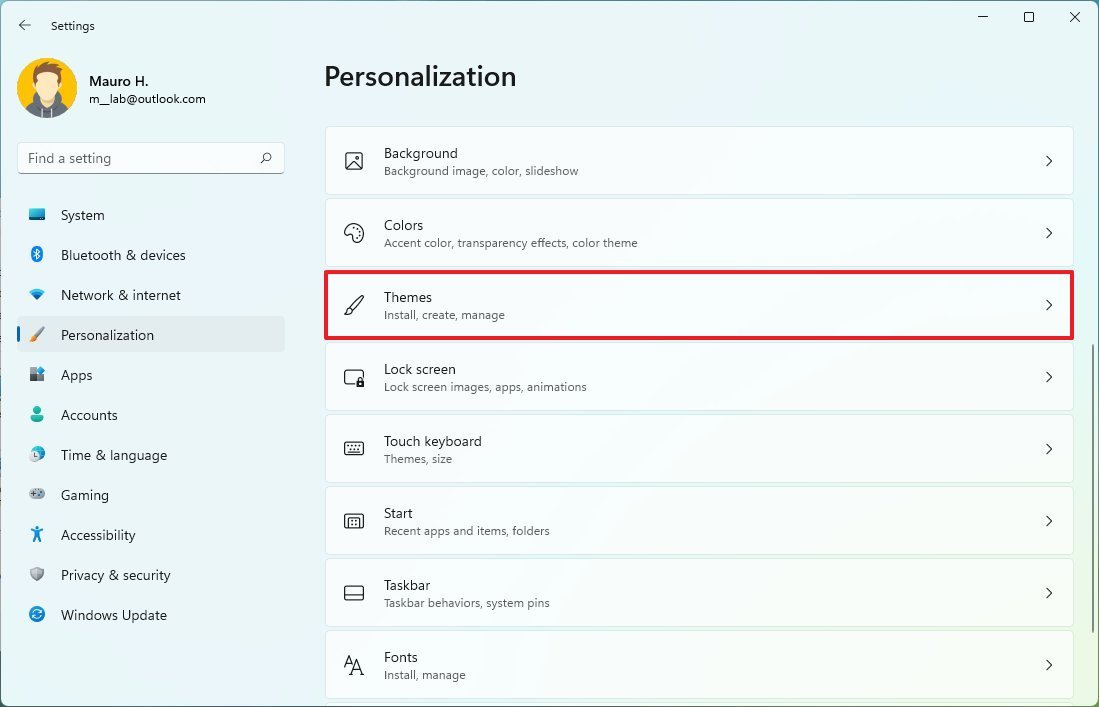
- Under the "Related settings" section, click the Desktop icon settings option.

- Select the icon.
- Click the Change Icon button.

- Choose the new icon.

- Click the OK button.
- Click the Apply button.
- Click the OK button.
More Windows resources
For more helpful articles, coverage, and answers to common questions about Windows 10 and Windows 11, visit the following resources:
Get the Windows Central Newsletter
All the latest news, reviews, and guides for Windows and Xbox diehards.
- Windows 11 on Windows Central — All you need to know
- Windows 11 help, tips, and tricks
- Windows 10 on Windows Central — All you need to know
Mauro Huculak has been a Windows How-To Expert contributor for WindowsCentral.com for nearly a decade and has over 15 years of experience writing comprehensive guides. He also has an IT background and has achieved different professional certifications from Microsoft, Cisco, VMware, and CompTIA. He has been recognized as a Microsoft MVP for many years.

