6 ways to boost productivity by eliminating distractions from Windows 10
If Windows 10 is slowing you down, in this guide, we'll tell you six ways to remove distractions to boost productivity.
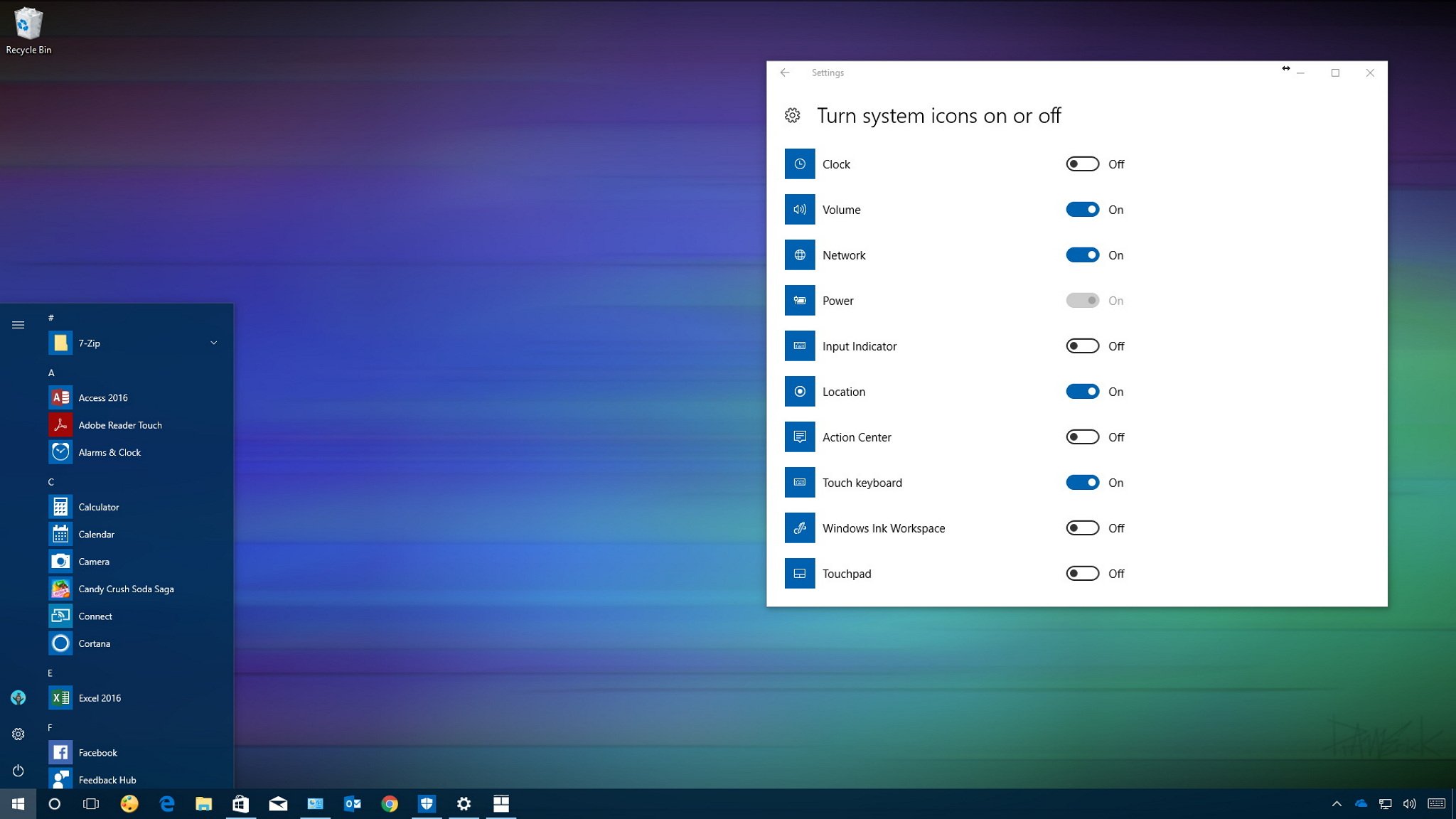
Windows 10 packs a lot of useful features to make your life inside and outside the office a little easier, and new ones are always being added with every major release. The problem is that while most of these features are meant to make you more productive, many of them are not for everyone, as they can add unnecessary distractions.
Thankfully, most features on Windows 10 are very customizable, and they can easily be turned off with a few clicks.
In this Windows 10 guide, we'll show you six tips you can use to remove distractions to help you focus more on the work you need to get done.
- How to disable toast notifications
- How to disable badge notifications
- How to remove date and time from taskbar
- How to stop Live Tiles updates on Start menu
- How to disable suggestions
- How to disable Cortana's taskbar tidbits
How to disable toast notifications
Although toast notifications can be useful, they also add distractions that can significantly affect productivity.
You can quickly disable flying banners popping from the bottom-right enabling quiet hours and removing the Action Center from the taskbar. Using these steps lets you suppress banners while allowing Action Center to collect notifications for later viewing.
- Right-click the Action Center button in the notification area, and select the Turn on quiet hours option.

- Open Settings.
- Click on Personalization.
- Click on Taskbar.
- Under "Notification area," click the Turn system icons on or off link.
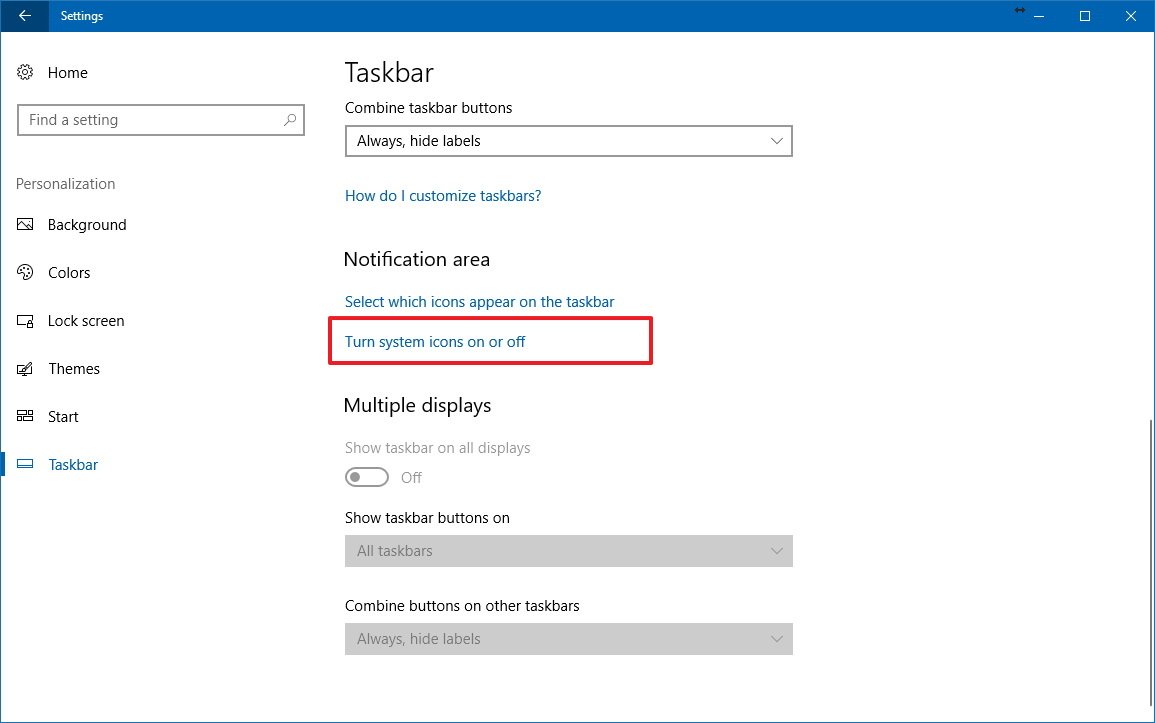
- Turn off the Action Center toggle switch.
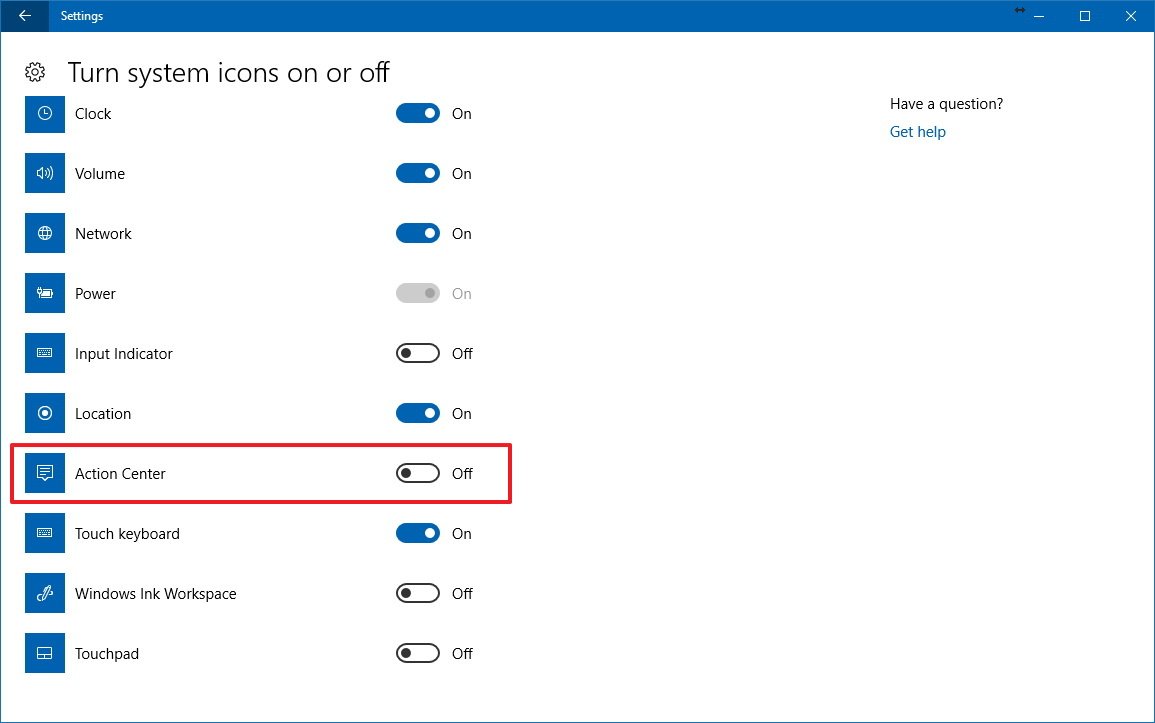
After completing the steps, banner notifications will no longer be a distraction, and at any time, you can view them opening Action Center using the Windows key + A keyboard shortcut.
Disabling notifications completely
Get the Windows Central Newsletter
All the latest news, reviews, and guides for Windows and Xbox diehards.
It's also possible to disable the notifications completely using these steps:
- Open Settings.
- Click on System.
- Click on Notifications & actions.
- Under "Notifications," turn off the Get notifications for apps and other senders toggle switch.
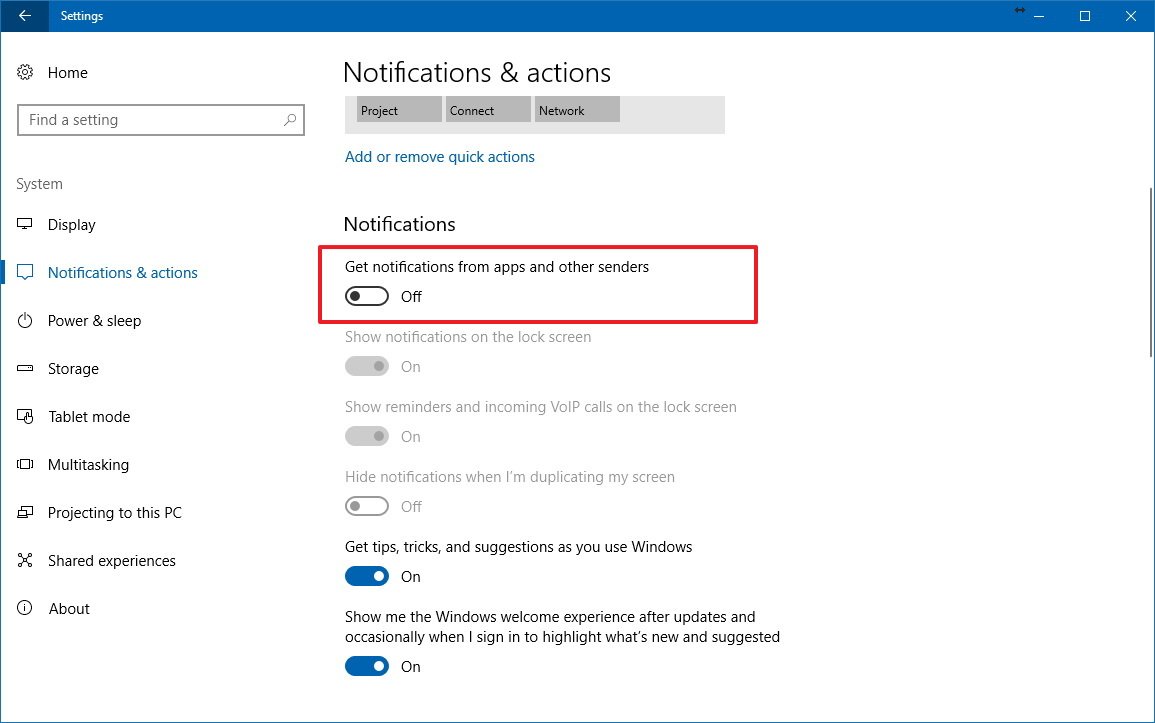
Just remember that you'll still be able to open Action Center, and while you won't be seeing any alerts from apps and other services, system notifications will continue to appear. (You can always use this guide to disable Action Center on Windows 10.)
How to disable badge notifications
On Windows 10, badges are a new form of lightweight notifications that appear on top of an app button on the taskbar every time there is a new event you missed. For example, in the case of the Mail app, you'll see the number of unseen emails, or status glyphs in the case of the Weather app.
While badge notifications are handy, they can also be intrusive as they can cause you to lose focus every time the badge appear or gets updated in the taskbar making you less productive.
You can disable badge notifications in the taskbar using the following steps:
- Open Settings.
- Click on Personalization.
- Click on Taskbar.
- Turn off the Show badges on taskbar buttons toggle switch.
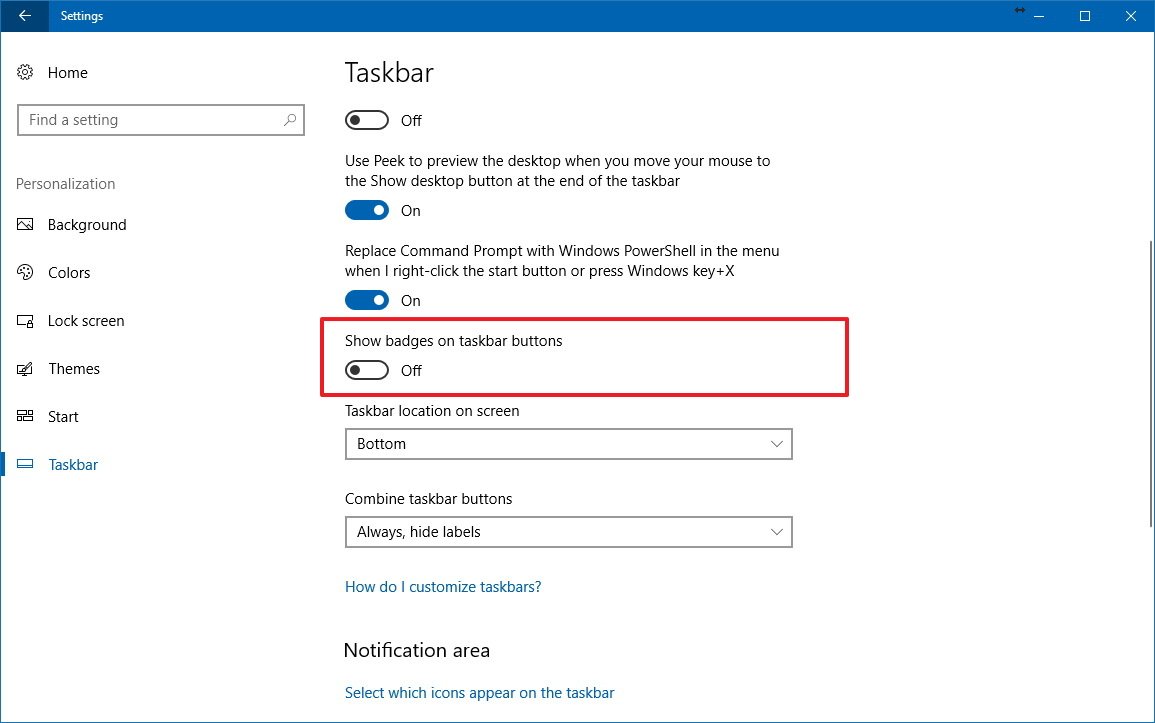
How to remove date and time from taskbar
While date and time are essential information to have in the notification area, sometimes you'll pay more attention to the clock than the work you supposed to be doing.
If the clock is a distraction, there is an easy way to remove it from the taskbar using the following steps:
- Open Settings.
- Click on Personalization.
- Click on Taskbar.
- Under "Notification area," click the Turn system icons on or off link.
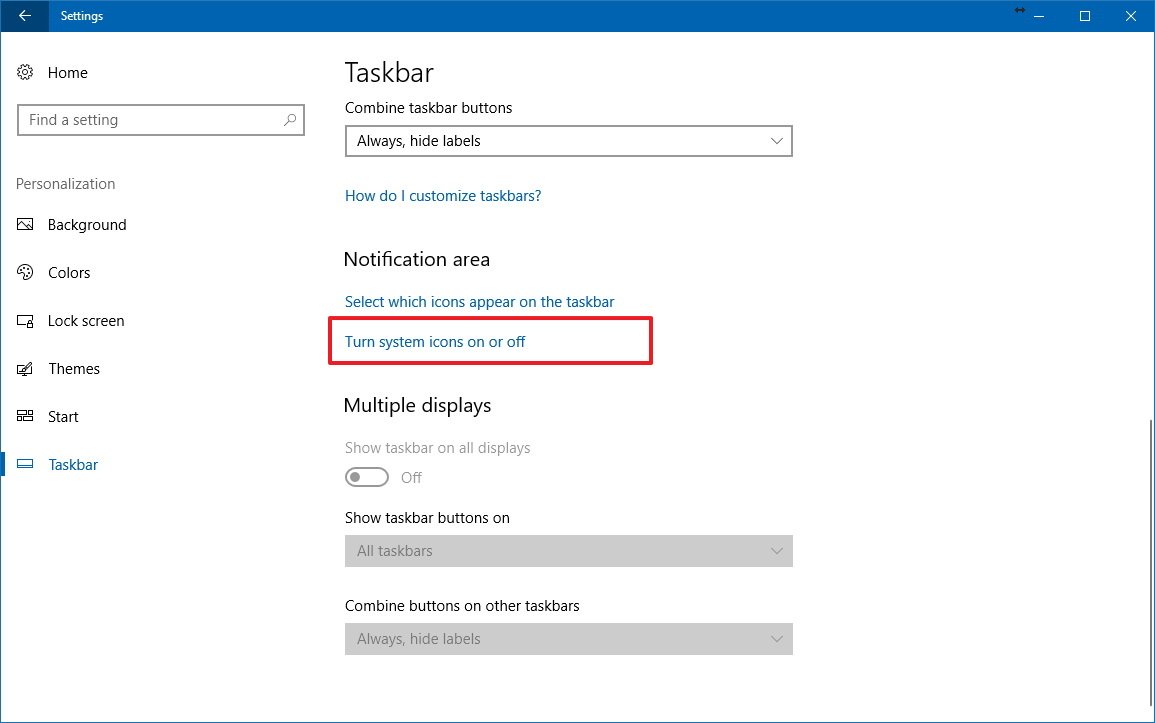
- Turn off the Clock toggle switch.
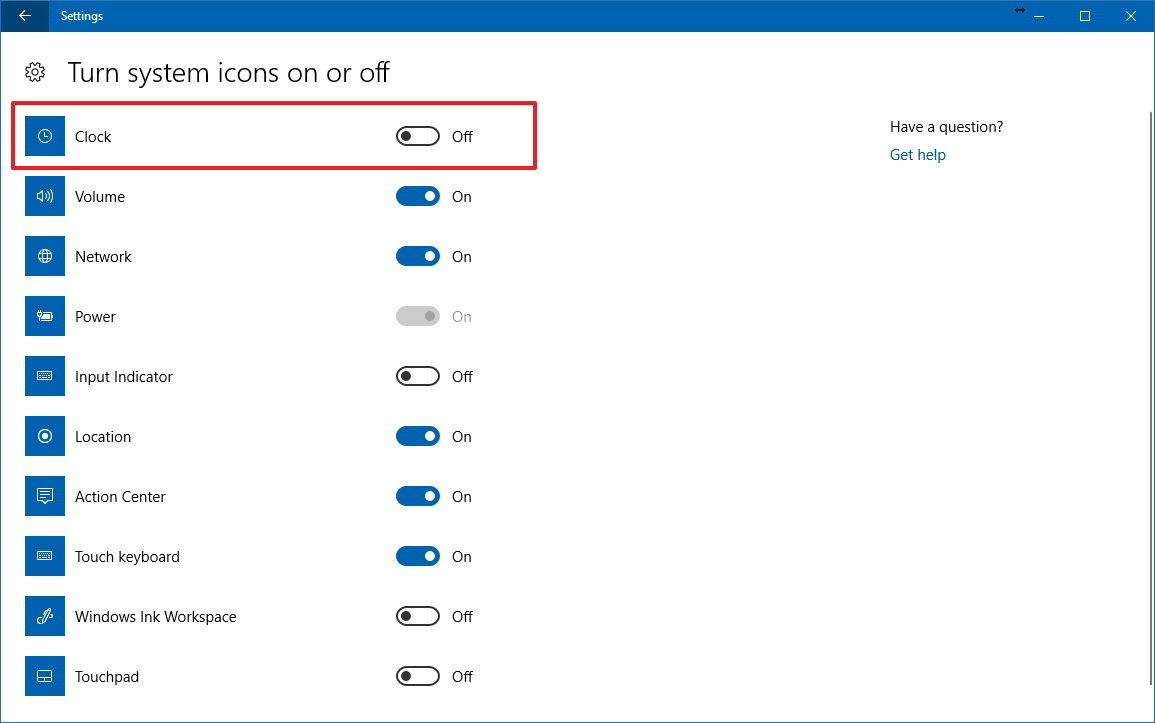
How to stop Live Tiles updates on Start menu
Live Tiles in the Start menu are meant to give you a glance of the things happening in your digital life without needing to open the app. However, sometimes you'll find yourself spending more time than you should in the Start menu, just because the extra seconds you spend checking new updates.
If you want an easy in and out from the Start menu, you can customize the experience to only show the app list, or you can also turn off live updates for each tile.
To show only the app list, you'll need to remove all the Live Tiles from the right side. You can quickly do this by right-clicking each tile and select Unpin from Start.
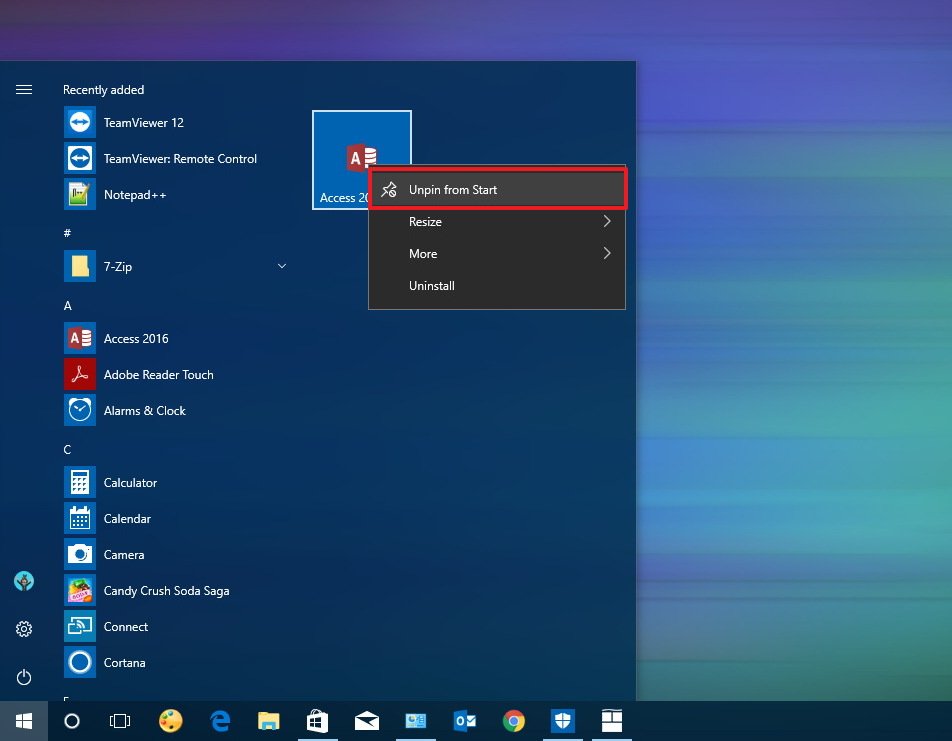
To keep your Live Tiles in the Start menu without updates, you can right-click each tile, select More, and click on Turn Live Tile off.

How to disable suggestions
Windows 10 also displays pop-ups in the taskbar and certain apps and apps recommendations in the Start menu. If you prefer not to be nagged by these suggestions, you can turn them off using these steps.
Removing suggestions from Start
- Open Settings.
- Click on Personalization.
- Click on Start.
- Turn off the Occasionally show suggestions in Start toggle switch.
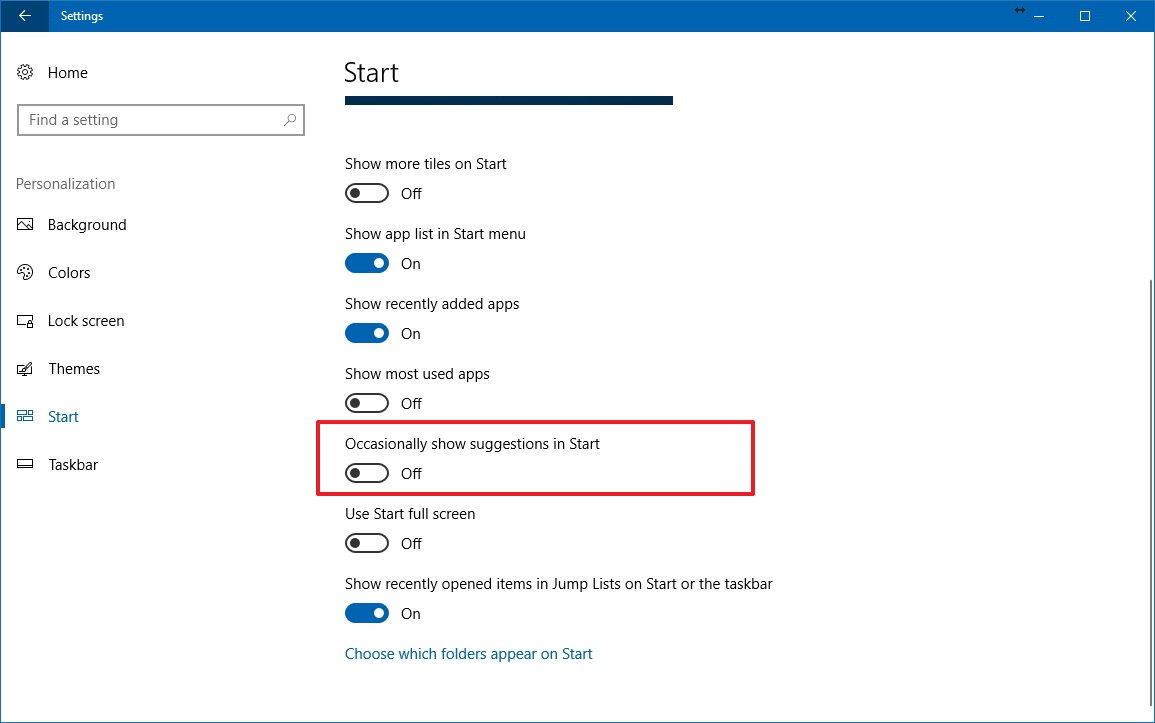
Removing suggestions from Windows 10
- Open Settings.
- Click on System.
- Click on Notifications & actions.
- Turn off the Get tips, tricks, and suggestions as you use Windows toggle switch.
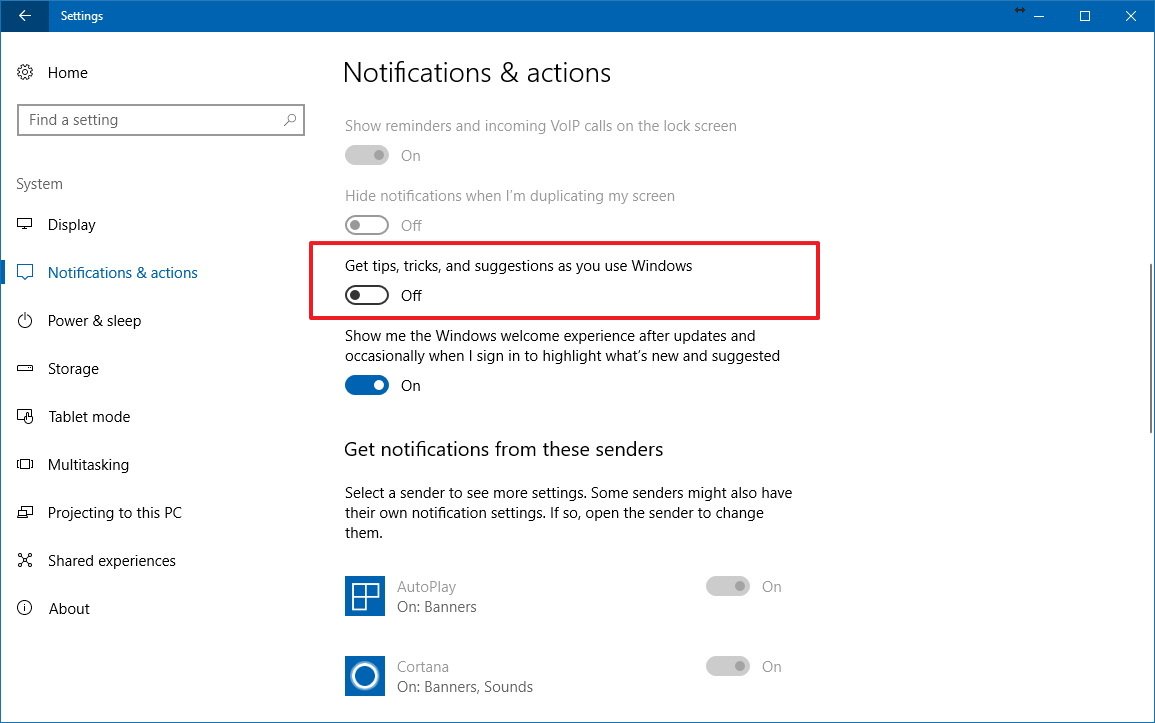
Once you completed the steps, you'll no longer see suggestions while you're trying to get work done on your computer.
How to disable Cortana's taskbar tidbits
Cortana is an extremely useful feature, but on the desktop, it doesn't stay still, every now and then, it'll bounce up and down to get your attention to lure you to use it.
If you don't want Cortana to offer thoughts, greetings, and notifications in the search box, there are two things you can do:
Disable Taskbar tidbits
- Open Cortana.
- Click on the gear button from the bottom-left.
- Turn off the Taskbar tidbits toggle switch.
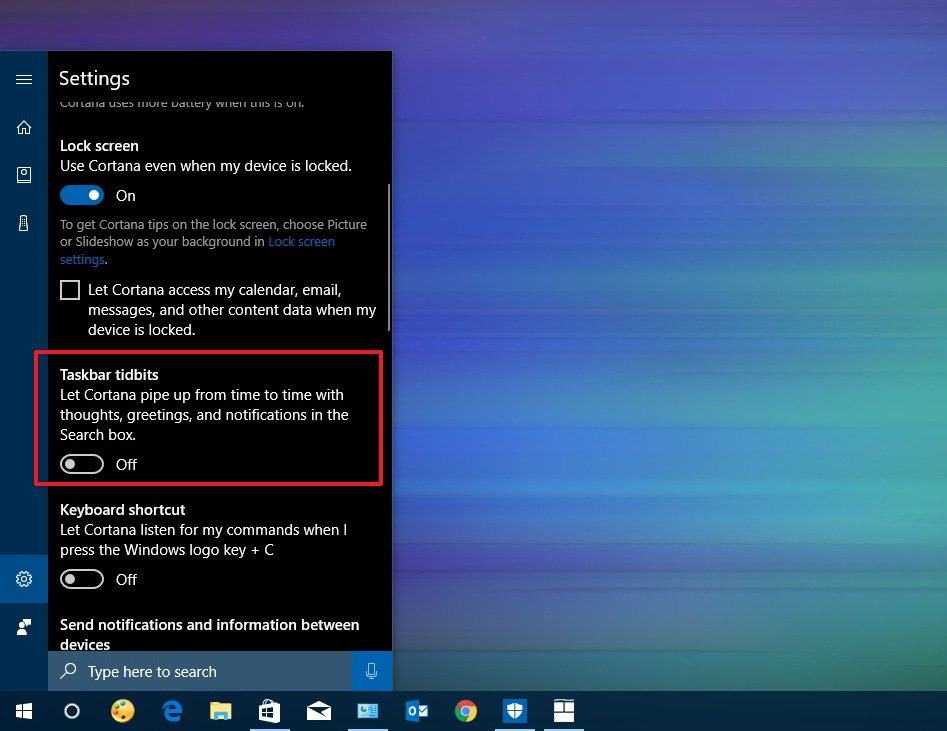
Remove the search box from taskbar
- Right-click the taskbar.
- Select Cortana.
- Click on Show Cortana icon.
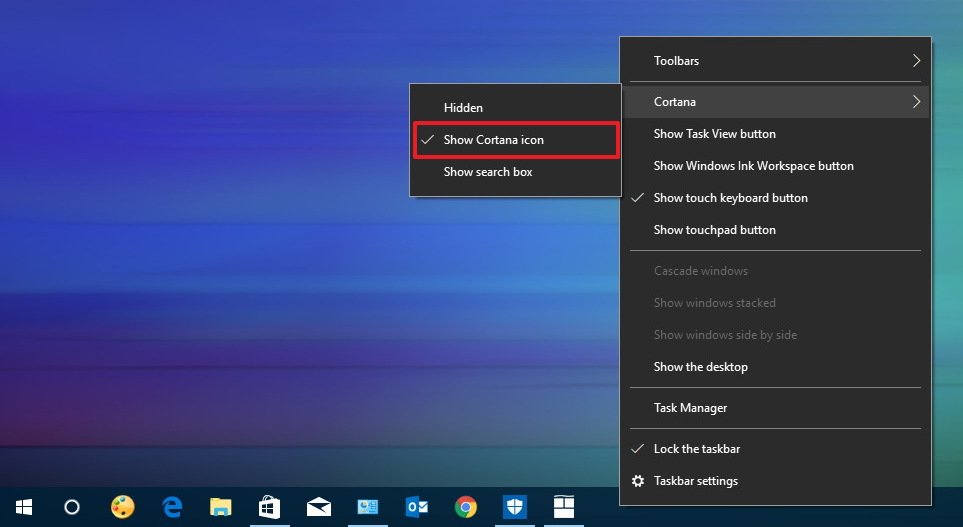
Using this option, you'll only prevent Cortana from distracting you, but you'll also reclaim valuable space in the taskbar to pin more apps.
Is there anything else would you turn off on Windows 10 to keep it free of distractions? Tell us in the comments.
More Windows 10 resources
For more helpful articles, coverage, and answers to common questions about Windows 10, visit the following resources:
- Windows 10 on Windows Central – All you need to know
- Windows 10 help, tips, and tricks
- Windows 10 forums on Windows Central
Mauro Huculak has been a Windows How-To Expert contributor for WindowsCentral.com for nearly a decade and has over 15 years of experience writing comprehensive guides. He also has an IT background and has achieved different professional certifications from Microsoft, Cisco, VMware, and CompTIA. He has been recognized as a Microsoft MVP for many years.

