How to block non-Store apps in the Windows 10 Creators Update
You can allow users to only use apps from the Store on the Windows 10 Creators Update, and in this guide, we show you how to do it.
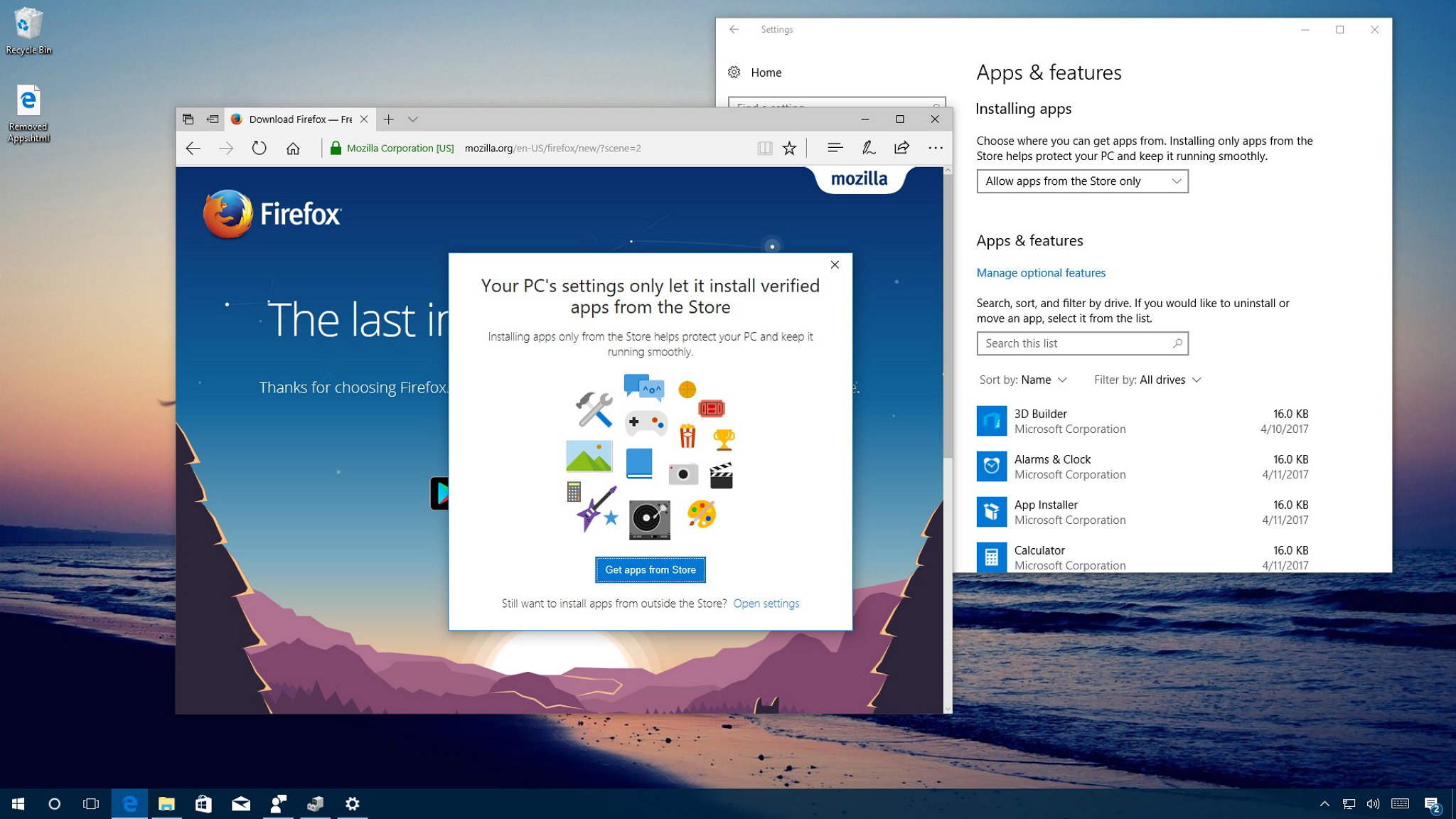
On the Windows 10 Creators Update, Microsoft is introducing a slew of new features and changes. One of these new additions is the ability to have more granular control over the kind of apps you install on your PC.
By default, you can download and install apps from anywhere, but the caveat is that getting apps from unknown sources can harm your computer and negatively impact the user experience. Starting with version 1703, Windows 10 introduces an option to block users from installing apps, including traditional (win32) apps, from being installed on your device outside the Windows Store.
Because apps published in the Store have been verified by Microsoft to ensure they don't include malicious code, and they work as advertised, using this new option can help you to keep your computer a little more protected and performing as expected. It's an ideal feature for less experienced PC users or youngsters.
In this Windows 10 guide, you'll learn the steps to block users from installing traditional desktop apps, and only allowing them to get apps from the Windows Store.
How to prevent users from installing non-Store apps
On the Windows 10 Creators Update, you can use the following steps to block desktops apps from being installed on your computer:
- Open Settings.
- Click on Apps.
- Click on Apps & features.
- Under "Installing apps," select Allow apps from the Store only option from the drop-down menu.
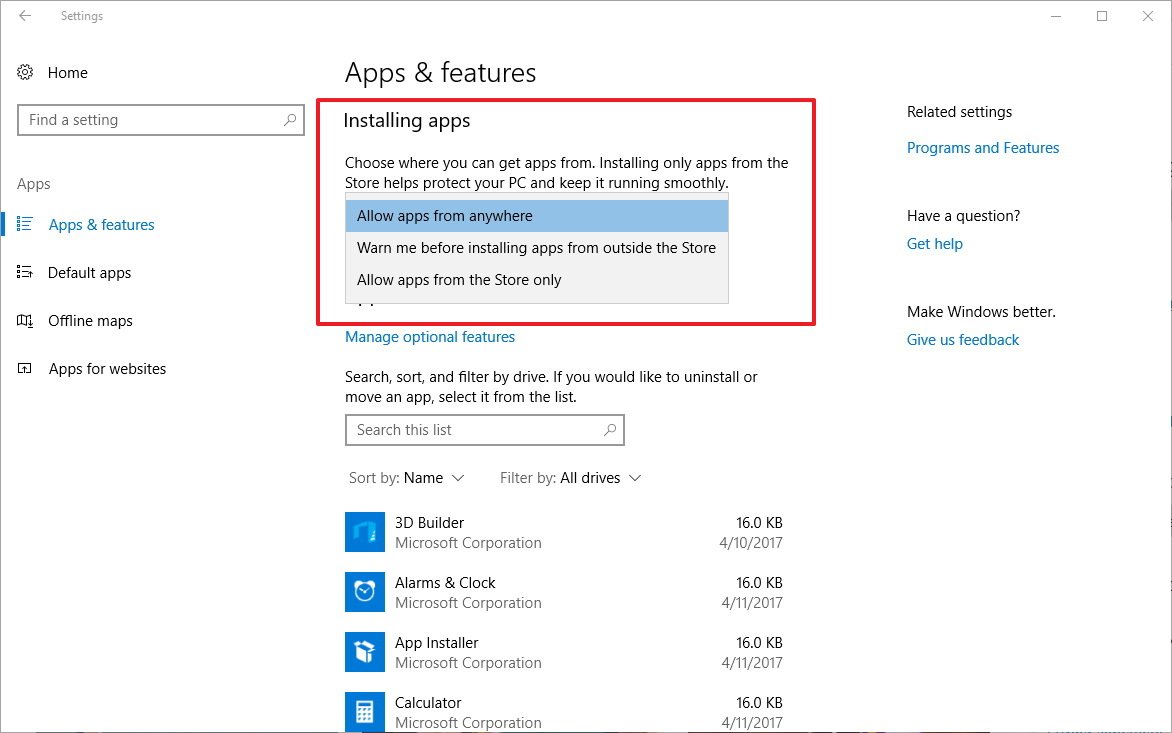
Once you completed the steps, the change will apply automatically without needing to restart your PC, and now users will only be able to install apps from the Store.
You will also see a few other options in the drop-down menu, which we're listing and describing below:
Get the Windows Central Newsletter
All the latest news, reviews, and guides for Windows and Xbox diehards.
- Allow apps from anywhere: This is the default option, and while it's selected, you can install any apps as you would normally do from any source.

- Warn me before installing apps from outside the Store: If you select this option, you'll still be able to install any traditional desktop apps and those from the Store. However, the option will show a warning letting you know the app isn't from the Store. In the case there is an equivalent app, you'll see a link to get it from the Store.
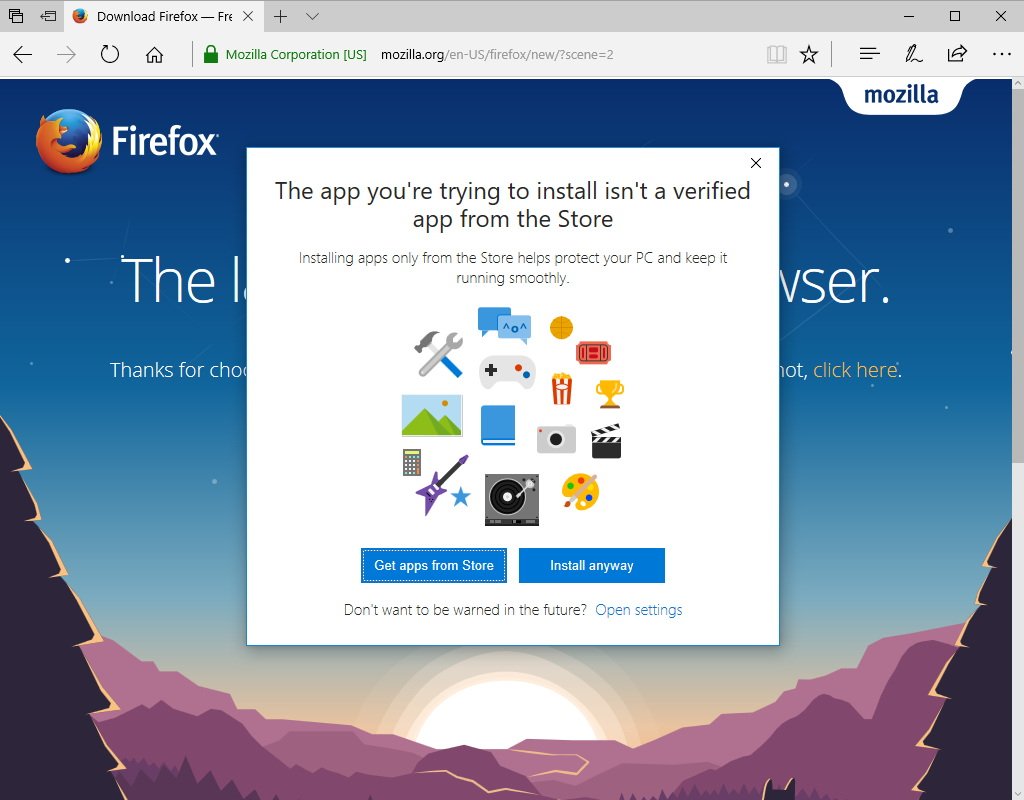
- Allow apps from the Store only: When this option is selected, users won't be able to install any app, unless it's a Windows Store app.
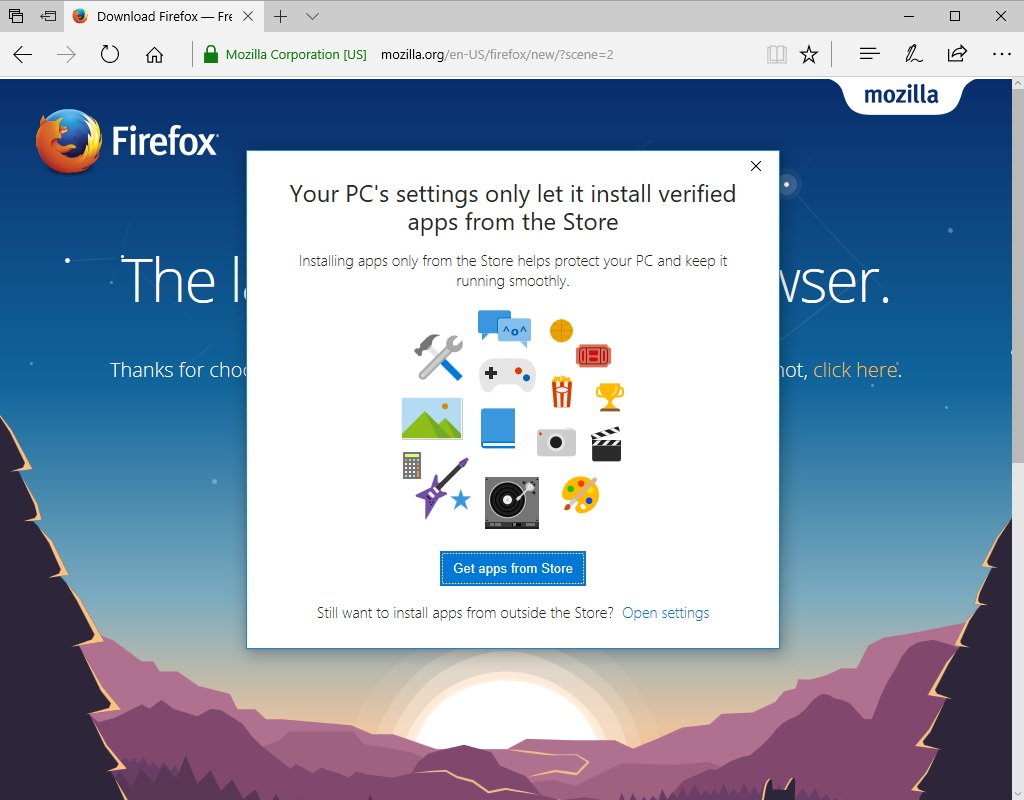
You can always revert the changes by following the same steps mentioned above, but on step No. 4, make sure to select Allow apps from anywhere.
Wrapping things up
Although this new feature might seem like another strategy from Microsoft to lure users into getting apps from the Store, there is a valid point here, as downloading and installing apps from the Internet and other untrusted sources can cause a lot of issues.
This may not be a problem for tech-savvy users, who can quickly see the difference between a real and fake app. However, this is not so obvious for many regular users who are often easily tricked into thinking that they're installing a genuine app when in fact, they're probably installing some sort of malware, or an app that is poorly designed.
More Windows 10 resources
For more help articles, coverage, and answers to common questions about Windows 10 visit the following resources:
- Windows 10 on Windows Central – All you need to know
- Windows 10 help, tips, and tricks
- Windows 10 forums on Windows Central
Mauro Huculak has been a Windows How-To Expert contributor for WindowsCentral.com for nearly a decade and has over 15 years of experience writing comprehensive guides. He also has an IT background and has achieved different professional certifications from Microsoft, Cisco, VMware, and CompTIA. He has been recognized as a Microsoft MVP for many years.

