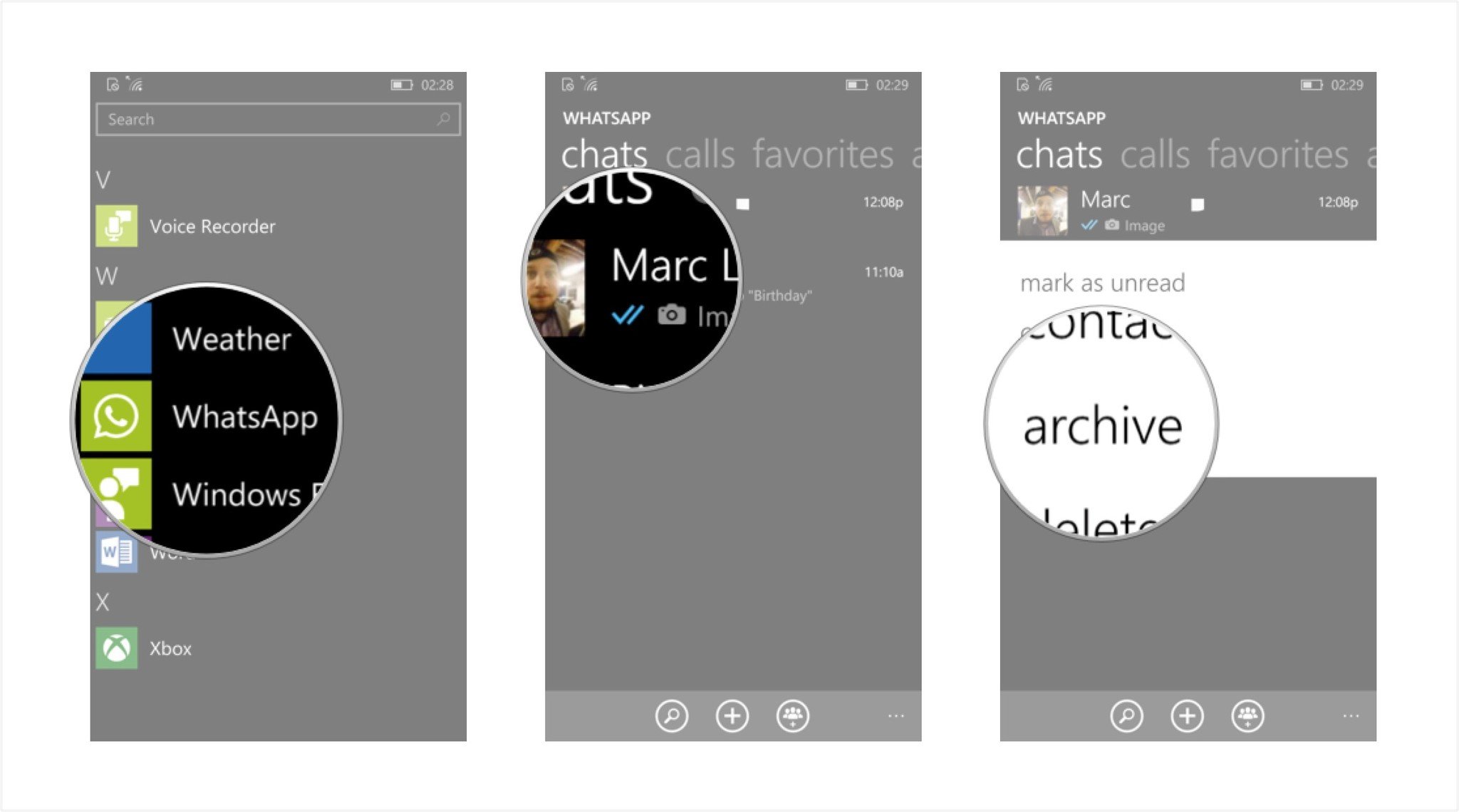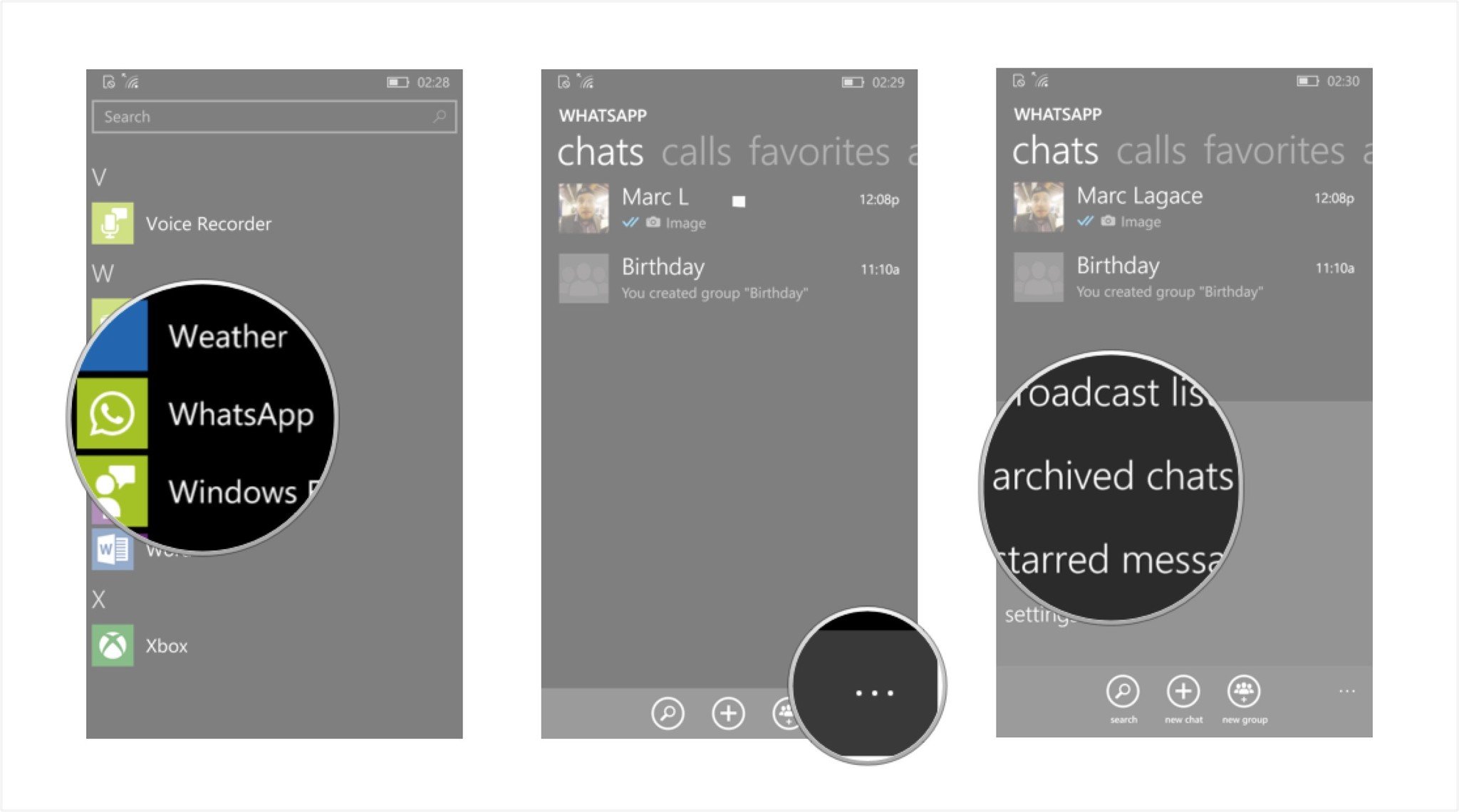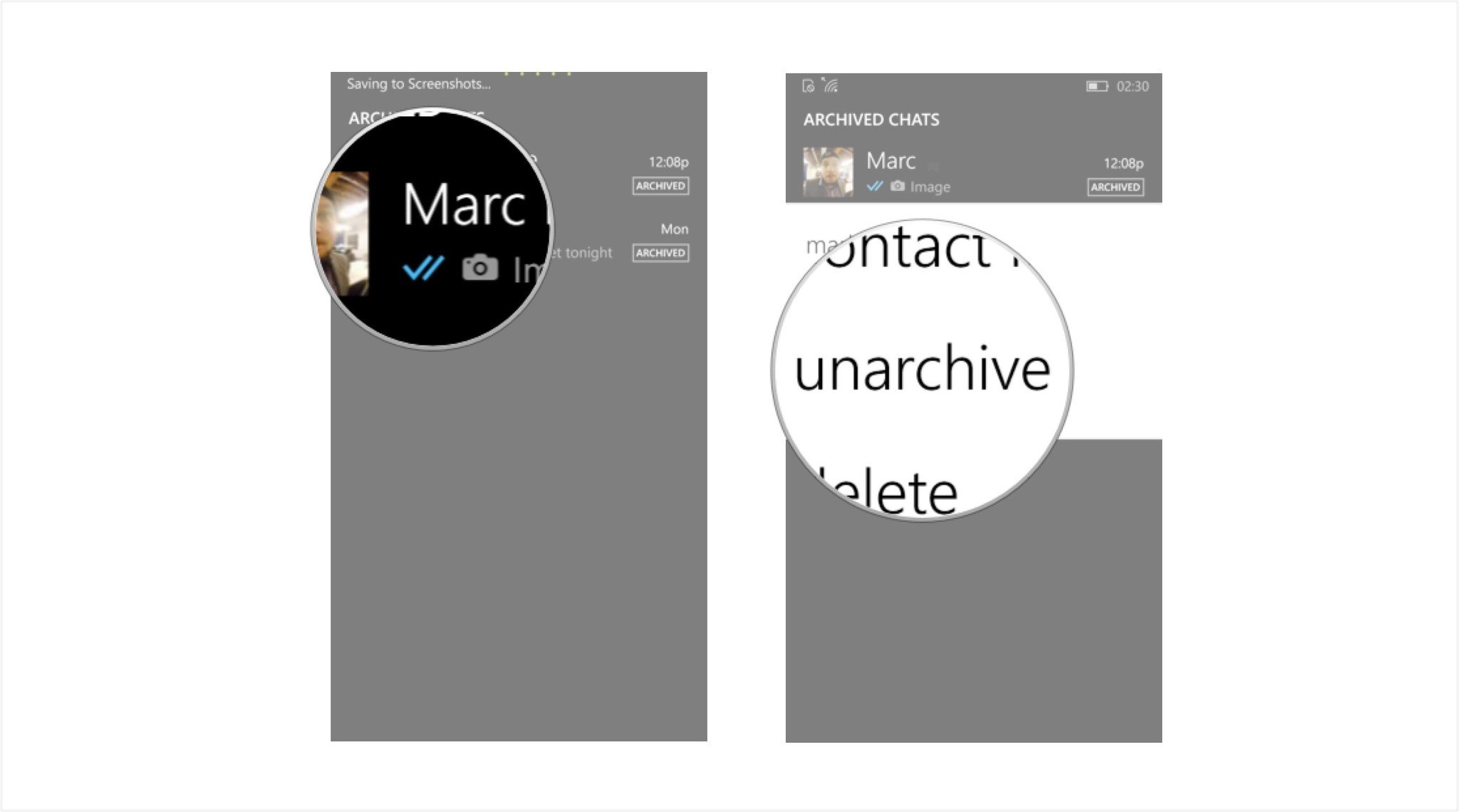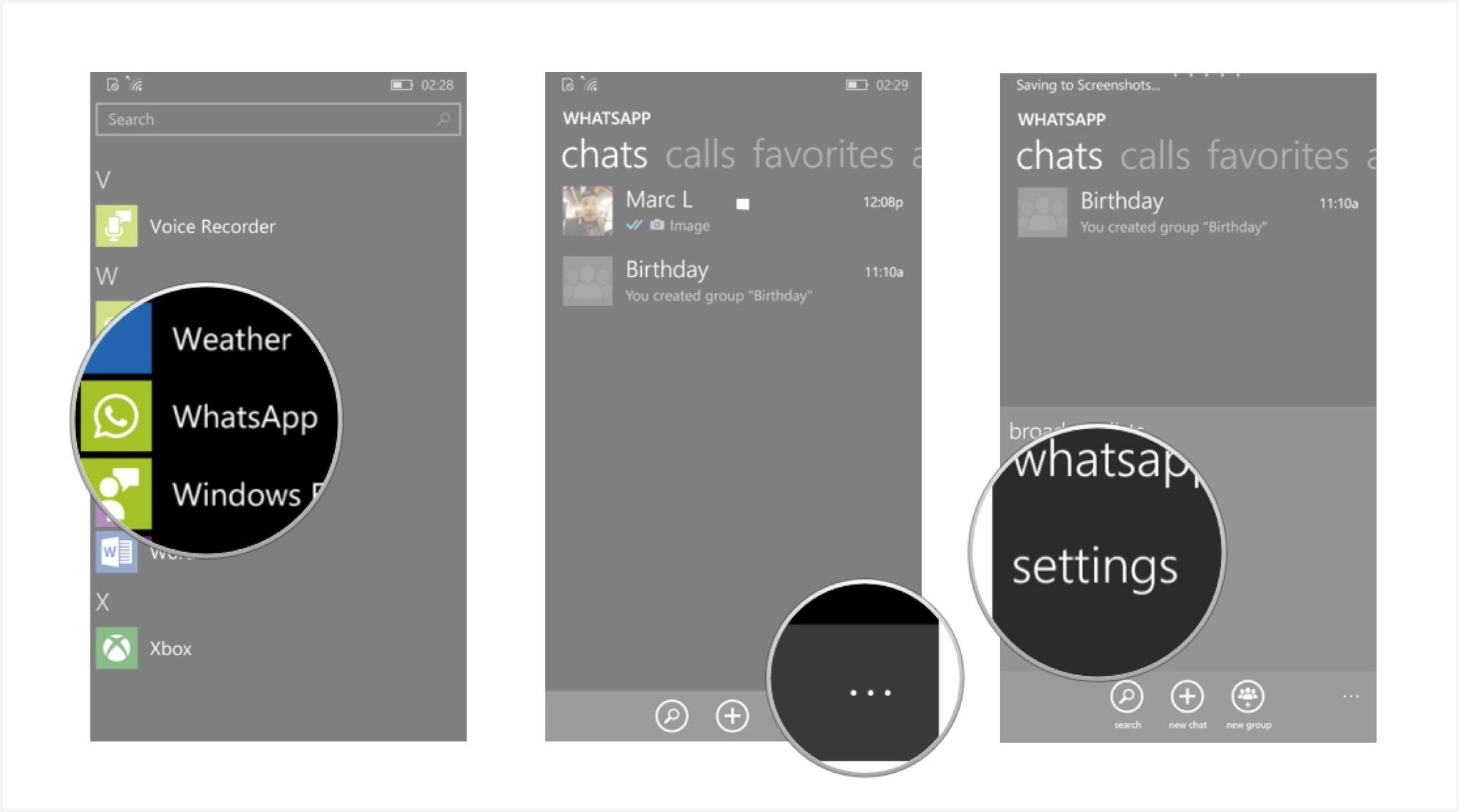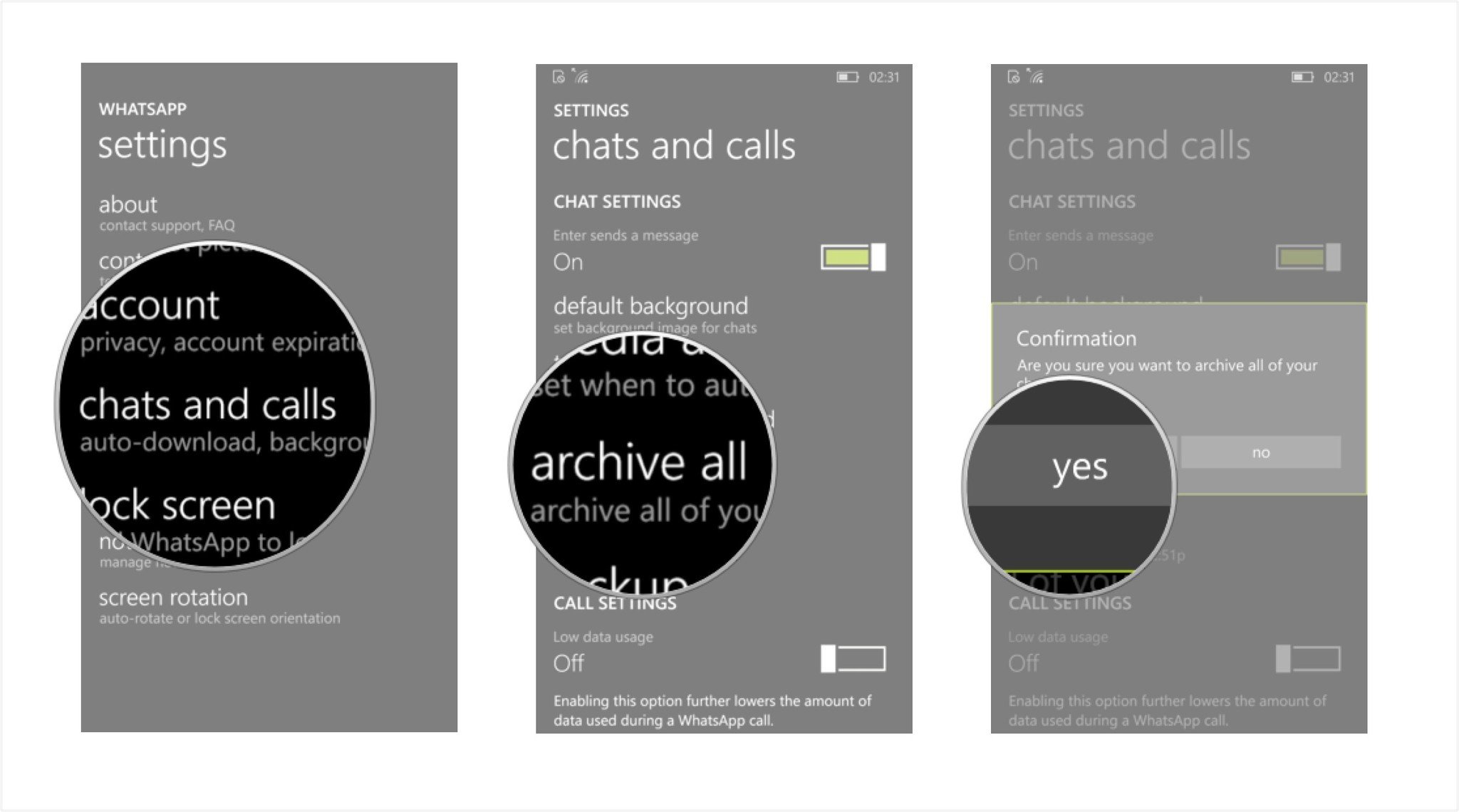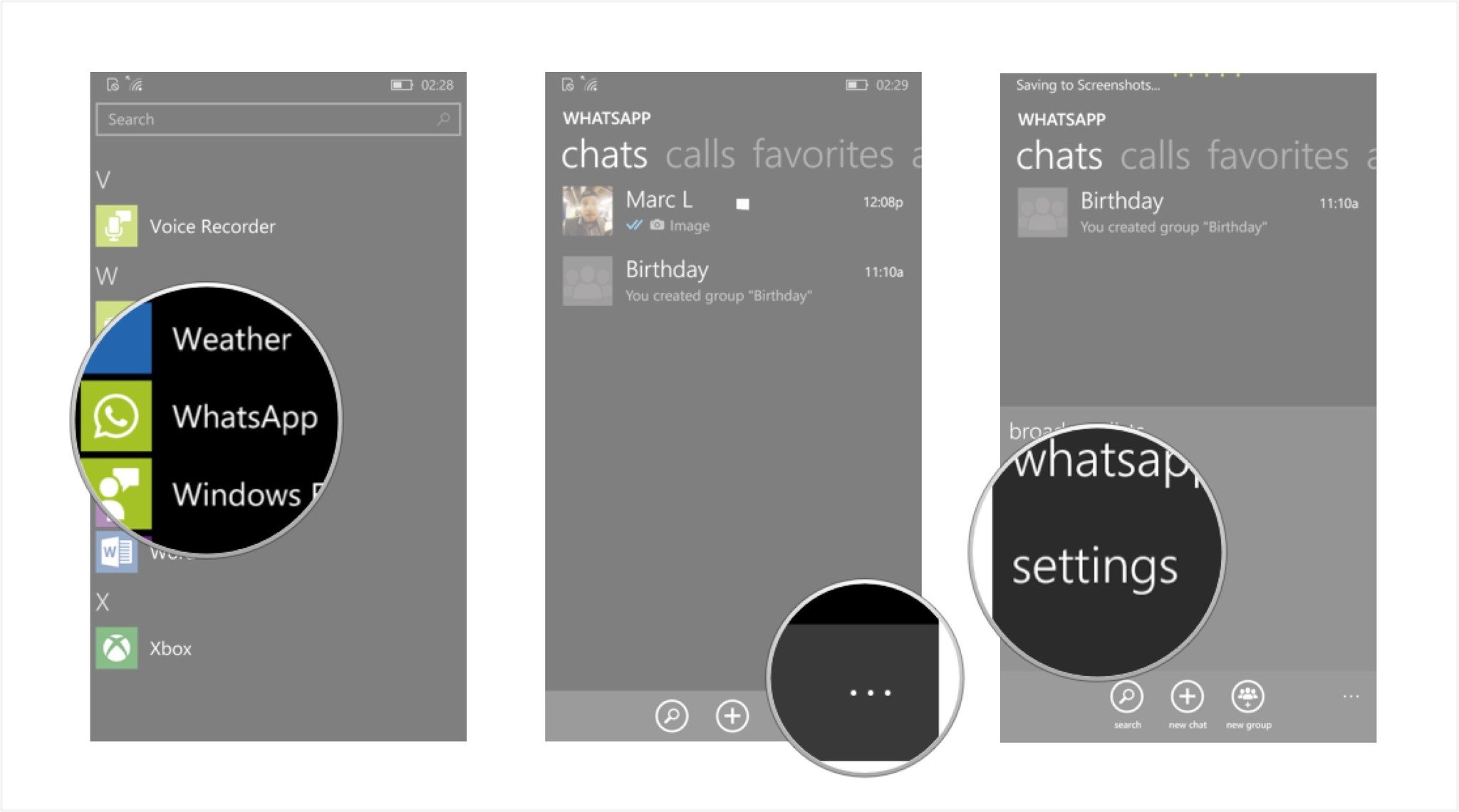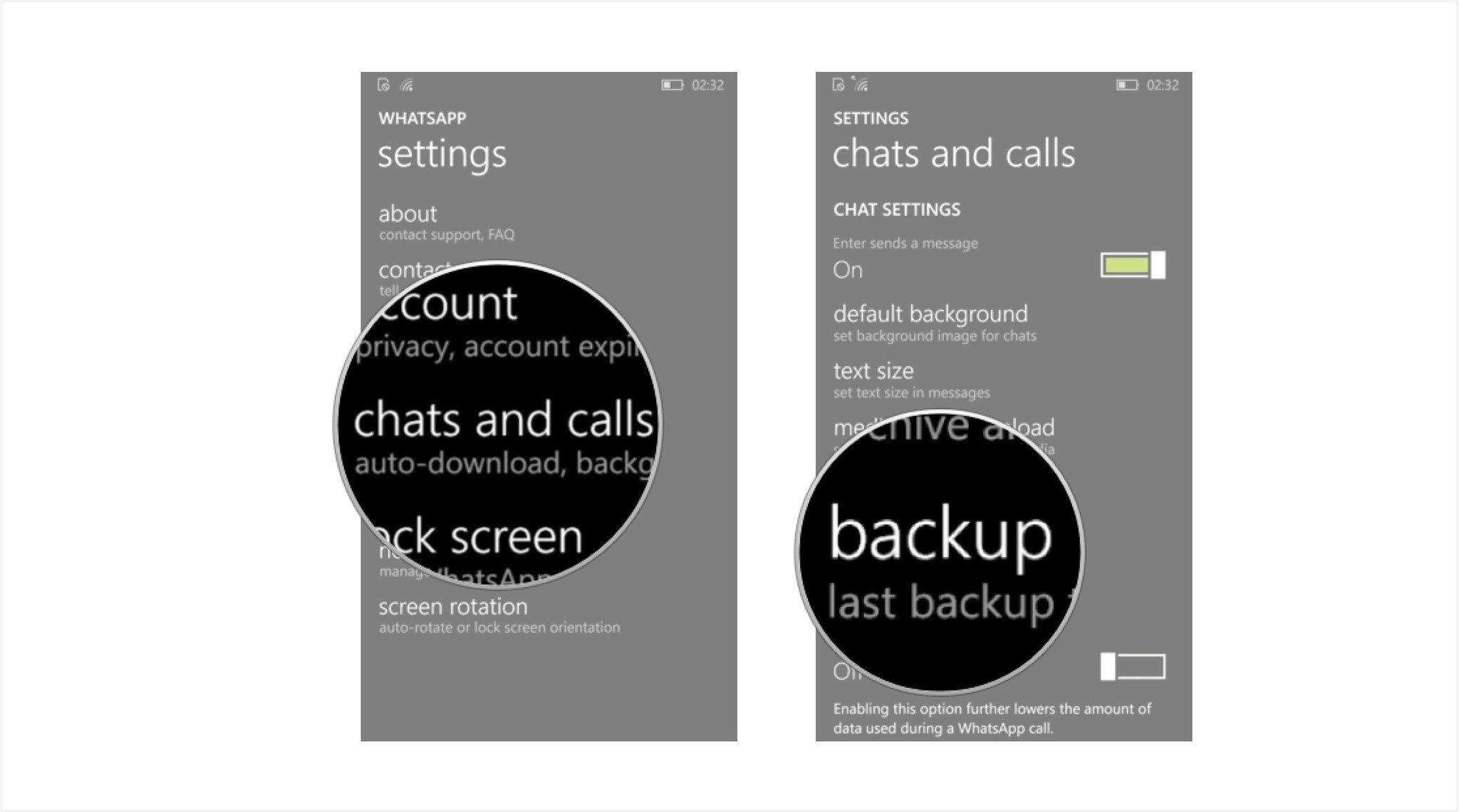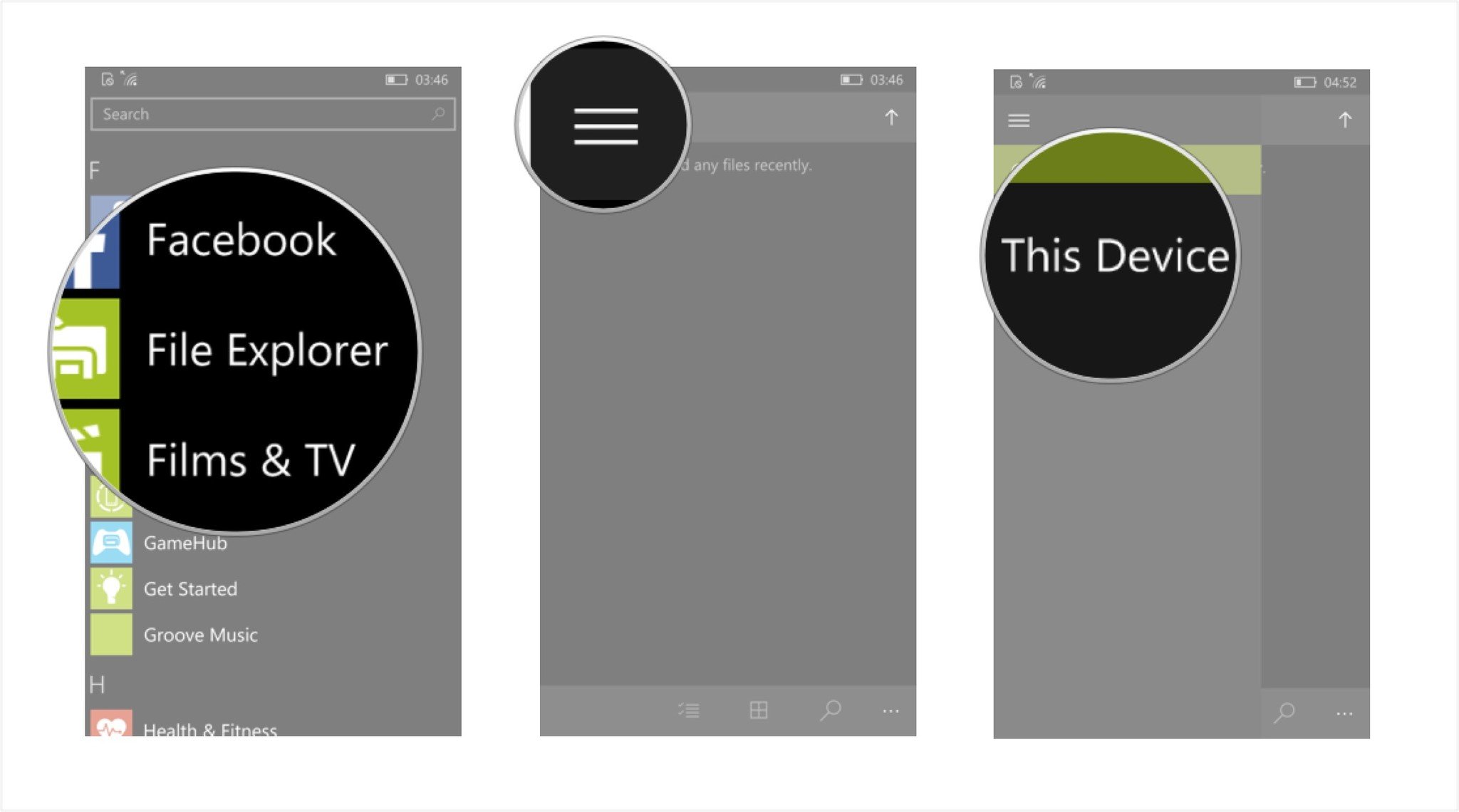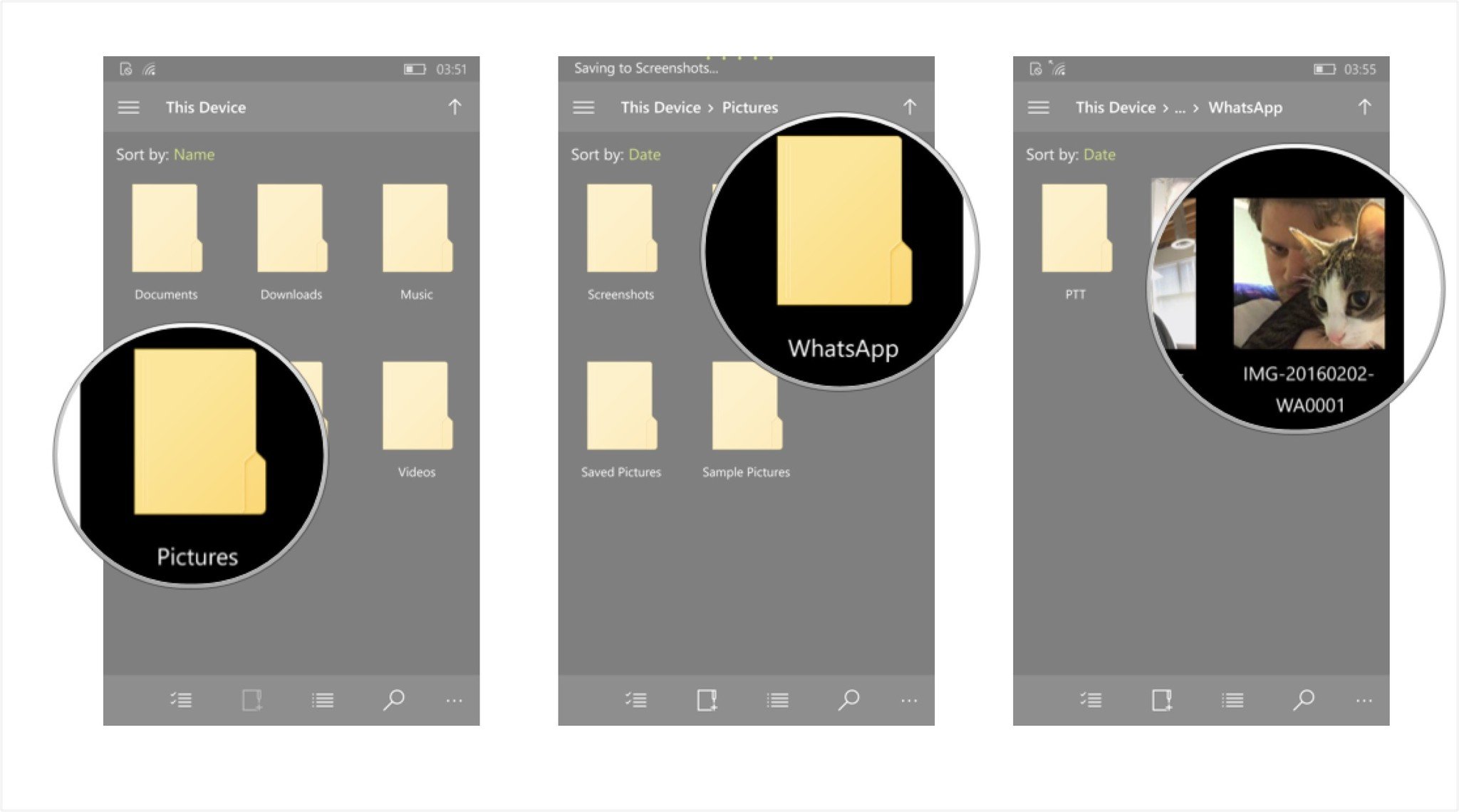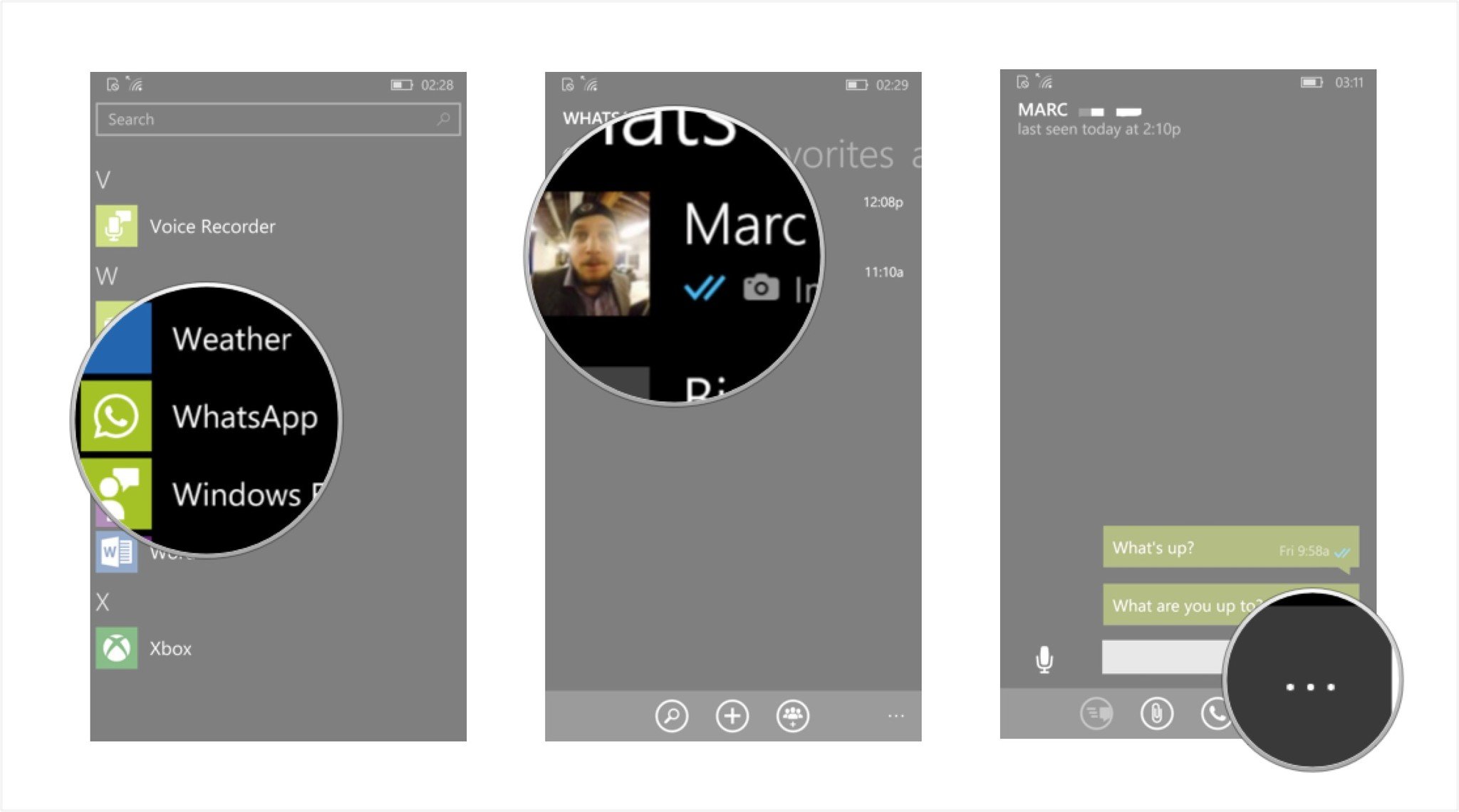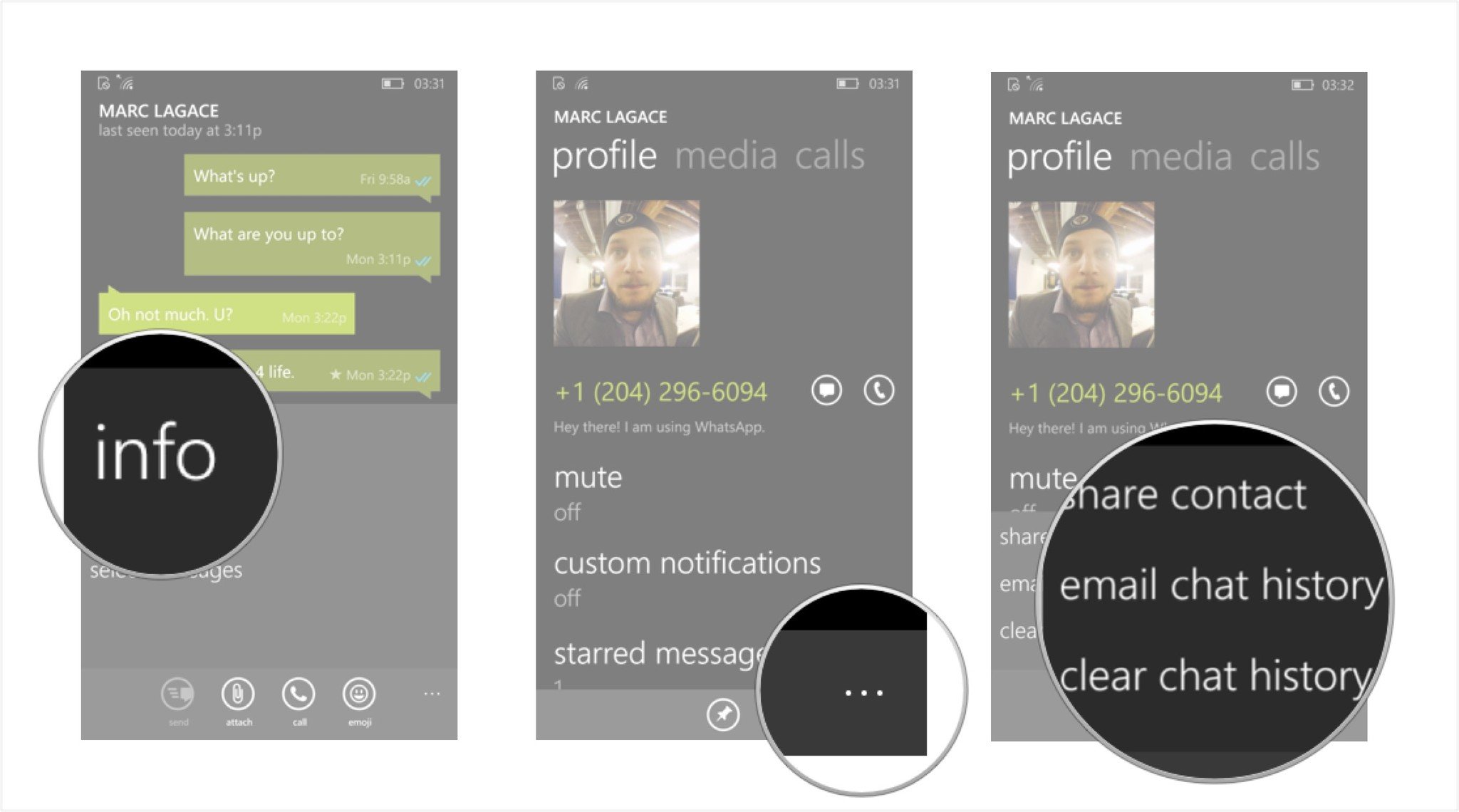How to archive and backup your messages in WhatsApp on Windows 10 Mobile

When your significant other becomes your ex, what do you do with your rich chat history? You don't want it visible in your WhatsApp chats, but you don't want to delete it forever in case you reconcile. The Archive feature in WhatsApp is the answer to your problem!
You can also backup all of your content to your phone so you can reload your chats and media should you ever need to uninstall the app or switch phones.
Using WhatsApp's archive and backup features can be really helpful is also really simple!
- How to archive a chat in WhatsApp on Windows 10 Mobile
- How to unarchive a chat in WhatsApp on Windows 10 Mobile
- How to archive all chats in WhatsApp on Windows 10 Mobile
- How to backup your chats in WhatsApp on Windows 10 Mobile
- How to backup your pictures and videos in WhatsApp on Windows 10 Mobile
- How to export messages in WhatsApp on Windows 10 Mobile
How to archive a chat in WhatsApp on Windows 10 Mobile
Archiving a chat will hide the conversation from your WhatsApp chat screen like it never happened. This is perfect if you're living a double life as a superhero and don't want your friends to snatch your phone and discover you've been messaging with Commissioner Gordon, Alfred, and an interior decorator for the batcave.
It's also helpful if you want to hide a chat, but not necessarily delete it forever, or just clean up your conversations.
- Launch WhatsApp from the Applications List on your Windows 10 Mobile phone.
- Tap and hold on the chat you want to archive from your chats list.
- Tap on archive from the pop-up menu.
Your chat will now be archived on your phone and no longer show up in your chats list.
How to unarchive a chat in WhatsApp on Windows 10 Mobile
When it's time to resurrect that great chat from the archives, WhatsApp will be ready to bring it back for you.
All the latest news, reviews, and guides for Windows and Xbox diehards.
- Launch WhatsApp from the Applications List on your Windows 10 Mobile phone.
- Tap on the more button at the bottom of the screen (it looks like three dots in a row).
- Tap on archived chats. A list of chats you previously archived will open.
- Tap and hold on the chat you want to unarchive.
- Tap on unarchive.
Presto! Your chat is back in your chats list and ready to use again.
How to archive all chats in WhatsApp on Windows 10 Mobile
Chat history looking cluttered? Need a clean slate? Archive all of your current chats to hide them from your chat window.
- Launch WhatsApp from the Applications List on your Windows 10 Mobile phone.
- Tap on the more button at the bottom of the screen (it looks like three dots in a row).
- Tap on settings. The WhatsApp settings page will open.
- Tap on chats and calls from the settings list.
- Tap on archive all.
- Tap on yes on the confirmation screen to archive all your chats.
All of your chats will now be archived and your chats window will now be clean. To unarchive all chats, follow the exact same steps, but select unarchive all.
How to backup your chats in WhatsApp on Windows 10 Mobile
Worried about losing the years of messages, jokes, and late-night nonsense you've exchanged in chats with your friends? Stop worrying! WhatsApp has you back, or rather, backed up, automatically!
WhatsApp messages are automatically backed up to your phone's memory every day at 4 a.m. while you're comfy in your bed (or about to head to it). However, if you're about to switch phones or delete WhatsApp and you want to ensure you have the latest backup saved, here's how to manually initiate a backup in WhatsApp.
- Launch WhatsApp from the Applications List on your Windows 10 Mobile phone.
- Tap on the more button at the bottom of the screen (it looks like three dots in a row).
- Tap on settings. The WhatsApp settings page will open.
- Tap on chats and calls from the settings list.
- Tap on backup.
That's it. Your WhatsApp data is now backed up on your phone. The exact location of the backup file depends on where you told your phone to save data (on the phone's internal storage or an SD card if your phone supports one). Backups are important for when you want to move your WhatsApp messages to a new phone. If you create a backup before you move your messages over, you can choose to restore your backed up messages when transferring to a new device.
How to backup your pictures and videos in WhatsApp on Windows 10 Mobile
After you use WhatsApp for awhile, you've probably collected a whole bunch of great photos and videos from friends through your chats. If you're worried about losing precious pictures of people's food, cats, and selfies you've received through WhatsApp, then you'll want to back them up.
Here's the rub: WhatsApp for Windows 10 Mobile doesn't let you backup or view all your WhatsApp photos and videos through the app. Thankfully, Windows 10 Mobile is really smart, and will store your WhatsApp photos and videos in a file on your phone automatically! No special backups required.
Find your WhatsApp photos and videos on your Windows 10 Mobile phone
- Launch File Explorer from the Applications List on your Windows 10 Mobile phone.
- Tap on the menu button (looks like three horizontal lines stacked on top of each other).
- Tap on this device to view the files on your device.
- Tap on the pictures folder.
- Tap on the WhatsApp folder.
- Scroll through the photos and videos to locate the specific file you're looking for (FYI, I only have one photo and one video).
Note Your photos and videos will all save in your phone's WhatsApp folder under pictures (even if it's a video). Once you know how to find these WhatsApp photos and videos, you can share them in other applications, email them to friends and family, or just admire your full folder of WhatsApp media gold!
How to export messages in WhatsApp on Windows 10 Mobile
Do you doubt the ability of your Windows 10 Mobile phone to save your important WhatsApp messages? Shame on you! But that's okay, better safe than sorry.
Your export options are limited to creating a plain text file which you can email to yourself. Time to learn how!
- Launch WhatsApp from the Applications List on your Windows 10 Mobile phone.
- Tap on the chat you would like to export to open it.
- Tap on the more button at the bottom of the screen (it looks like three dots in a row).
- Tap on info from the pop-up menu.
- Tap on the more button at the bottom of the screen (it looks like three dots in a row).
- Tap on the email chat history which will launch a new mail message with your WhatsApp chat message attached as a .txt file.
From here you can email the text file from the chat to yourself, the friend you were chatting with, or anyone else you like. Take it to the next level by printing off the attached text document and making a lovely coffee table book so you never lose those important WhatsApp chats!

Drew is a Former Contributor for Windows Central.