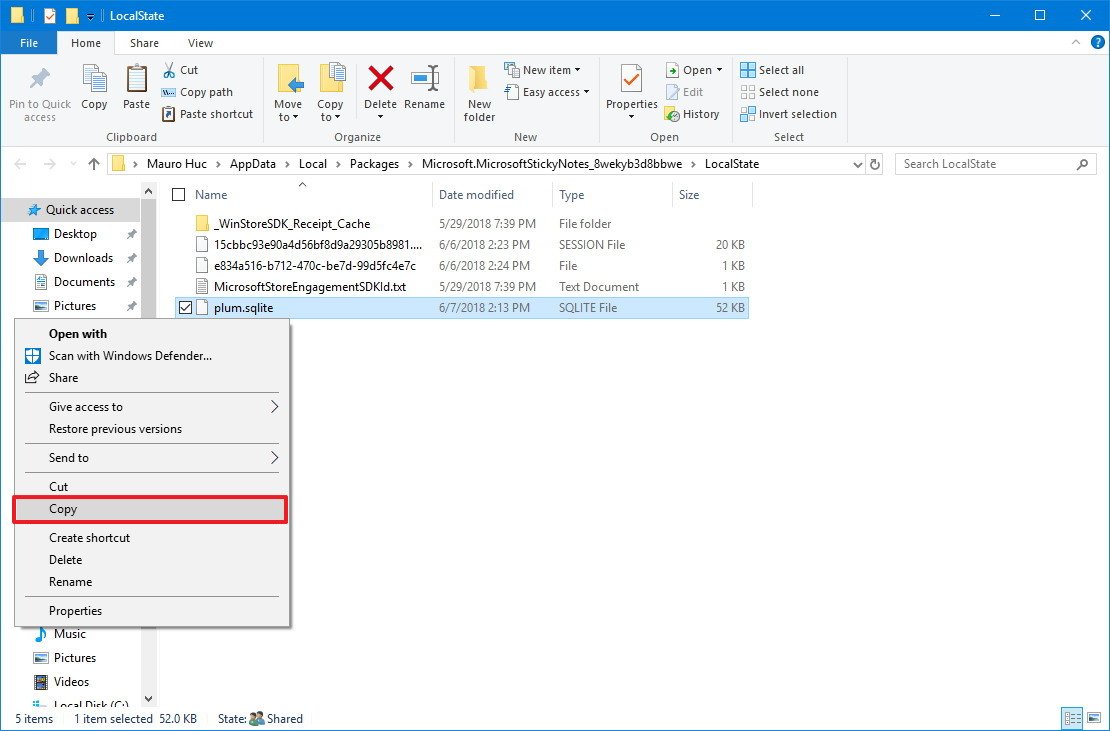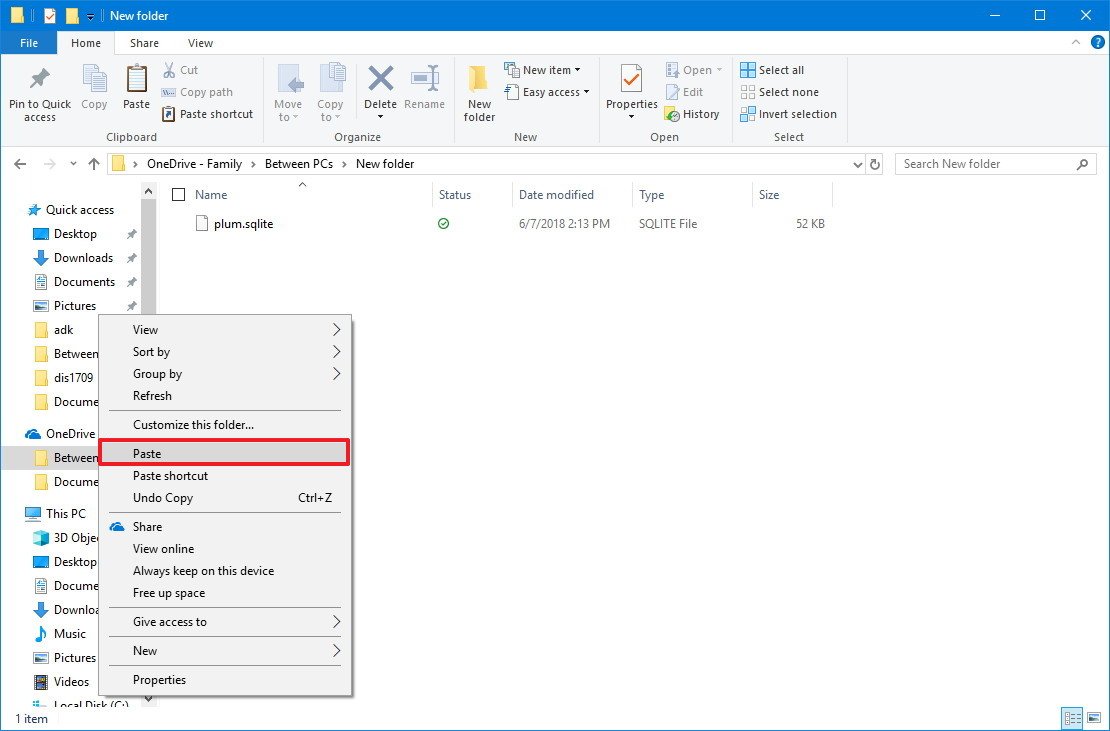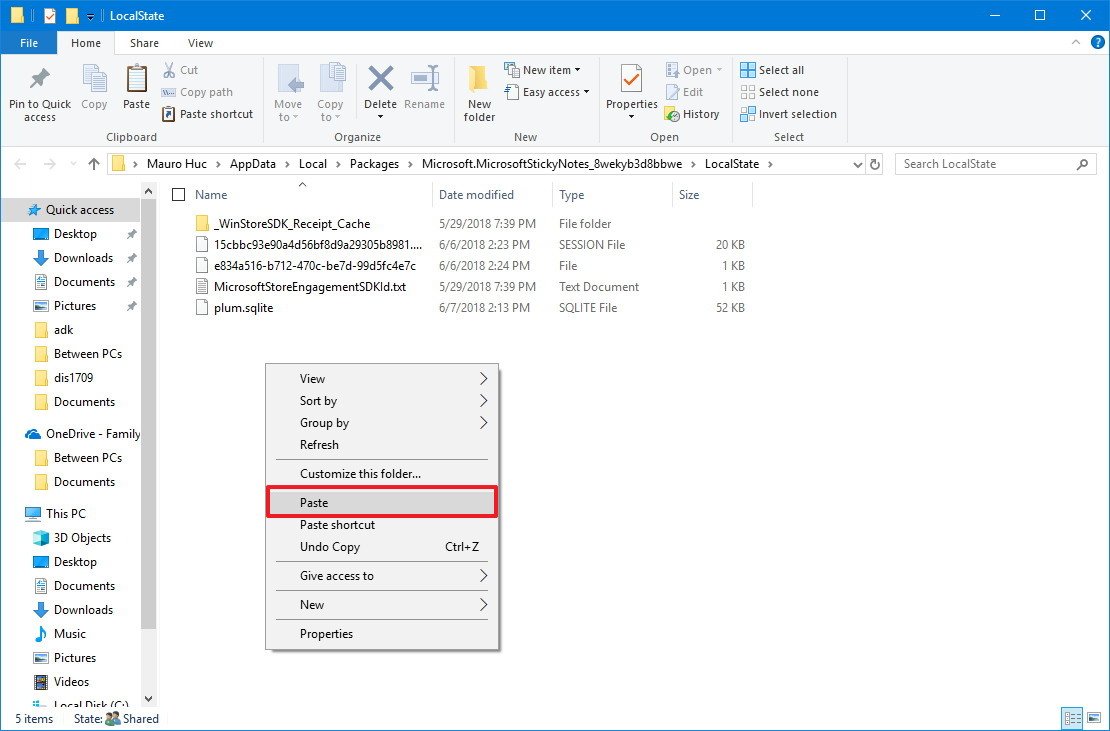How to back up Sticky Notes on Windows 10
If you use Sticky Notes on Windows 10, in this guide we show you the steps to back up and restore your notes to the same or different computer.
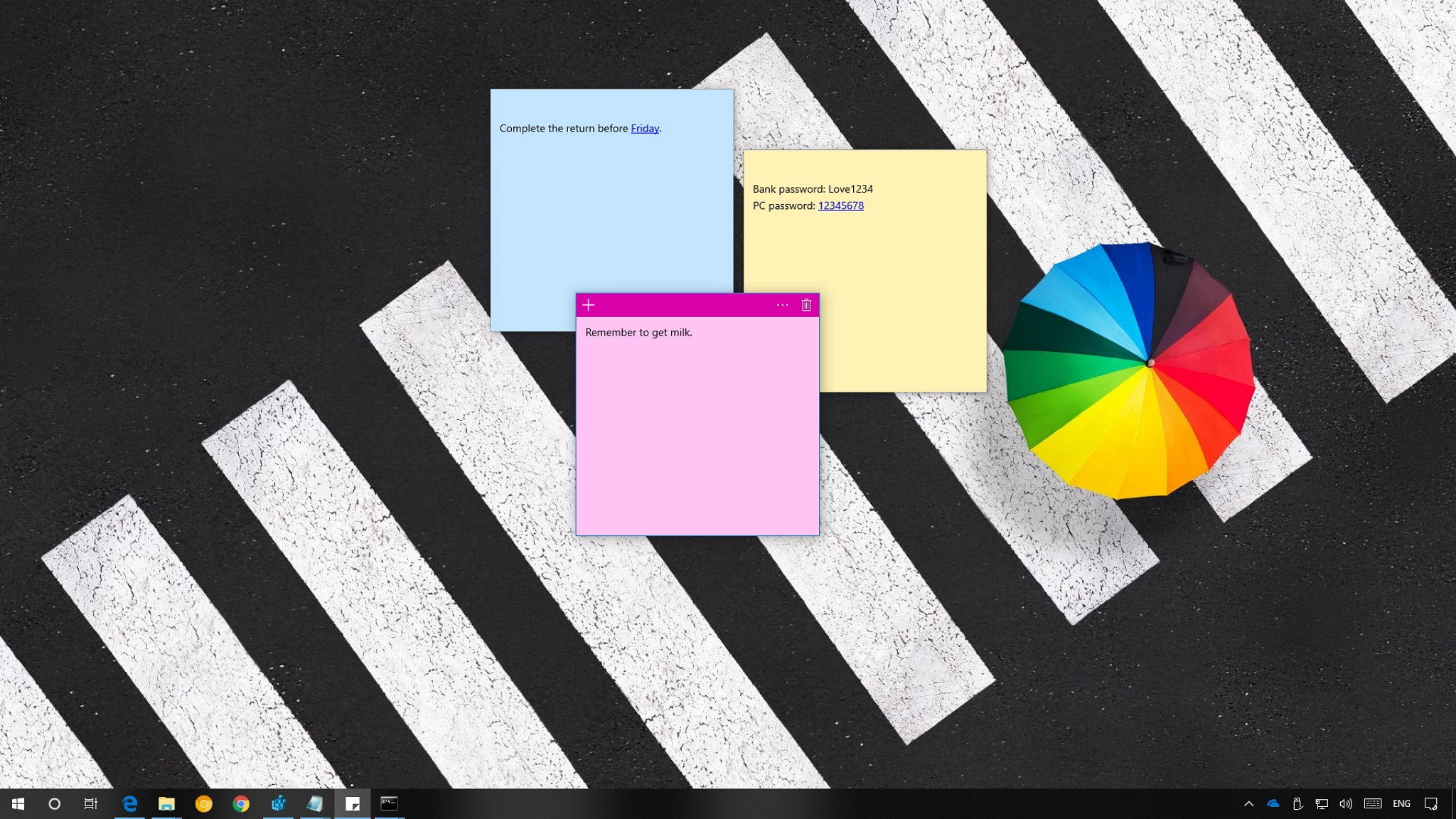
Sticky Notes is an application that has been around for many years, but it became a modern app with Windows 10, and it's a software approach to the physical paper sticky notes you usually post around your monitor.
The only caveat to using Sticky Notes is that your notes don't sync to the cloud (although the app integrates with Cortana), and there's no way to save them outside your device. As a result, when you reinstall Windows 10, or if your machine breaks, your notes are gone for good.
Related: How to use the Windows Sticky Notes to remind you all the things
However, using the right set of instructions, you can make a copy of the database, which you can then restore on any device to get your notes back.
In this Windows 10 guide, we show you the steps to create a backup of your notes and the process to restore them.
How to create a backup of your Sticky Notes
To backup your Sticky Notes on Windows 10, do the following:
- Open the Run command using the Windows key + R keyboard shortcut.
- Type the following path and click the OK button:
%LocalAppData%\Packages\Microsoft.MicrosoftStickyNotes_8wekyb3d8bbwe\LocalState - Right-click the plum.sqlite file, and select Copy.
- Using File Explorer (Windows key + E), open a folder location that you want to use to export the backup.
- For example, you can use a USB flash drive, or you can save the file in your OneDrive folder, which makes it easier to move your Sticky Notes to other devices or to restore them after reinstalling Windows 10.
- Right-click in the folder location, and select Paste (Ctrl + V).
Once you complete these steps, you can restore your notes on the same computer, or you can move them to another device.
All the latest news, reviews, and guides for Windows and Xbox diehards.
How to restore a backup of your Sticky Notes
To restore your Sticky Notes to the same or different Windows 10 machine, do the following:
- Open File Explorer (Windows key + E).
- Navigate to the folder location with the backup file.
- Right-click the plum.sqlite file, and select Copy (Ctrl + C).
- Open the Run command using the Windows key + R keyboard shortcut.
- Type the following path and click the OK button:
%LocalAppData%\Packages\Microsoft.MicrosoftStickyNotes_8wekyb3d8bbwe\LocalState - Right-click the folder, and select Paste (Ctrl + V).Important: You can replace an existing plum.sqlite, but if you do you'll delete any previous notes already stored on the device.
After completing these steps, open Sticky Notes, and all your notes should now appear on your desktop exactly in the same location where you left them.
More Windows 10 resources
For more helpful articles, coverage, and answers to common questions about Windows 10, visit the following resources:
- Windows 10 on Windows Central – All you need to know
- Windows 10 help, tips, and tricks
- Windows 10 forums on Windows Central

Mauro Huculak has been a Windows How-To Expert contributor for WindowsCentral.com for nearly a decade and has over 22 years of combined experience in IT and technical writing. He holds various professional certifications from Microsoft, Cisco, VMware, and CompTIA and has been recognized as a Microsoft MVP for many years.