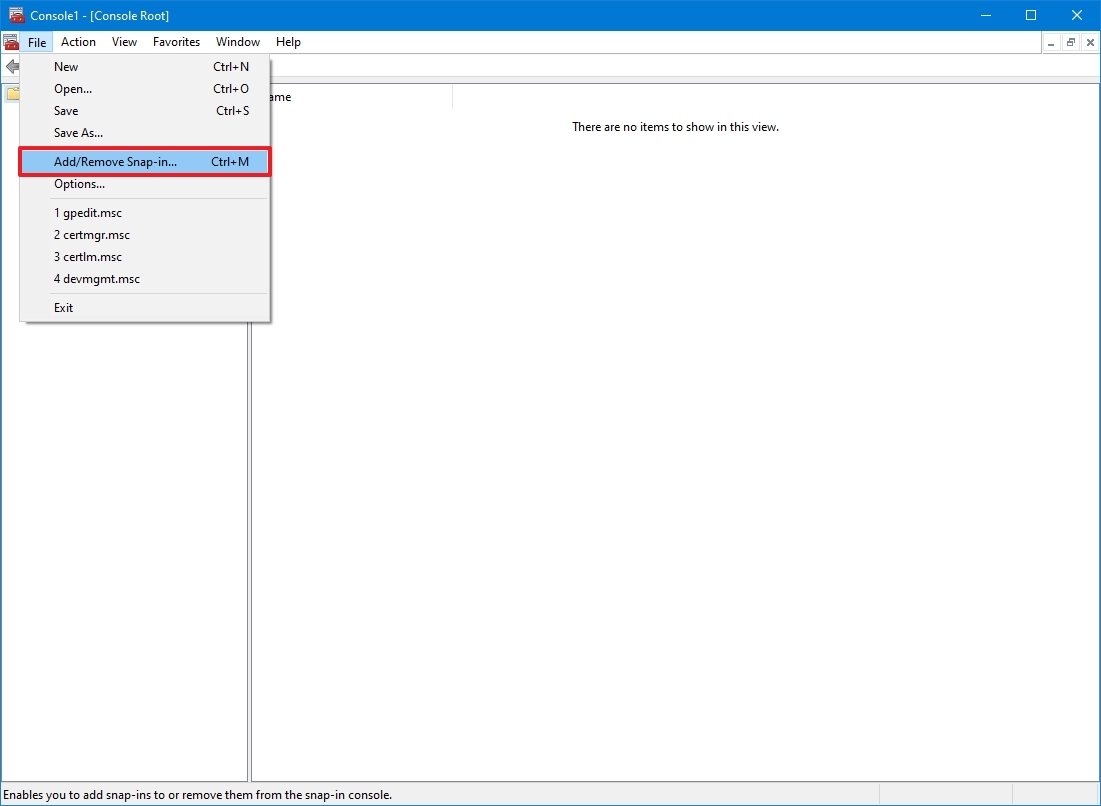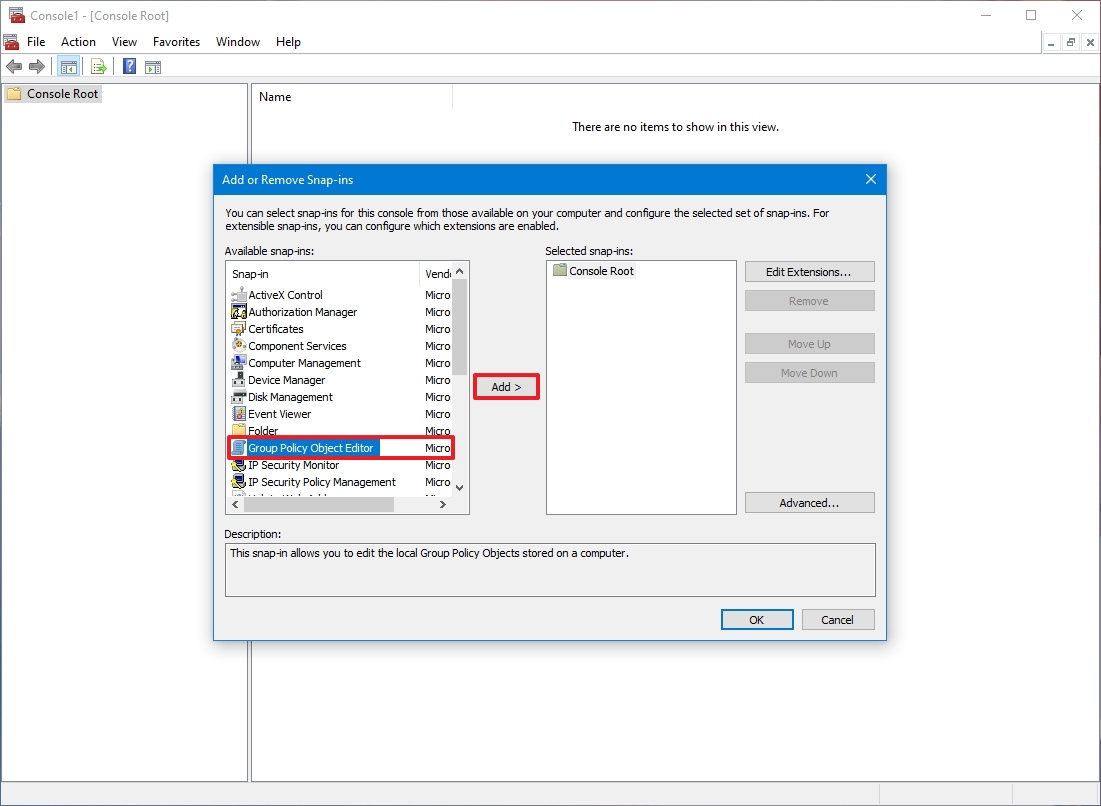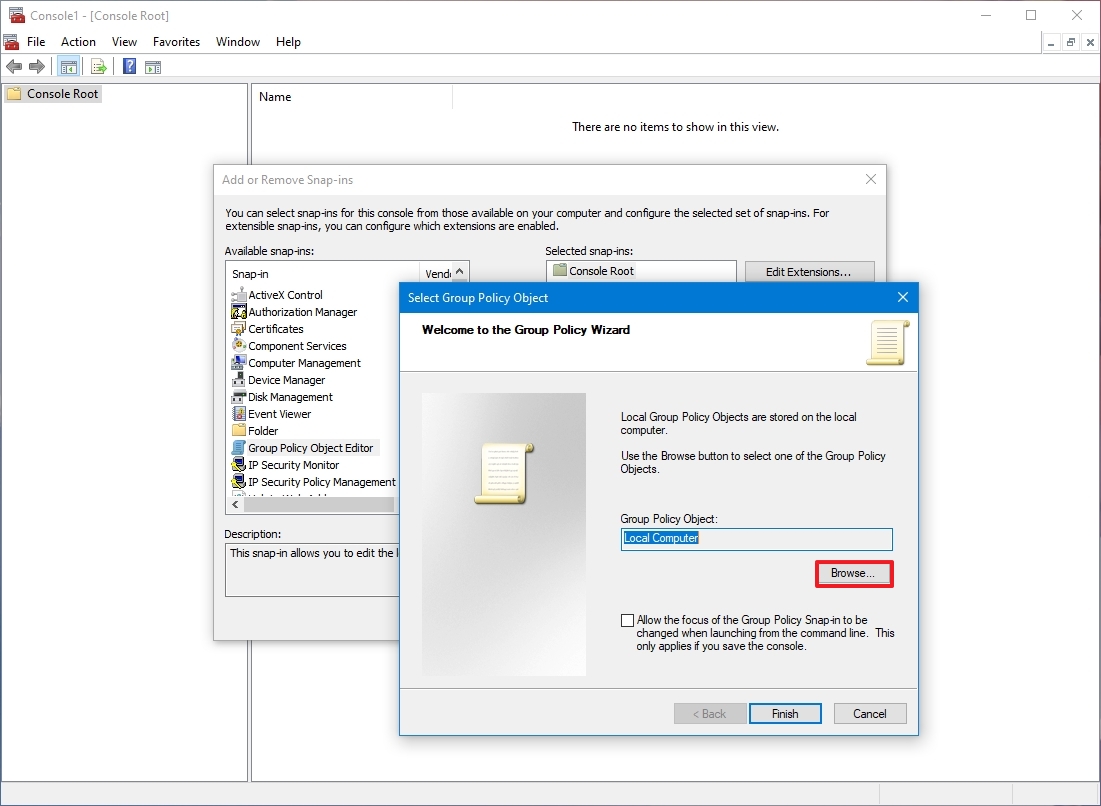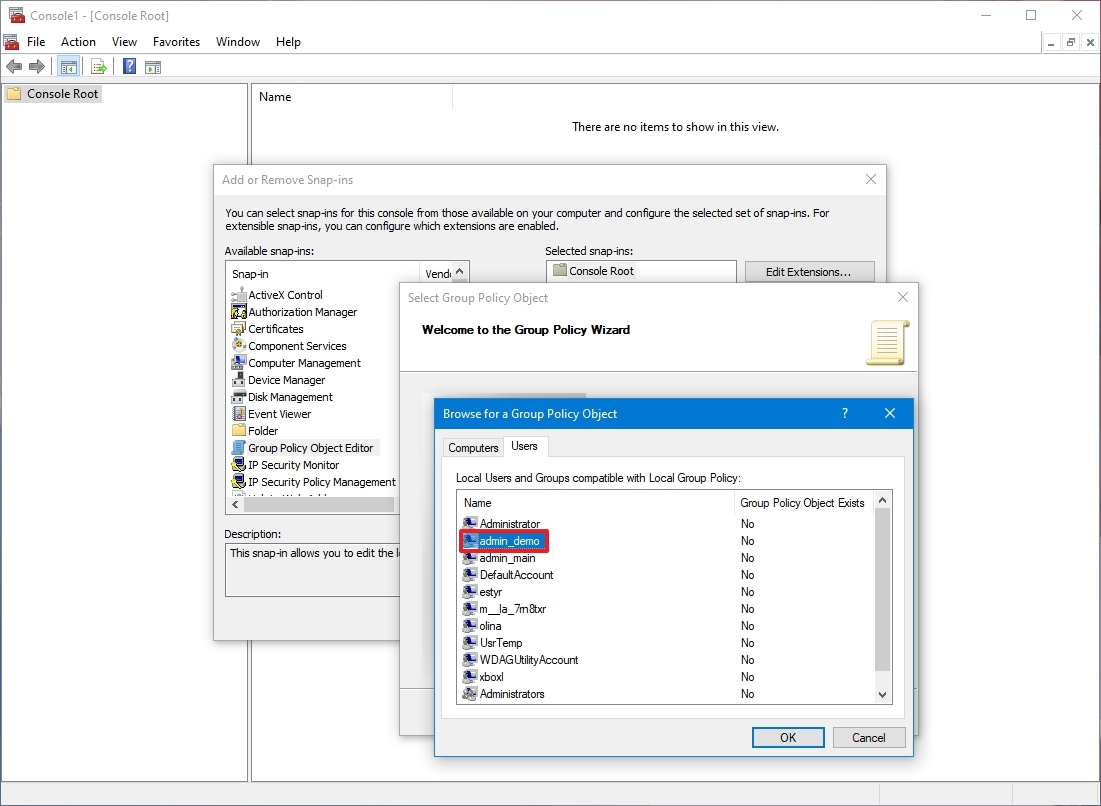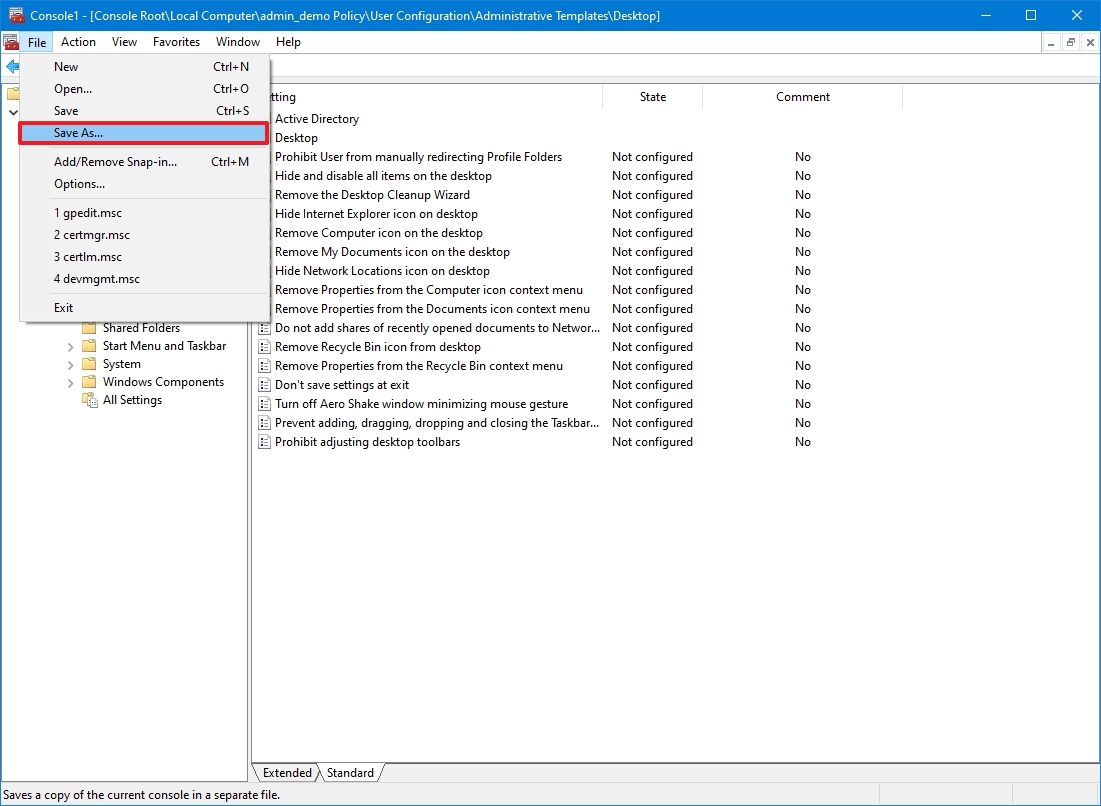How to apply Local Group Policy settings to specific users on Windows 10
You can configure Group Policy settings for a specific set of users, and in this guide, you'll learn the steps to complete the task on Windows 10.
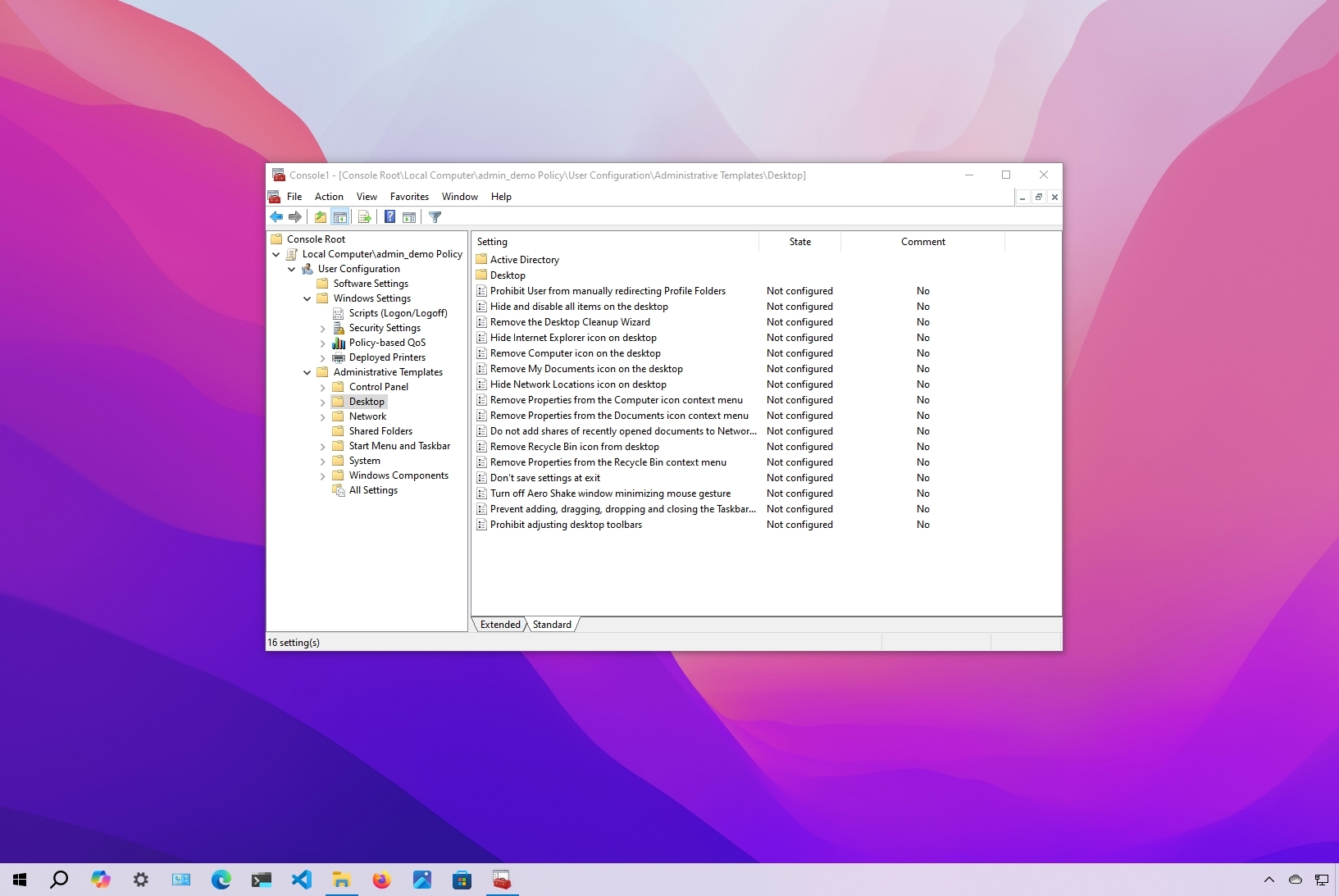
On Windows 10, the "Local Group Policy Editor" is a useful console that provides system administrators and users with a central location to customize advanced system settings, which is otherwise impossible using the Settings app or the legacy Control Panel.
The only caveat using this Microsoft Management Console (MMC) snap-in is that any policy you change will affect every user configured on the device, since the built-in editor does not include an option to apply changes only for specific users.
However, if you share a Windows 10 computer with other users, you can create a User-Specific Local Group Policy (LGPO) snap-in (which you can save as a file) that allows you to apply Group Policy settings to a specific user or group of users without changing your account experience.
In this how-to guide, I will explain how to change advanced system settings for a specific user or group.
How to apply Group Policy settings to a specific user on Windows 10
To configure advanced settings for specific users on Windows 10, use these steps:
- Open Start.
- Search for MMC and click the top result to open the Microsoft Management Console.
- Click the File menu.
- Select the "Add/Remove Snap-in" option.
- Select the "Group Policy Object Editor" snap-in under the "Available snap-ins" section.
- Click the Add button.
- Click the Browse button.
- Click the Users tab.
- Select the user or group you want to apply a specific set of configurations.Quick tip: If you're trying to change settings for users with a Standard user account, then select Non-Administrators from the list.
- Quick tip: If you're trying to change settings for users with a "Standard user" account, then select "Non-Administrators" from the list.
- Click the OK button.
- Click the Finish button.
- Click the OK button.
- Click the File menu.
- Select the Save As option.
- Confirm a name for the snap-in.
- Select a location to store the console.
- Click the Save button.
Once you complete the steps, you can use the new console to set custom policies that will only apply to that specific user or group of users.
For instance, if you share the device with other users, you can disable access to the Settings app and Control Panel to prevent users from making system changes, or you can customize the experience by enabling and disabling certain features without affecting your account.
All the latest news, reviews, and guides for Windows and Xbox diehards.
More resources
For more helpful articles, coverage, and answers to common questions about Windows 10 and Windows 11, visit the following resources:
- Windows 11 on Windows Central — All you need to know
- Windows 10 on Windows Central — All you need to know

Mauro Huculak has been a Windows How-To Expert contributor for WindowsCentral.com for nearly a decade and has over 22 years of combined experience in IT and technical writing. He holds various professional certifications from Microsoft, Cisco, VMware, and CompTIA and has been recognized as a Microsoft MVP for many years.