How to enable reset local account password on Windows 10 April 2018 Update
You can prevent getting locked out of your Windows 10 local account by adding security questions to reset your password from the Lock screen, and here's how to do it.
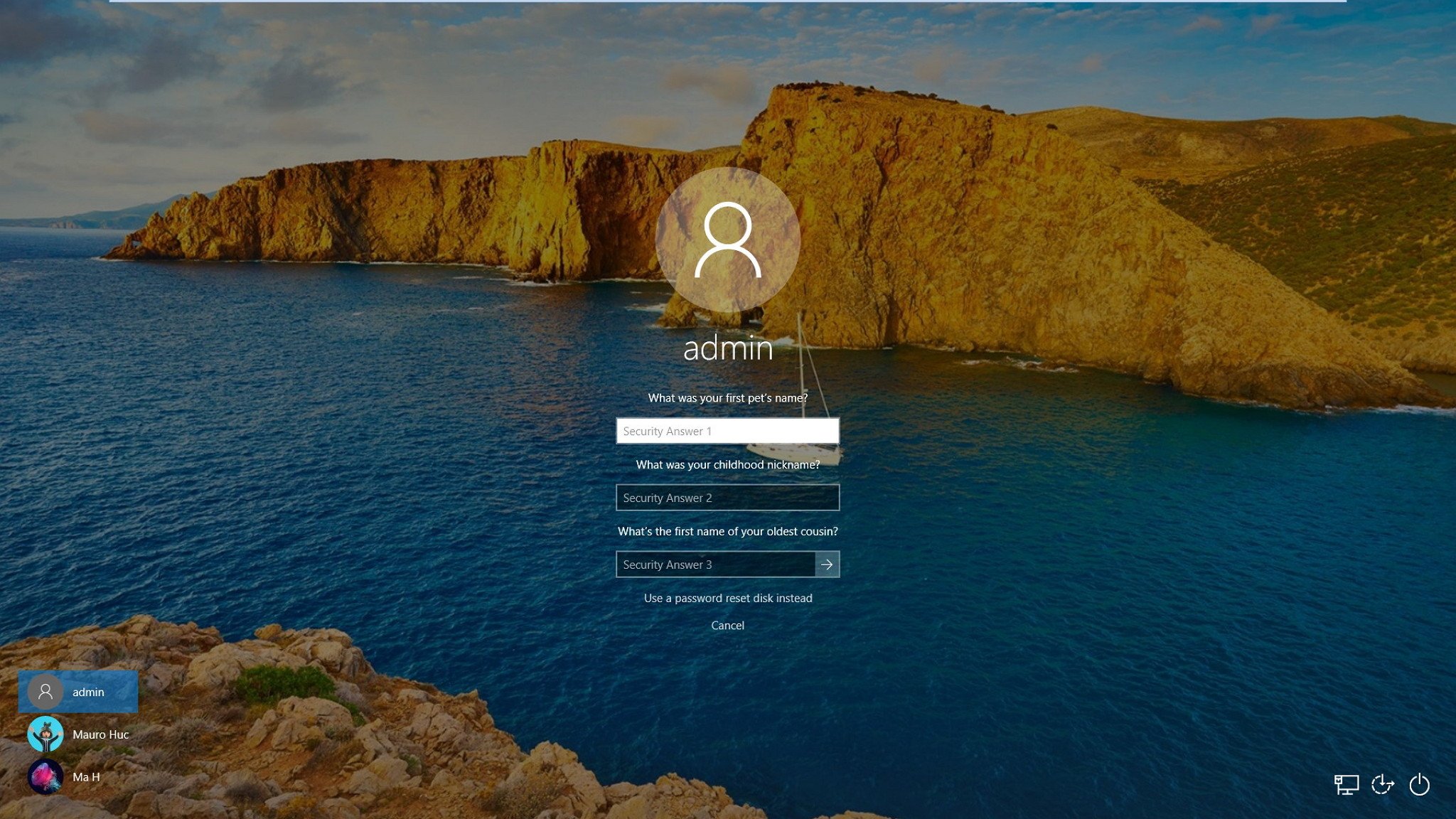
On Windows 10, forgetting your password to sign into your account is not a fun situation, and it can happen to anyone, even when using a password that's easy to remember.
Starting with the Fall Creators Update, Windows 10 introduced a mechanism to reset your account password from the Lock screen, but it was an option only available for those using a Microsoft account. However, with the release of the Windows 10 April 2018 Update (version 1803), it's now possible to reset the password for your local account as well.
But before you can use this option, you must update your settings by adding security questions that you'll need to answer in order to replace the old forgotten password.
In this Windows 10 guide, we'll walk you through the steps to add security questions to your local account that you can then use to reset your local account password from the Lock screen.
- How to update local account security questions on Windows 10
- How to reset a local account password on Windows 10
How to update local account security questions on Windows 10
In order to reset your local account password on Windows 10 using security questions, you must update your account settings using these steps:
- Open Settings.
- Click on Accounts.
- Click on Sign-in options.
- Under "Password," click the Update your security questions link.
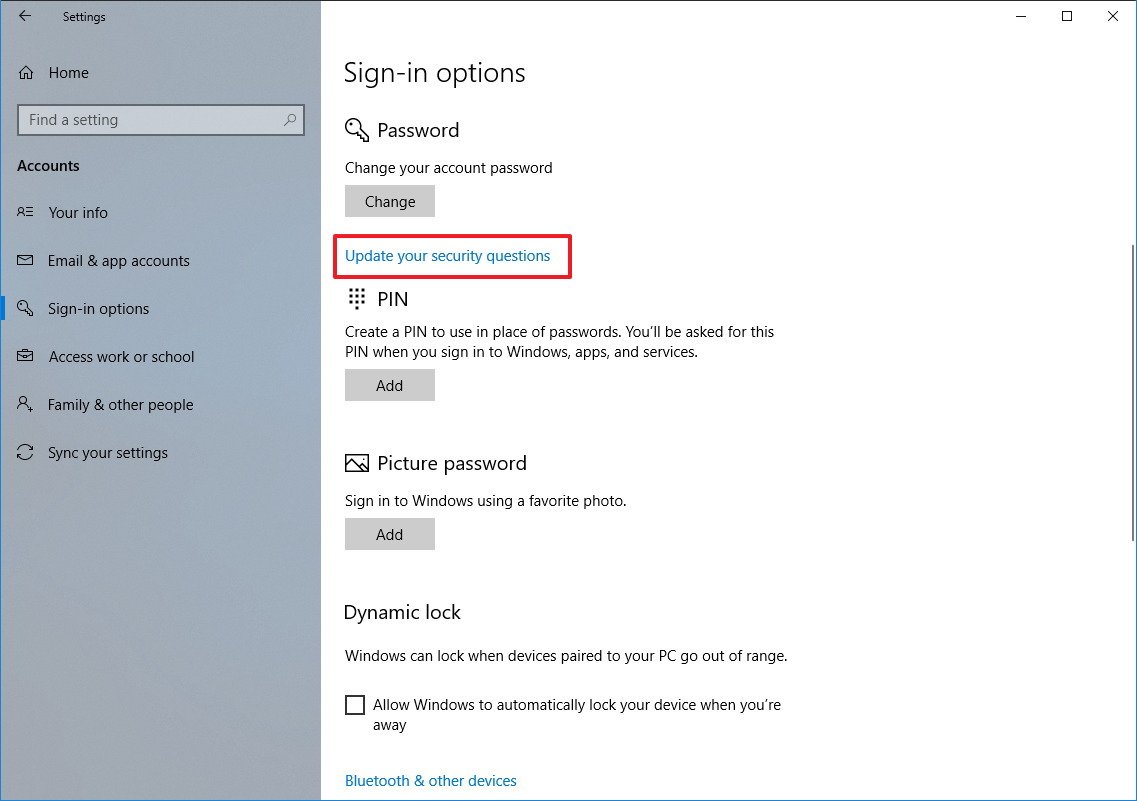
- If prompted, enter your current account password.
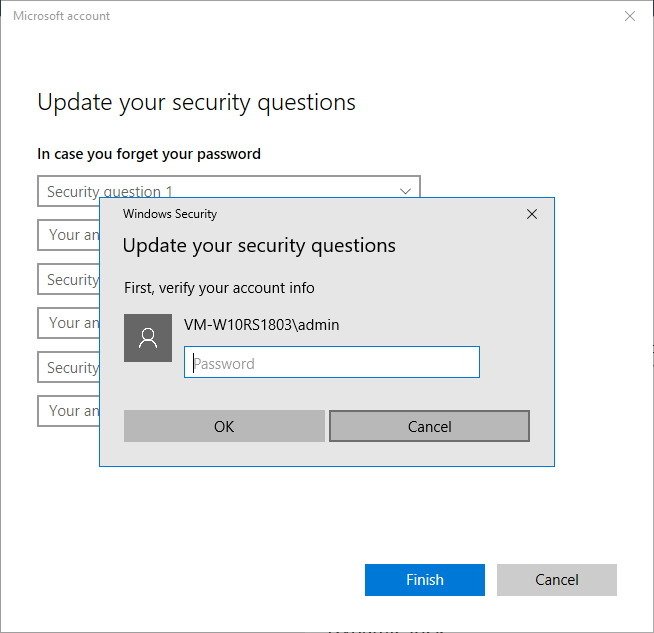
- Click the OK button.
- Use the drop-down menu to select a security question.
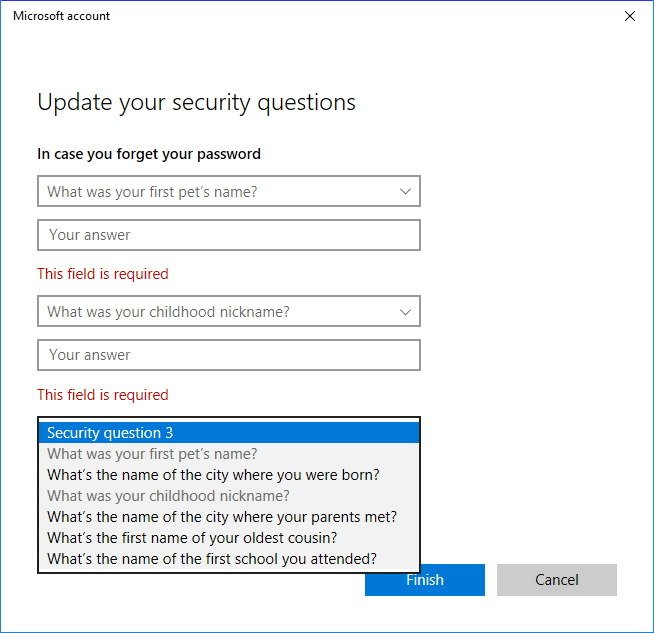
- Type an answer.
- Repeat steps No. 7 and 8 to complete the remaining security questions.
- Click the Finish button.
Once you've completed the steps, if you ever forget your password, you can quickly recover your local account from the Lock screen without having to use hacks or using a reset disk, which you probably never created.
It's worth noting that these steps are aimed to update the setting to recover an existing local account, or if you need to change your questions or answers. If you're creating a new local account, the setup wizard will walk you through the steps to include these questions and answer in the process workflow.
Get the Windows Central Newsletter
All the latest news, reviews, and guides for Windows and Xbox diehards.
How to reset a local account password on Windows 10
After updating your local account settings, if you ever forget your password, you can use the following steps to recover your local account:
- Try to sign-in using an incorrect password.
- Click the OK button.
- Click the Reset password link.
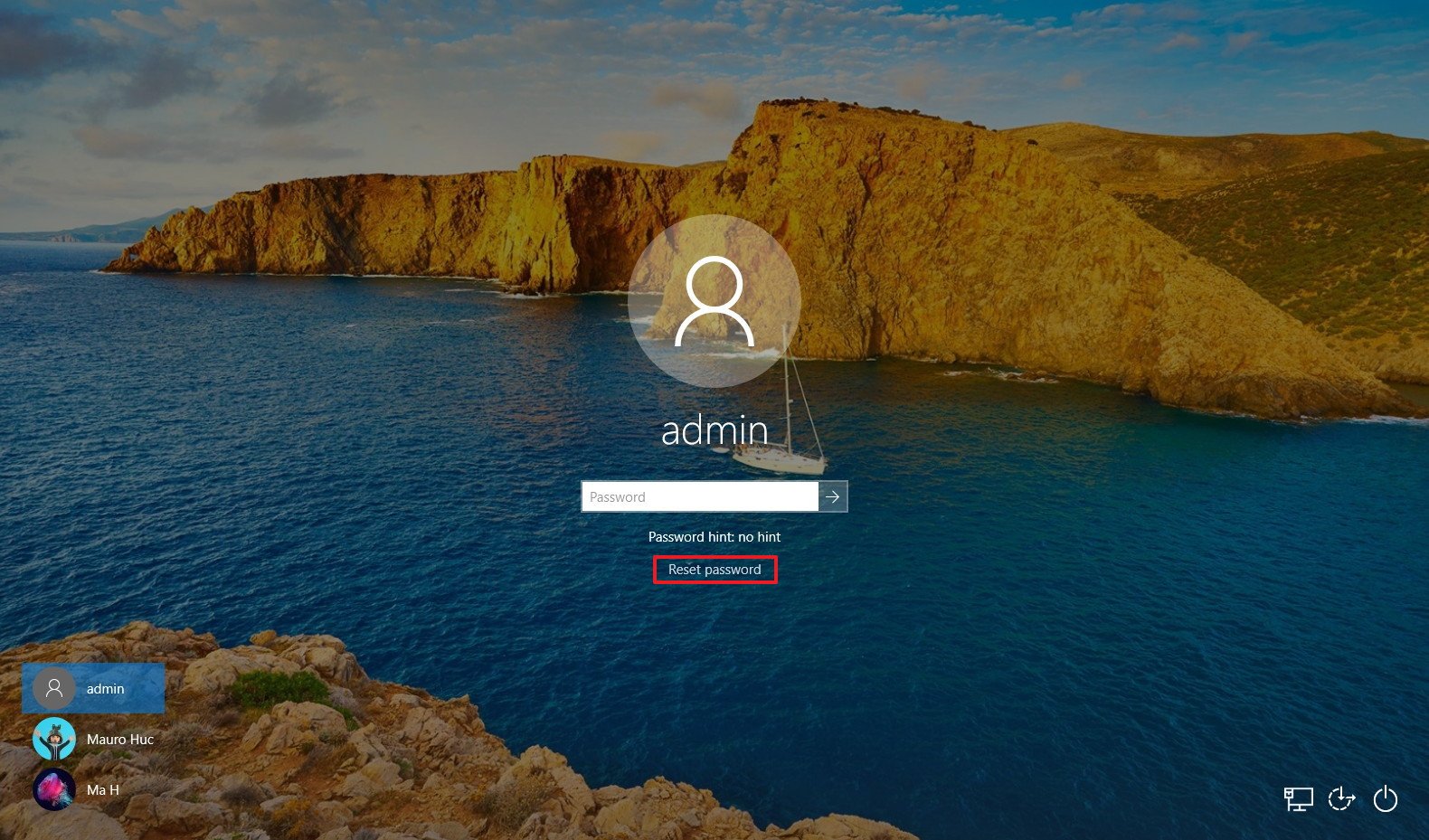
- Type the answer of each of the security questions you added to your local account and press Enter.
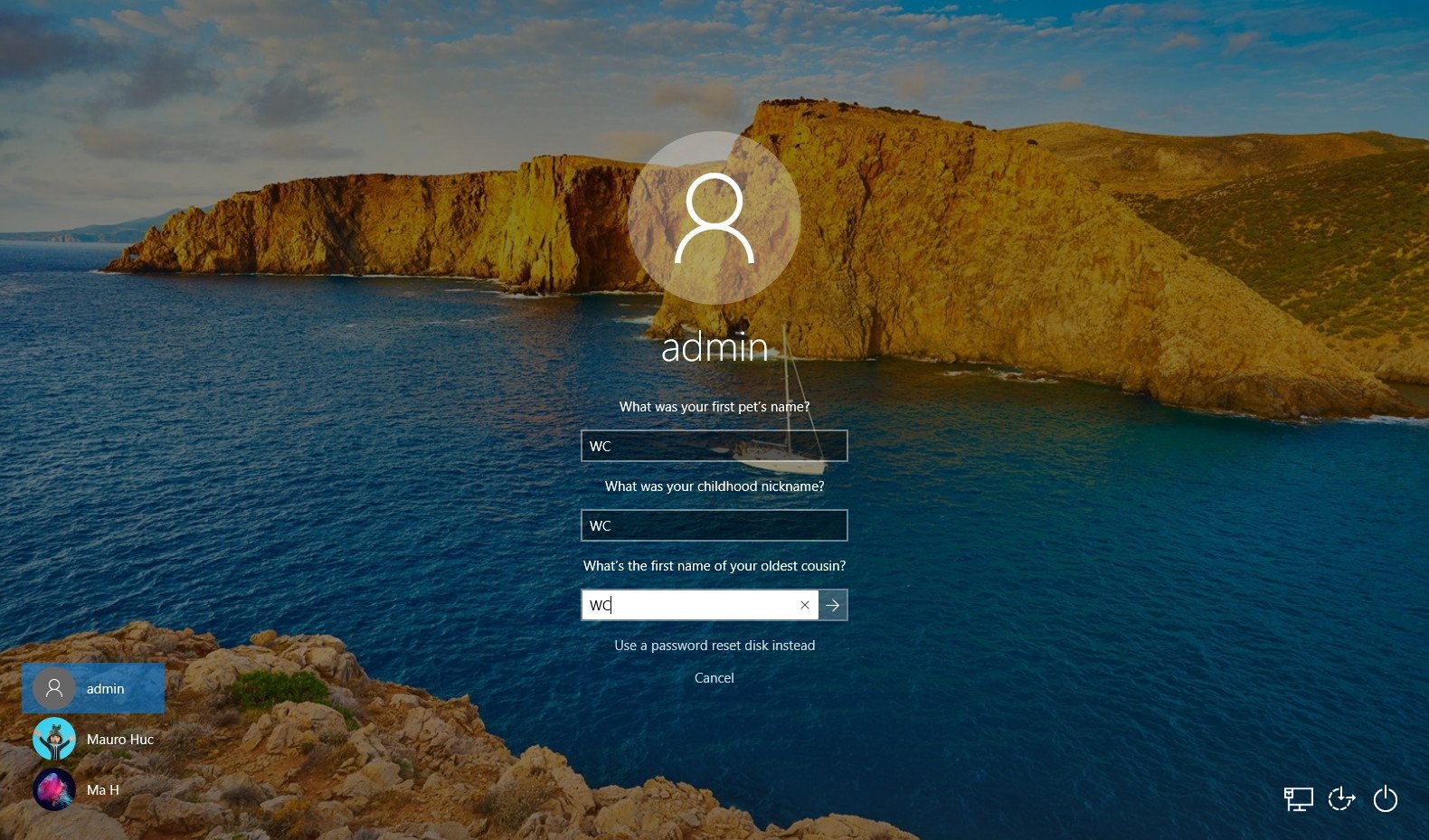
- Type a new password and press Enter.
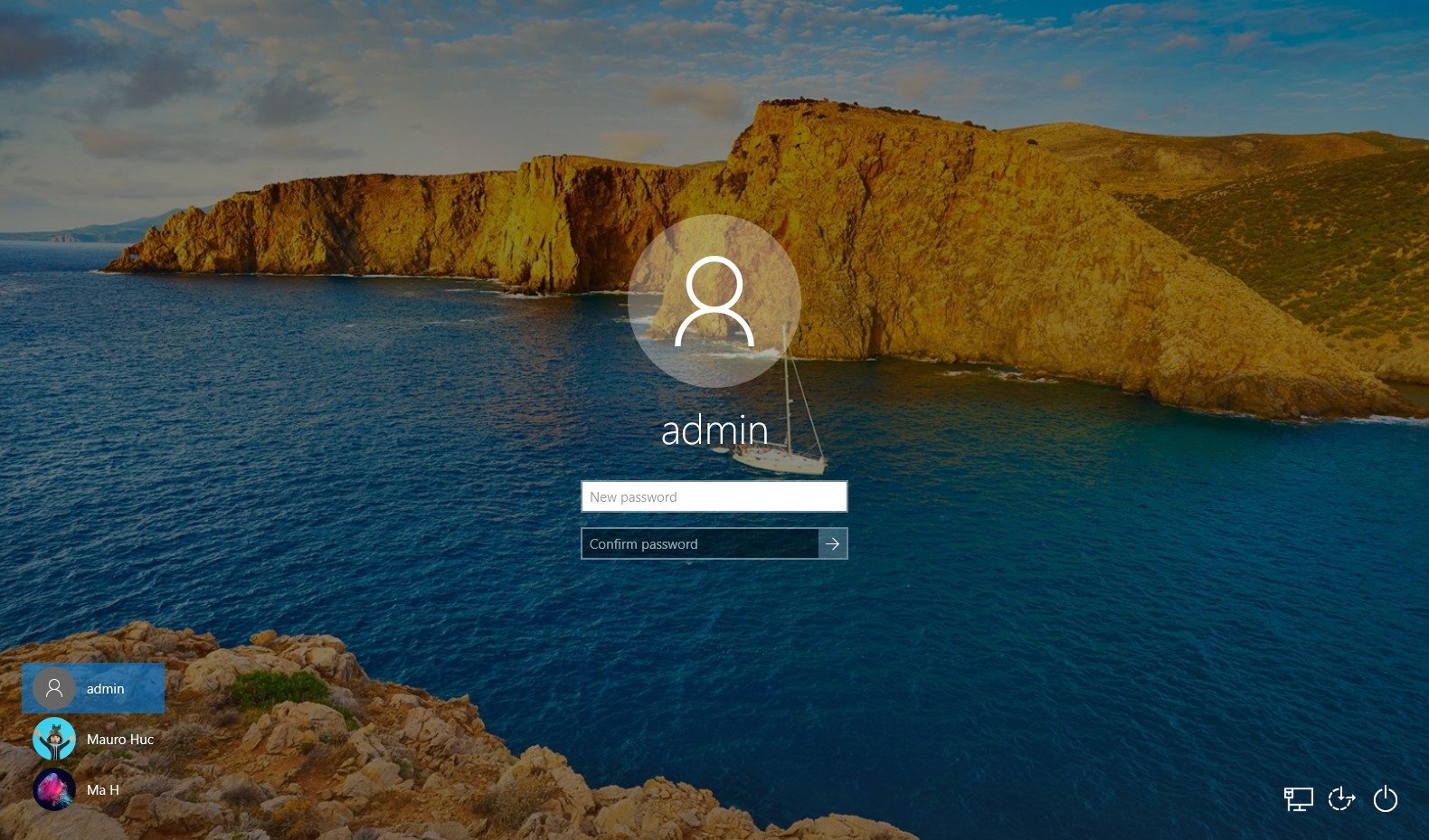
Once you've completed the steps, your old password will be reset and moving forward you can use the new password to sign in.
More Windows 10 resources
For more helpful articles, coverage, and answers to common questions about Windows 10, visit the following resources:
- Windows 10 on Windows Central – All you need to know
- Windows 10 help, tips, and tricks
- Windows 10 forums on Windows Central
Mauro Huculak has been a Windows How-To Expert contributor for WindowsCentral.com for nearly a decade and has over 15 years of experience writing comprehensive guides. He also has an IT background and has achieved different professional certifications from Microsoft, Cisco, VMware, and CompTIA. He has been recognized as a Microsoft MVP for many years.

