How to add, replace, and delete trackers in Fitbit for Windows 10
Lost your Fitbit? No worries! Replacing, adding, or deleting a tracker is simple and easy!
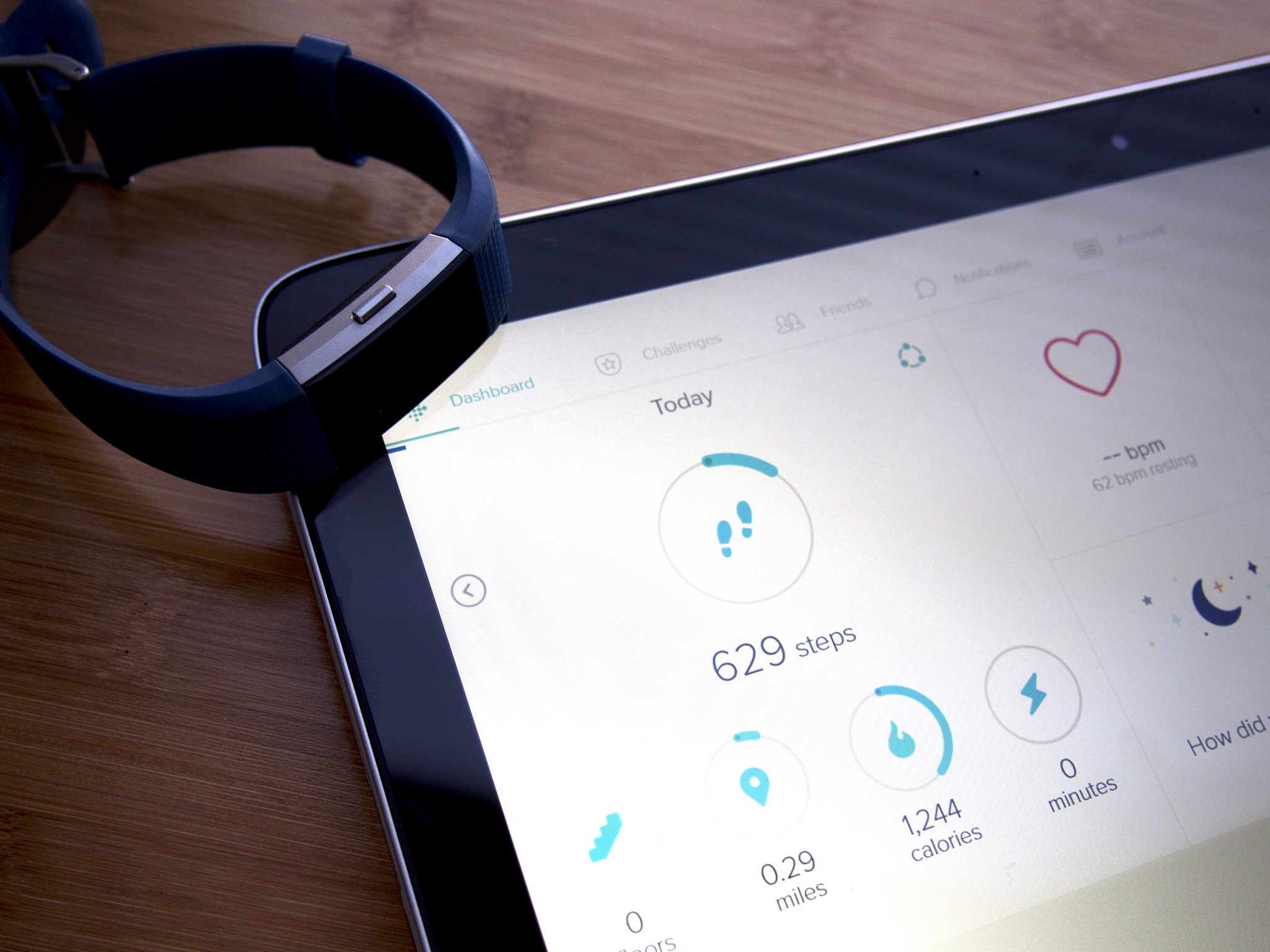
Did you know that you can have more than one Fitbit synced to your Fitbit account? It's true- you can have a different tracker for each day of the week, if you want. It's simple to do, whether you want to add another Fitbit tracker, replace your old one, or delete it from your account completely. This guide will walk you through the process.
- How to add or replace a tracker in Fitbit for Windows 10
- How to delete a tracker from your account in Fitbit for Windows 10
How to add or replace a tracker in Fitbit for Windows 10
You go to strap on your Fitbit tracker one morning, and you can't find it. You're running late for work, but you don't want to leave without it, so you look around, and oh, no! You see your new Weimaraner puppy has it broken in pieces between its oversized paws. It looks at you innocently with those big amber eyes, and you can't get too mad.
Don't worry, though, whether you're replacing or adding a new tracker to your Fitbit account, the procedure is quick and painless. Let's see how you can do that.
- Launch the Fitbit application from your Desktop or the Start menu.
- Click Account.
- Click Set Up a New Fitbit Device
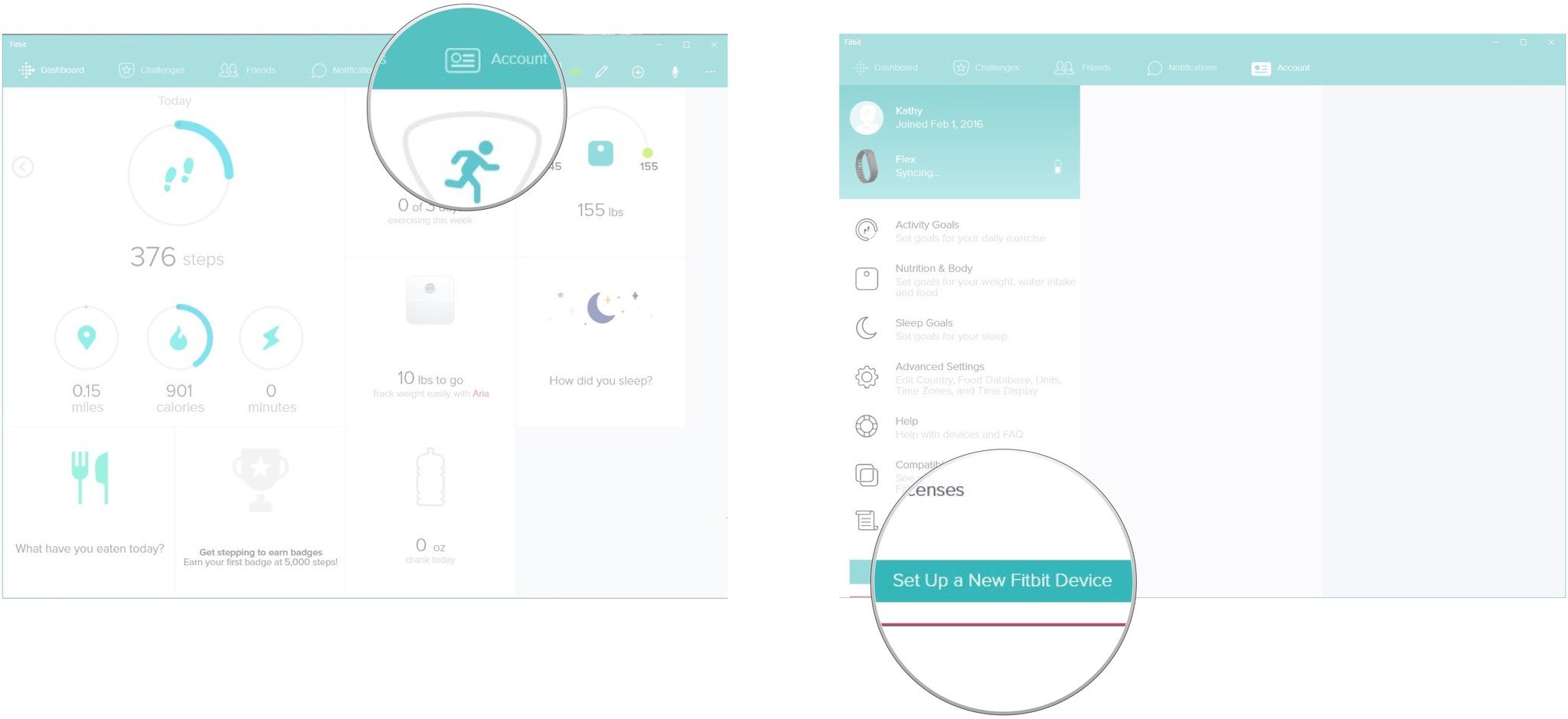
- Click on the type of tracker you want to set up.
- Pair your device with your account just as you did the first time.

There is one caveat to this process: Fitbit will only let you add one type of the same device to your account. So, if you're replacing your tracker, then you'll need to delete your old one first. Continue reading through the steps below to find out how to do that.
How to delete a tracker from your account in Fitbit for Windows 10
Do you need to get rid of a tracker on your account that you don't even have anymore? If you need to delete a tracker, for whatever reason, it's literally one button click. Seriously. Check it out:
- Launch the Fitbit application from your Desktop or the Start menu.
- Click Account.
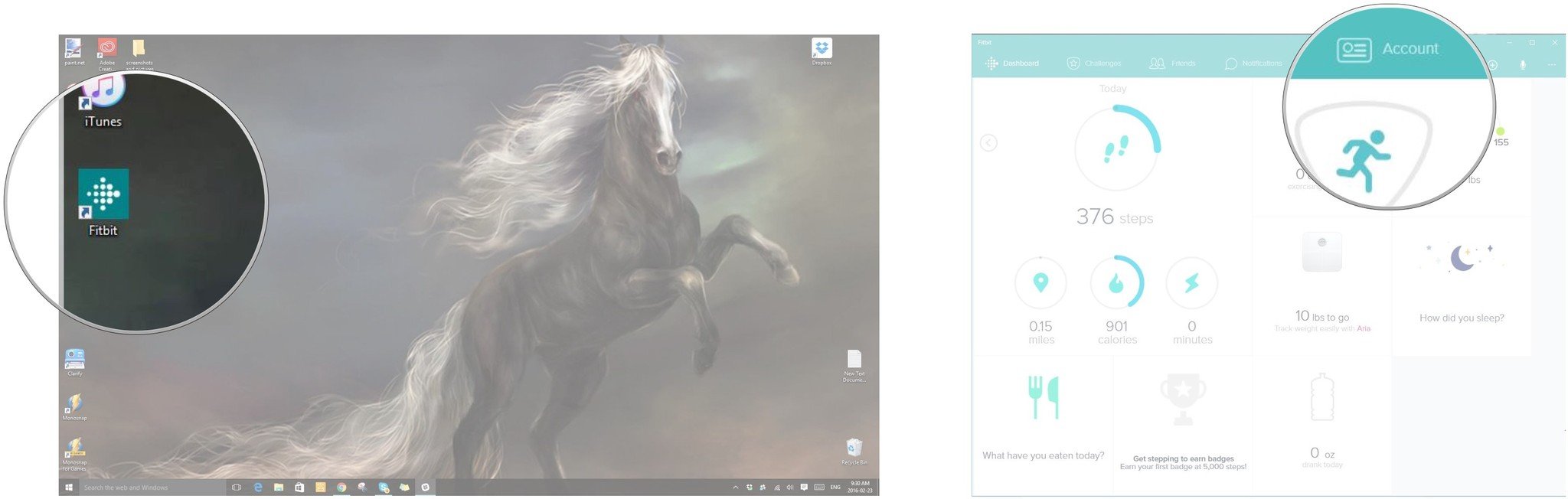
- Click your device in the upper left of the application window.
- Click the Remove button. It's the garbage can in the bottom middle of the application window.
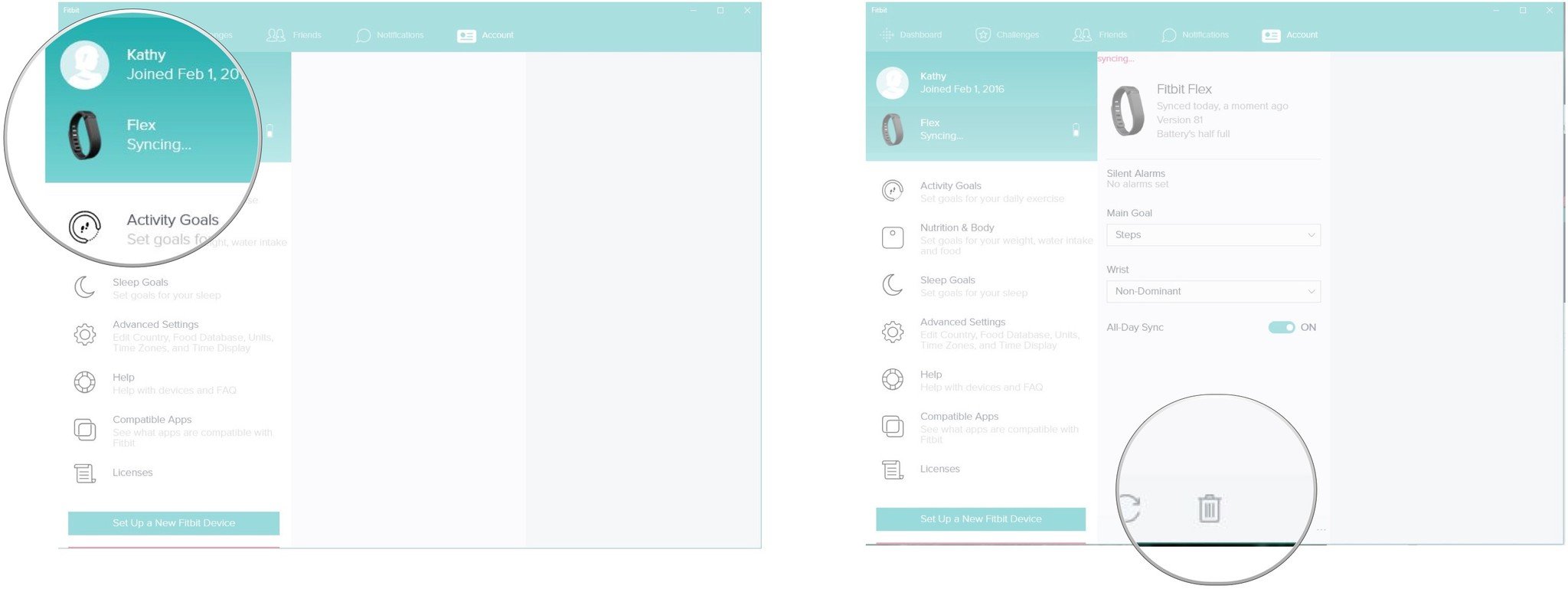
That's it for deleting trackers. Whether your dog ate it, you accidentally left it on when you went swimming, or you want to wear a different device every day, you can do it with just a few easy clicks of your mouse.
Get the Windows Central Newsletter
All the latest news, reviews, and guides for Windows and Xbox diehards.

