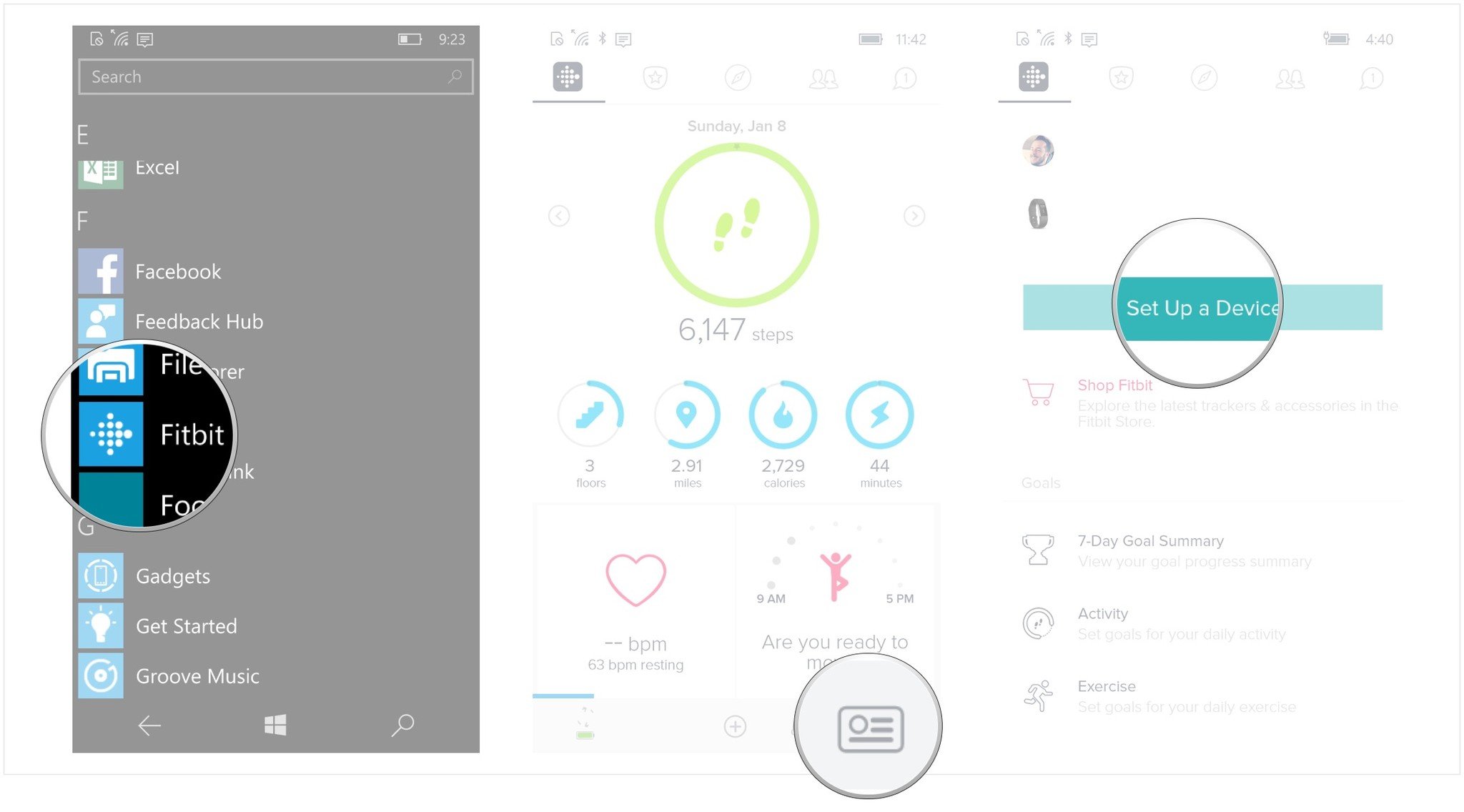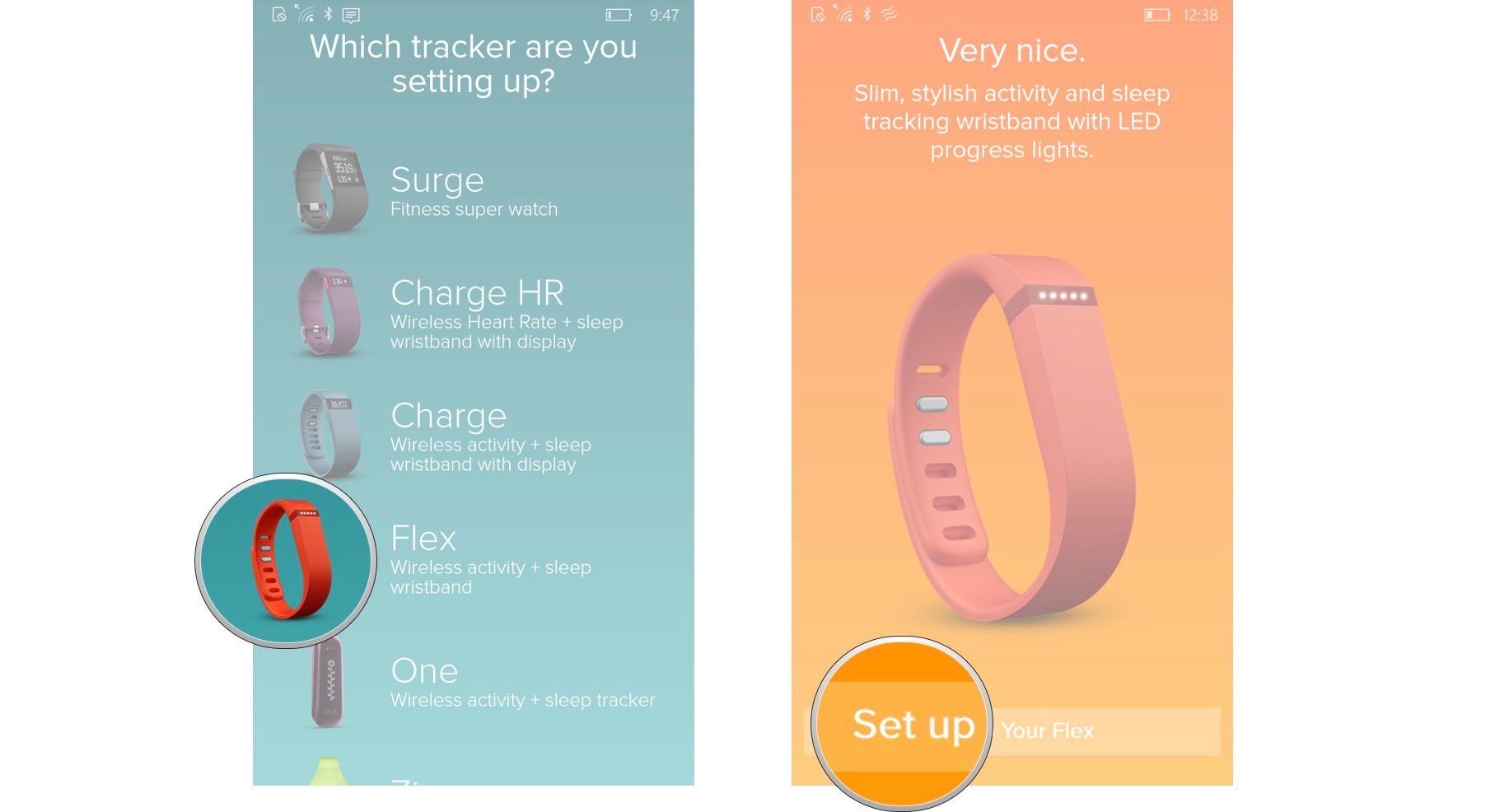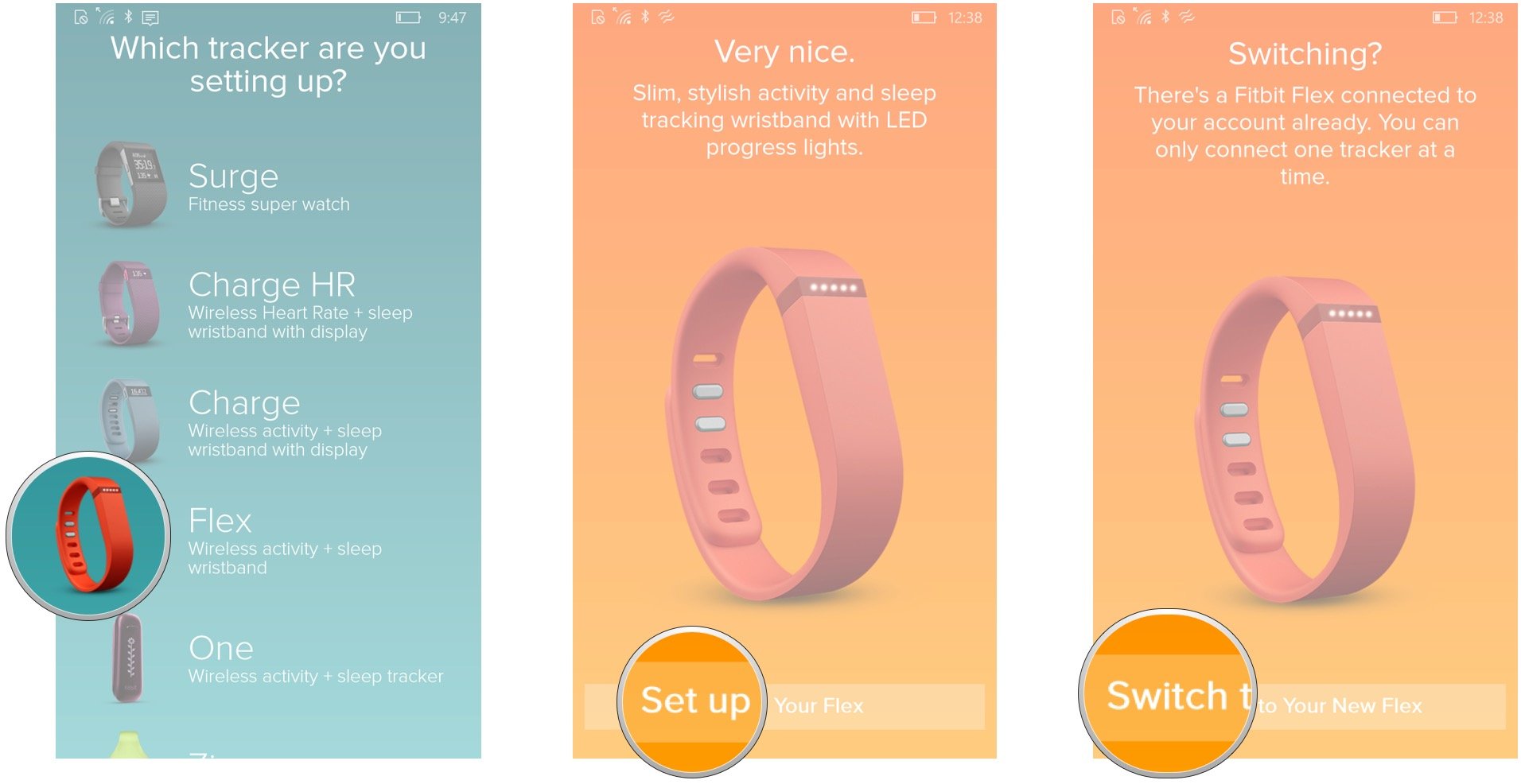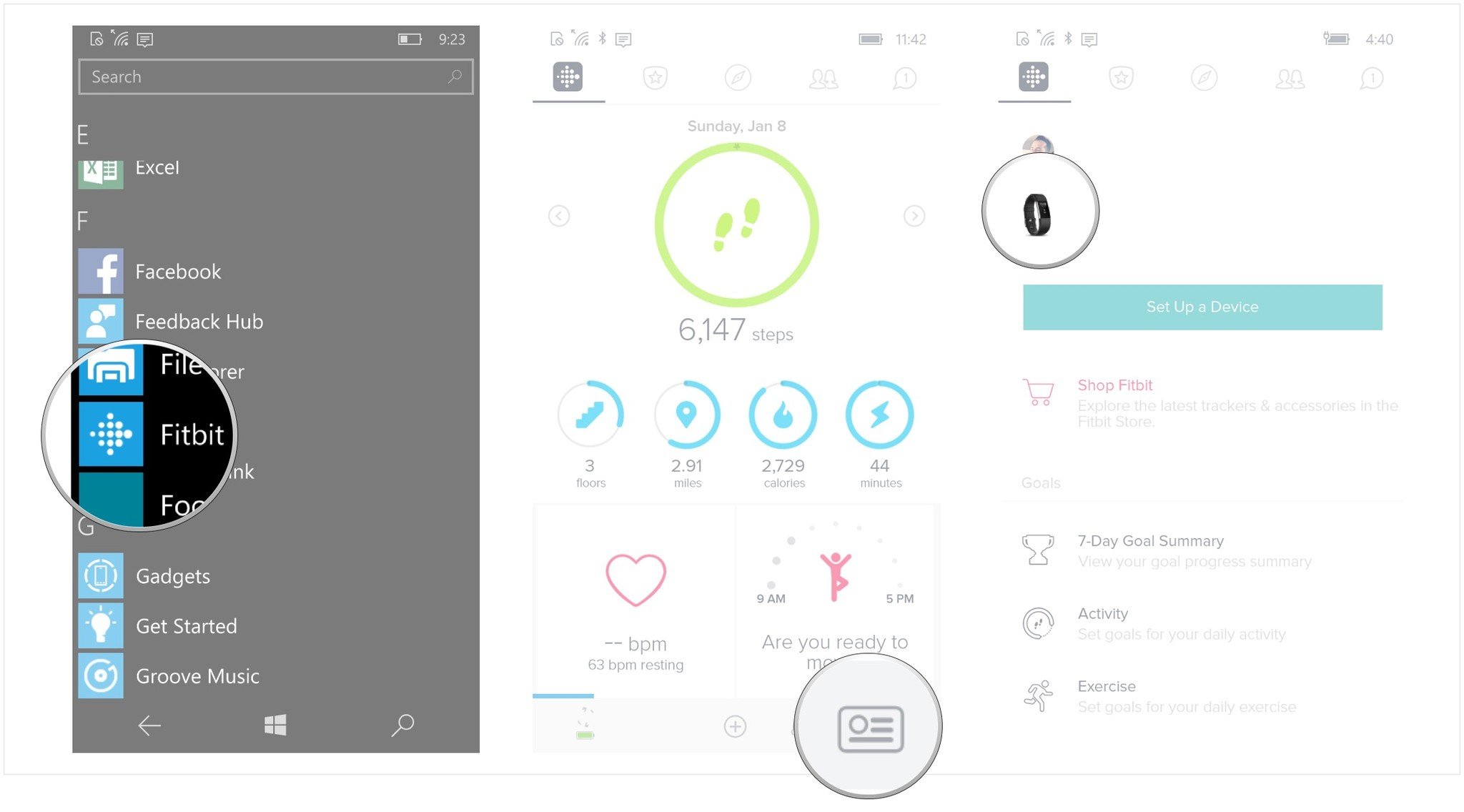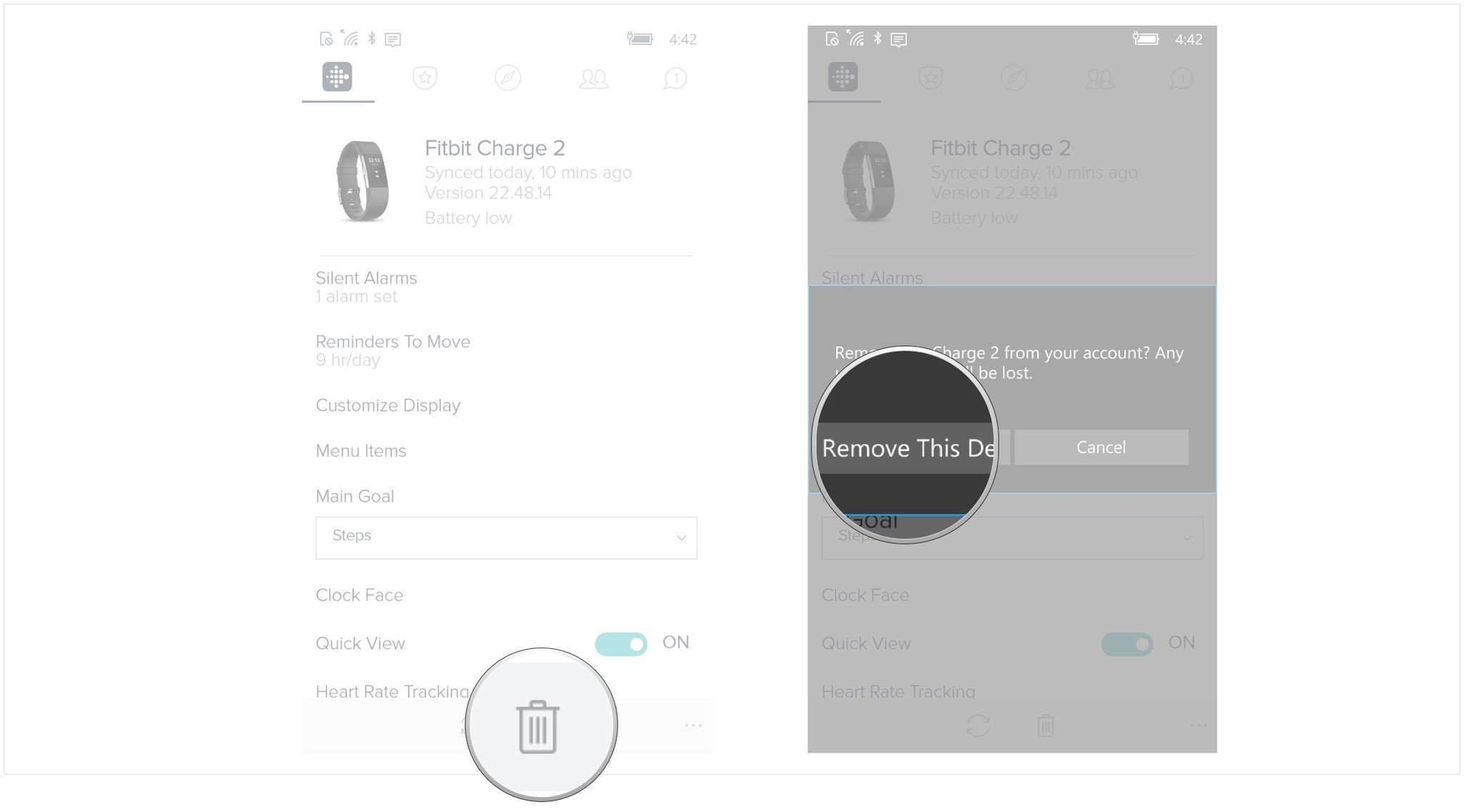How to add, replace, and delete trackers in the Fitbit app for Windows 10 Mobile
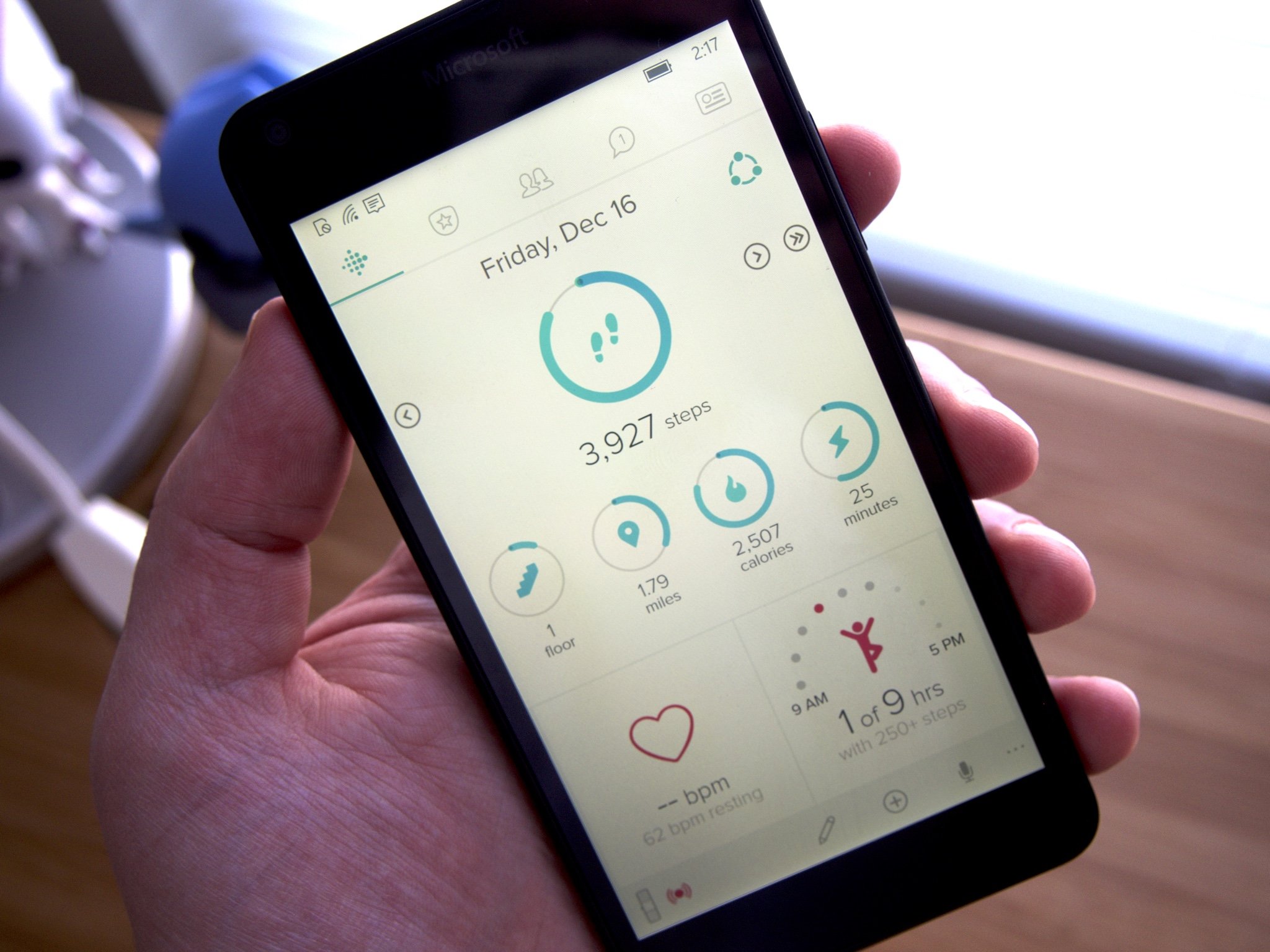
Sleek and stylish by day, heavy duty and involved by night. Fitbit gives you these options in the form of different devices, so why wouldn't you have more than one?
During the day, you could wear your Flex to just count your steps and stairs and then you could strap on the ol' Surge when it's workout time. Or, maybe your old Flex gave out and you need to replace it in the app. Easy peasy, follow me!
- How to add Fitbit trackers to the Fitbit app for Windows 10 Mobile
- How to replace Fitbit trackers in the Fitbit app for Windows 10 Mobile
- How to delete Fitbit trackers in the Fitbit app for Windows 10 Mobile
How to add Fitbit trackers to the Fitbit app for Windows 10 Mobile
- Launch the Fitbit app from the Start screen or from the applications list.
- Tap the profile and settings tab on the bottom right of the screen. It looks like a a rectangle around a circle and three lines.
- Tap Set Up a New Fitbit Device at the bottom of the screen.
- Tap your Fitbit model in the list.
- Tap Set up Your (device) at the bottom of the screen.
- Pair your device just like you did the first time.
That's all there is to it. Add your Fitbits to the app and they'll compile all their data into the app for you. This way, there's no overlap or confusion and you can seamlessly switch between your Fitbits!
How to replace a Fitbit tracker in the Fitbit app for Windows 10 Mobile
If your old Fitbit gave out and you've bought the same model, then the Fitbit app will just ask you to replace it. It's easy and you won't lose any of your Fitbit data in the process!
- Launch the Fitbit app from the Start screen or from the applications list.
- Tap the profile and settings tab on the bottom right of the screen. It looks like a a rectangle around a circle and three lines.
- Tap Set Up a New Fitbit Device at the bottom of the screen.
- Tap your device in the list.
- Tap Set up Your (device) at the bottom of the screen. If you already have one of that same model paired with the app, you'll be prompted to switch to the new one.
- Tap Switch to Your New (device) at the bottom of the screen.
- Pair your device just like you did the first time.
Now your old device has been replaced by the new one! Fitbit will only let you connect one of each model to your account, so you won't be able to connect two Charges or two Surges at the same time.
How to delete Fitbit trackers in the Fitbit app for Windows 10 Mobile
Sick of your old Fitbit? Did your Charge HR do you wrong and you don't even want to see it in your Fitbit app anymore? Put away the hurt and delete it!
- Launch the Fitbit app from the Start screen or from the applications list.
- Tap the profile and settings tab on the bottom right of the screen. It looks like a a rectangle around a circle and three lines.
- Tap the device you'd like to delete from your account.
- Tap the delete button on the bottom of the screen. It's the trash can.
- Tap Remove This Device in the pop-up window.
Boom, your device is gone from your Fitbit app. Fear not; if you've made a huge mistake, you can always add that device to your account again and your Fitbit data will not be affected.
All the latest news, reviews, and guides for Windows and Xbox diehards.
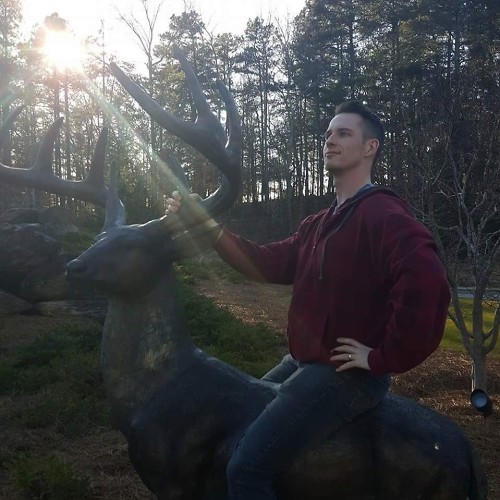
Mike is a staff writer at Mobile Nations and fancies himself a musician and comedian. Keep dreaming, Mike.