How to add quick access to Settings pages to the right-click desktop menu in Windows 10
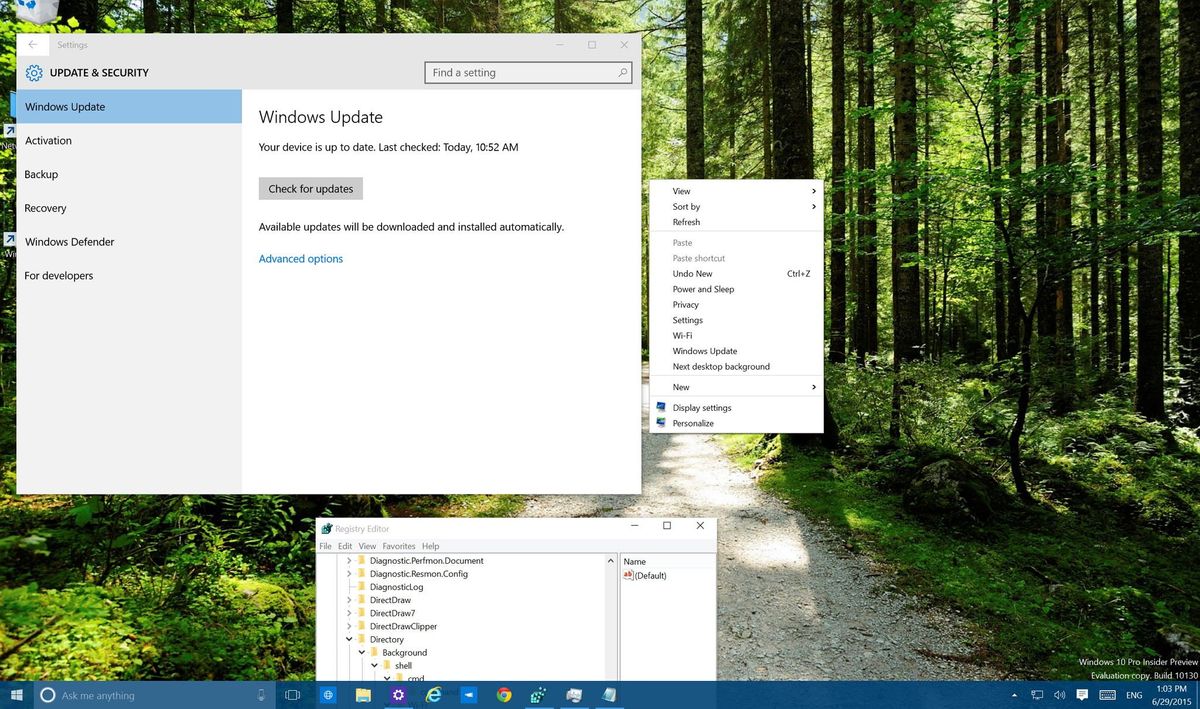
In Windows 10, for some reason, I find that the quickest way to access the Settings app is by right-clicking on the desktop and selecting "Display settings" or "Personalize", even though once I access one of the page settings, I have to click to go back to the main section. So, I ask myself: Why is Microsoft not adding an option to access the Settings app from the desktop right-click context menu? I think it'll be very useful for many users.
In our previous guide, we talked about how Microsoft is slowly moving away from the Control Panel in Windows 10 in favor of the new Settings app. This app is a more unified experience that brings all the Windows settings in one place and a user interface that works across devices e.g. phones, tablets, laptops, and desktops.
We also learned that each setting page in the Settings app has a unique identifier called "URI" (short for uniform resource identifier) that allows to link directly to specific settings. Knowing these URIs, we can use the Command Prompt or create desktop shortcuts to access settings quickly. However, as it turns out using the same logic, it's also possible to modify the Windows 10 desktop right-click context menu to add links to direct access to a specific page of settings.
If you want to learn how you can do this in your PC, keep reading below, where you'll find all the steps.
To add specific access to Settings, you can refer to my previous how-to guide to grab the URIs).
Warning: This is very important. The steps below involve modifying the Windows Registry, which it can be dangerous, and it could cause system instability. This guide is aimed for savvy users, who understand the risks. It's assumed that you will have done a full back of your computer or a recovery plan before continuing in case of something goes wrong and you need to roll back to a working version of Windows.
Adding Settings items to the Windows 10 desktop right-click menu
1- Open the Windows Registry editor: To do this, use the Windows + R keyboard shortcut to open the Run, type Regedit, and hit Enter.
Get the Windows Central Newsletter
All the latest news, reviews, and guides for Windows and Xbox diehards.
2- While in the Registry, navigate the following path: HKEY_CLASSES_ROOT\Directory\Background\shell
3- Next, right-click Shell, select New*, and click on **Key, and name the new key with the name of the specific setting page you want to access. (For this guide, I'll be showing you how to add access to the Settings app, as such I'll be naming the key Settings.)

4- Right-click the newly created Settings key, select New, and click on Key, and this time, create a new key called command
5- Inside of the command key, double-click the Default to edit the String
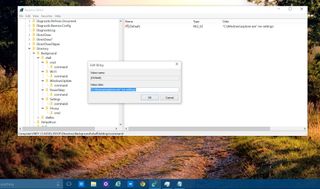
Here is where the magic happens. Choose from the list of URIs, a page you would like to add to the desktop right-click menu, and create a command like in the example shown below:
- Example #1: "C:\Windows\explorer.exe" ms-settings:
- Example #2: "C:\Windows\explorer.exe" ms-settings:powersleep
Now, copy and paste the command to access Settings on the Value date field, and click OK
Next, right-click like you always do on an empty space on the desktop, and the menu should include the new entry to access Settings.
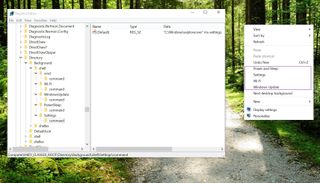
There you have it, folks! It's worth pointing out that this works for pretty much all the settings accessible via a URI.
What setting pages will you be adding to the right-click menu? Tell us in the comments below.
Mauro Huculak has been a Windows How-To Expert contributor for WindowsCentral.com for nearly a decade and has over 15 years of experience writing comprehensive guides. He also has an IT background and has achieved different professional certifications from Microsoft, Cisco, VMware, and CompTIA. He has been recognized as a Microsoft MVP for many years.
