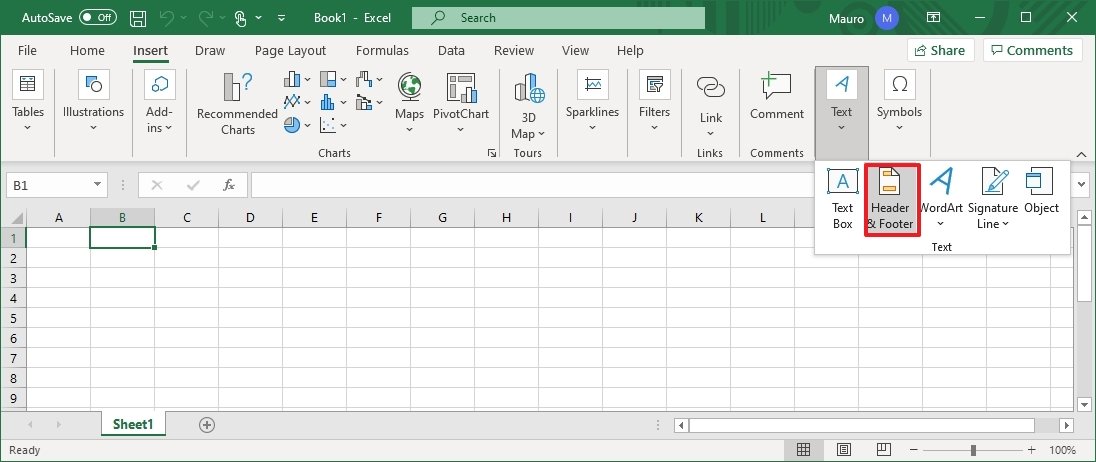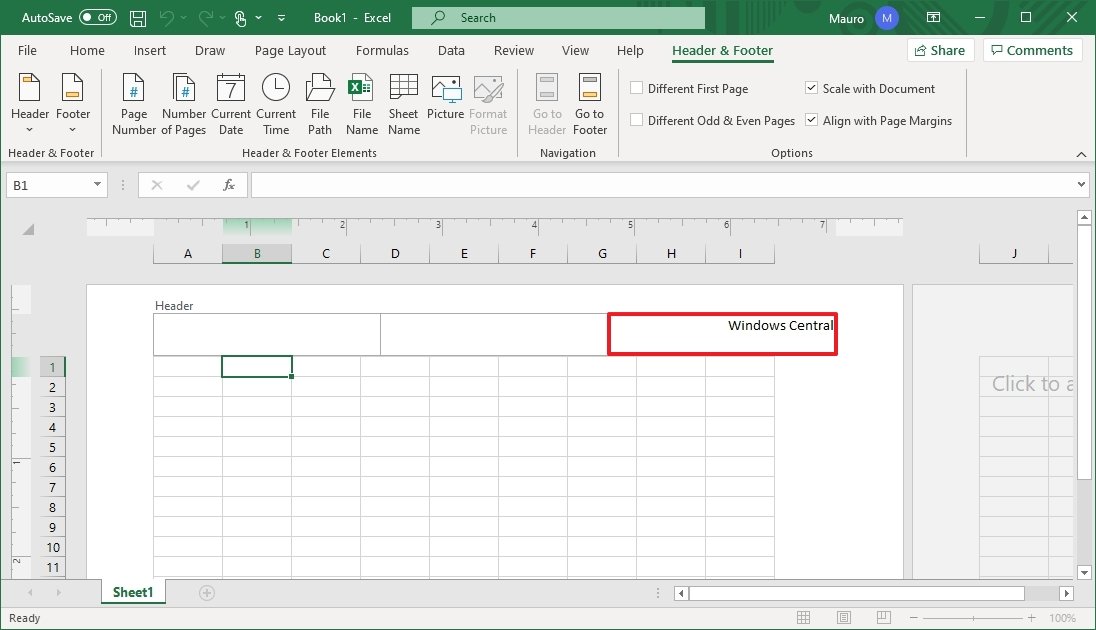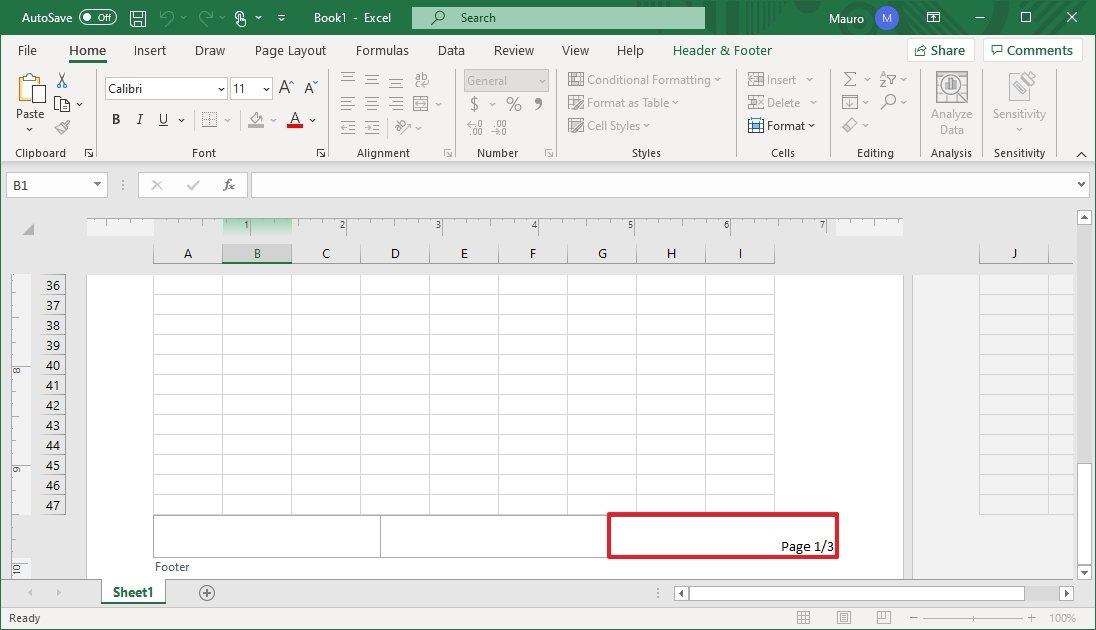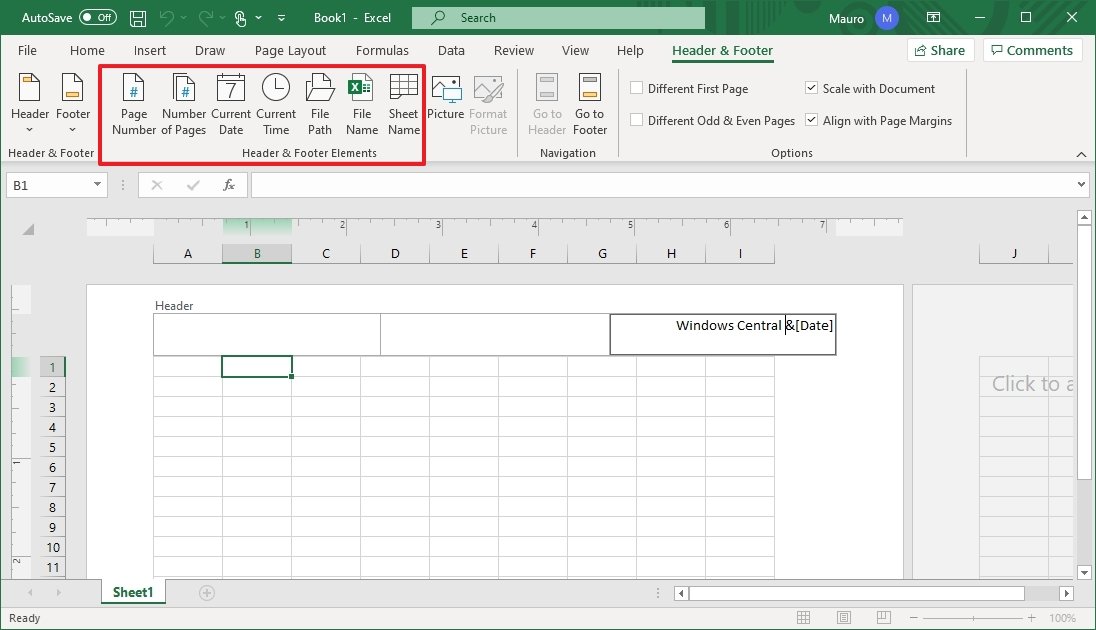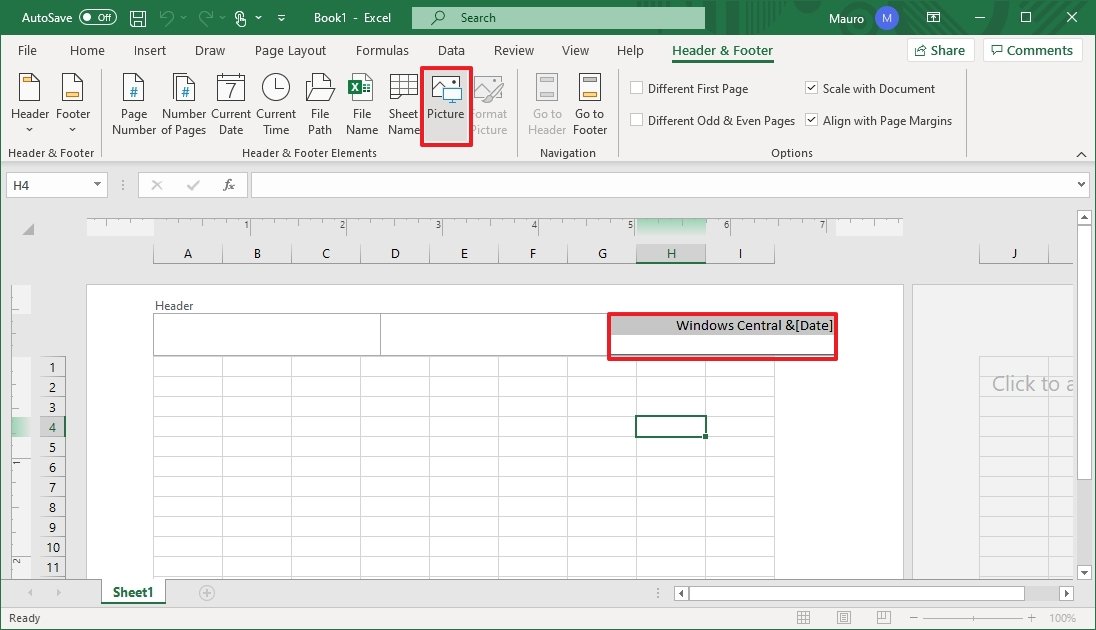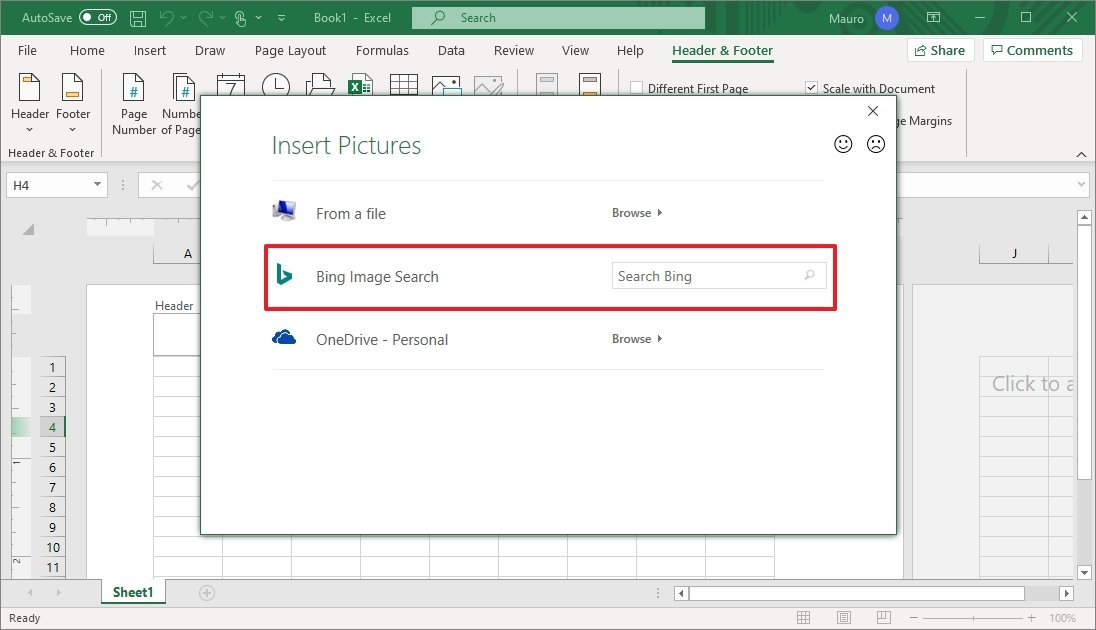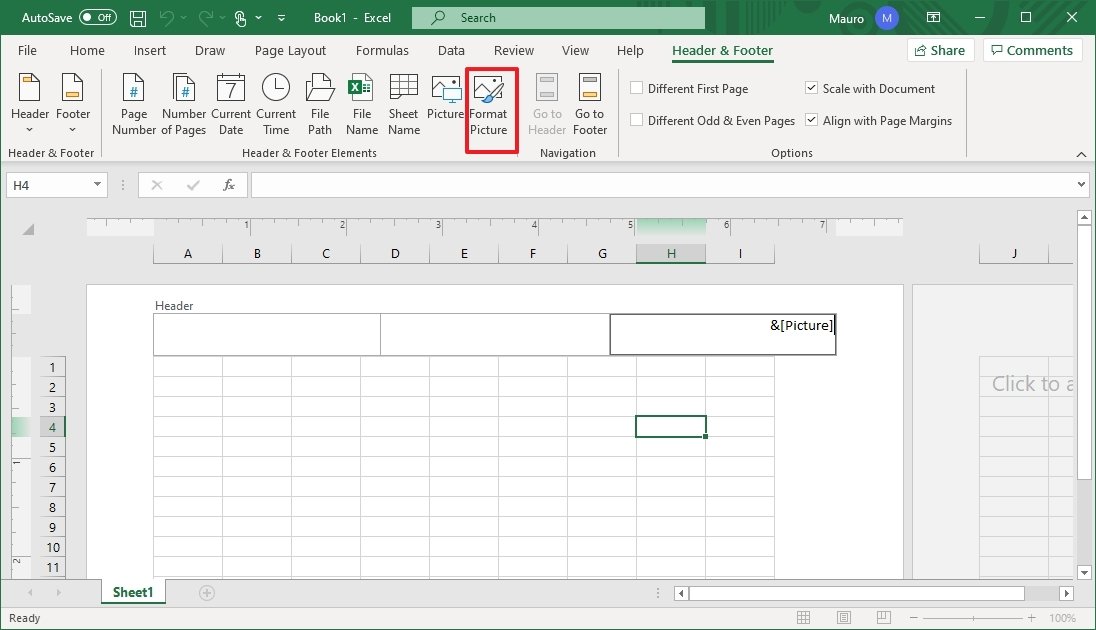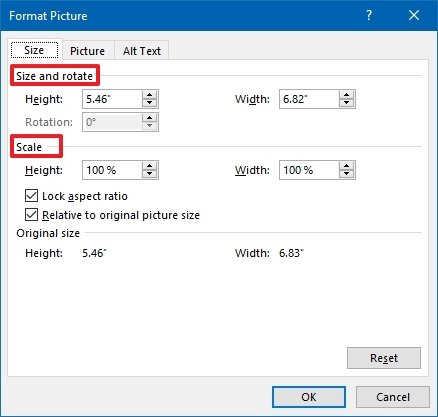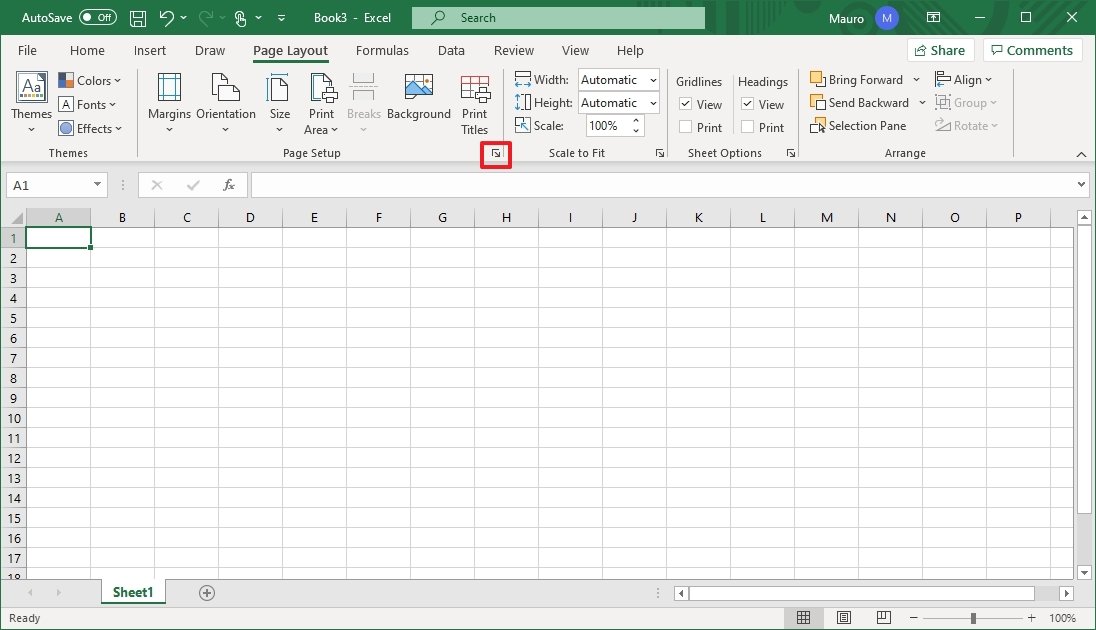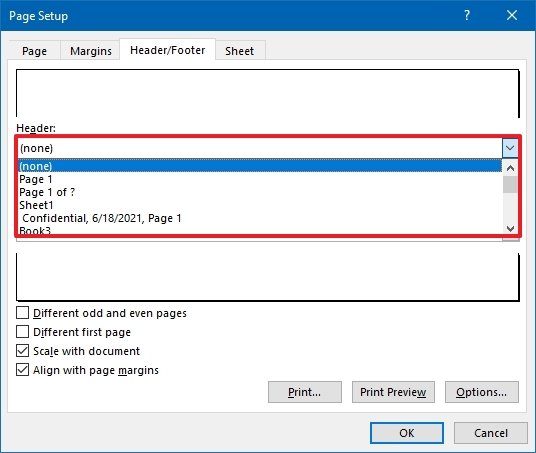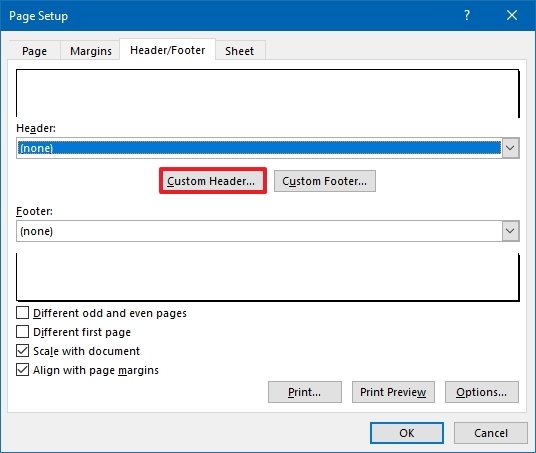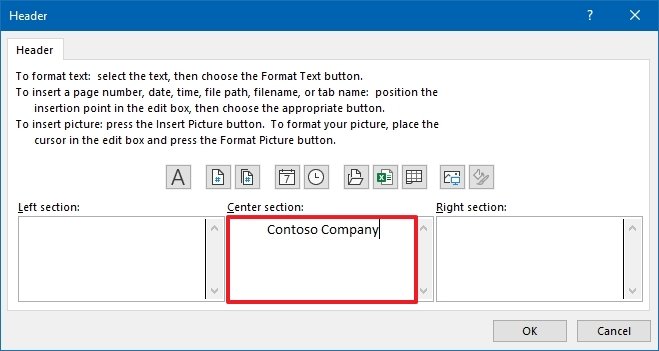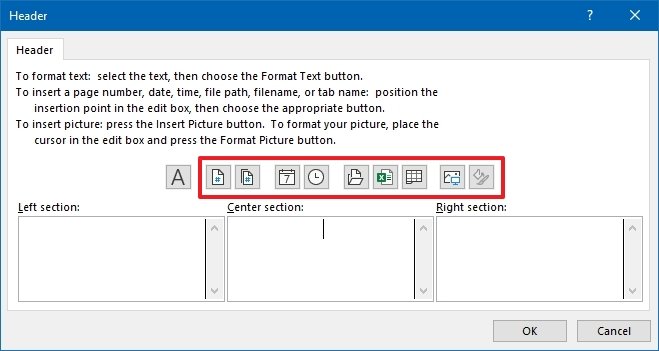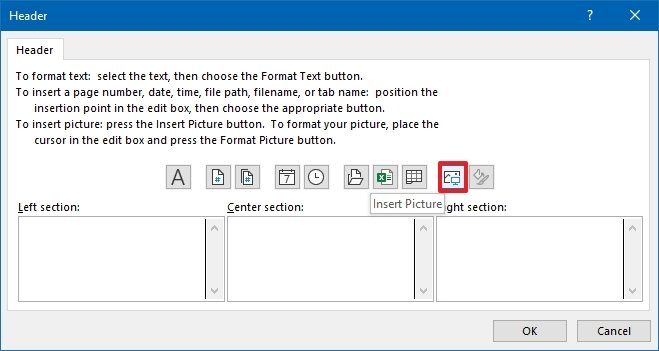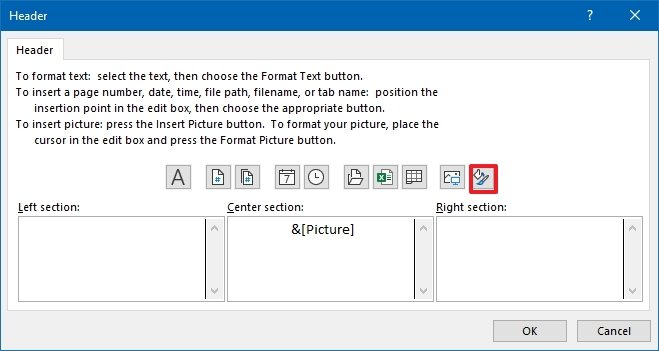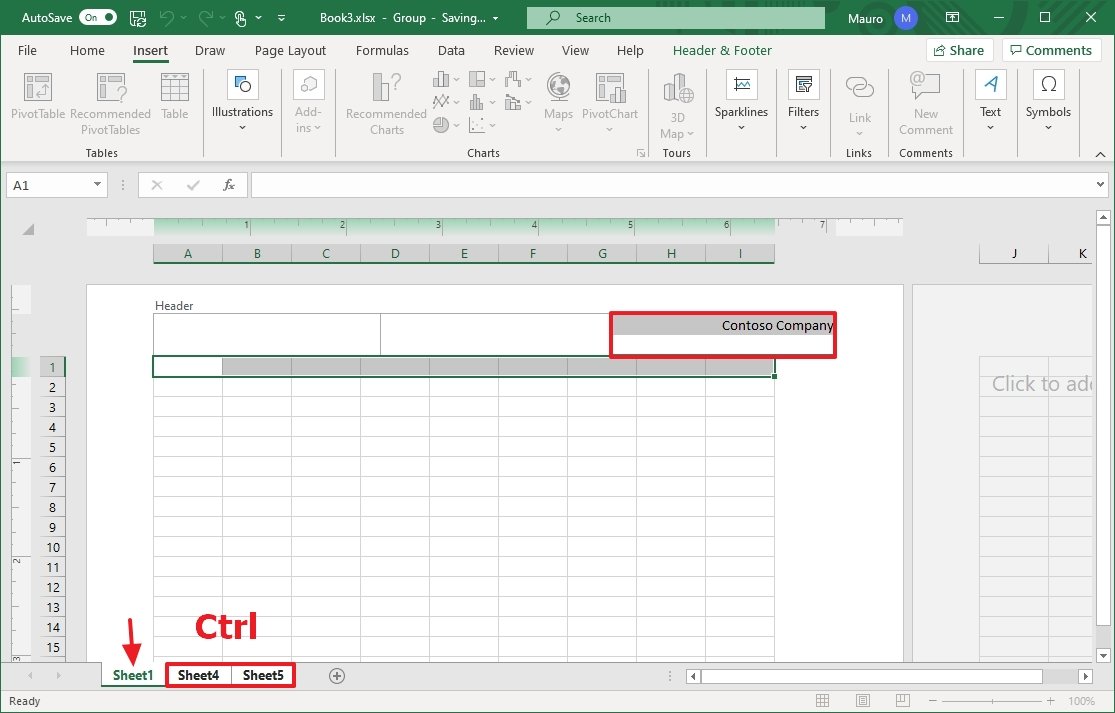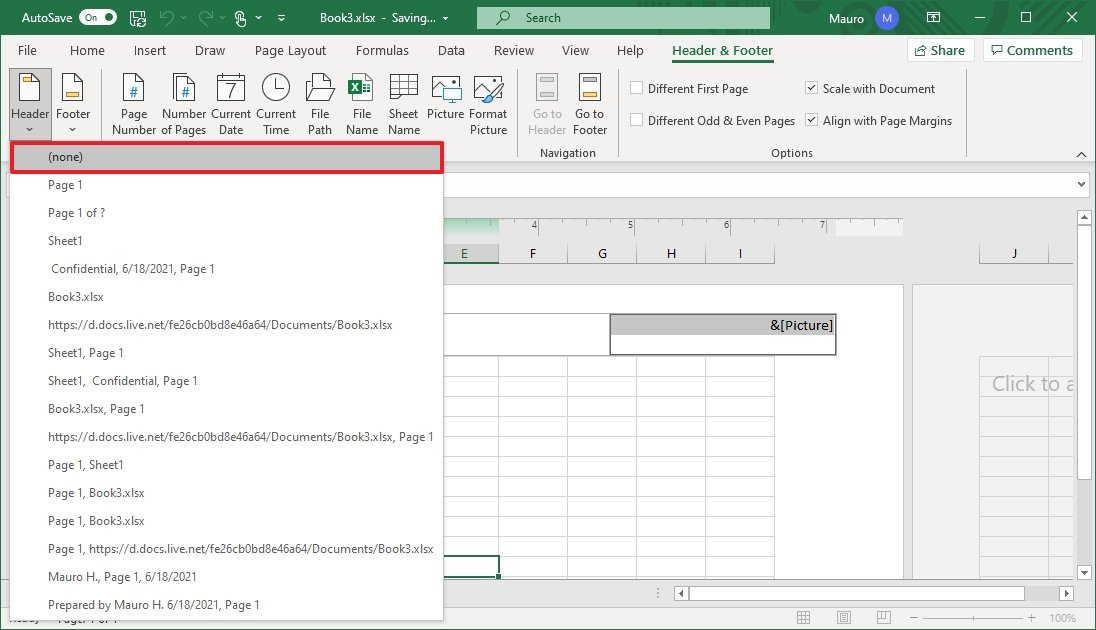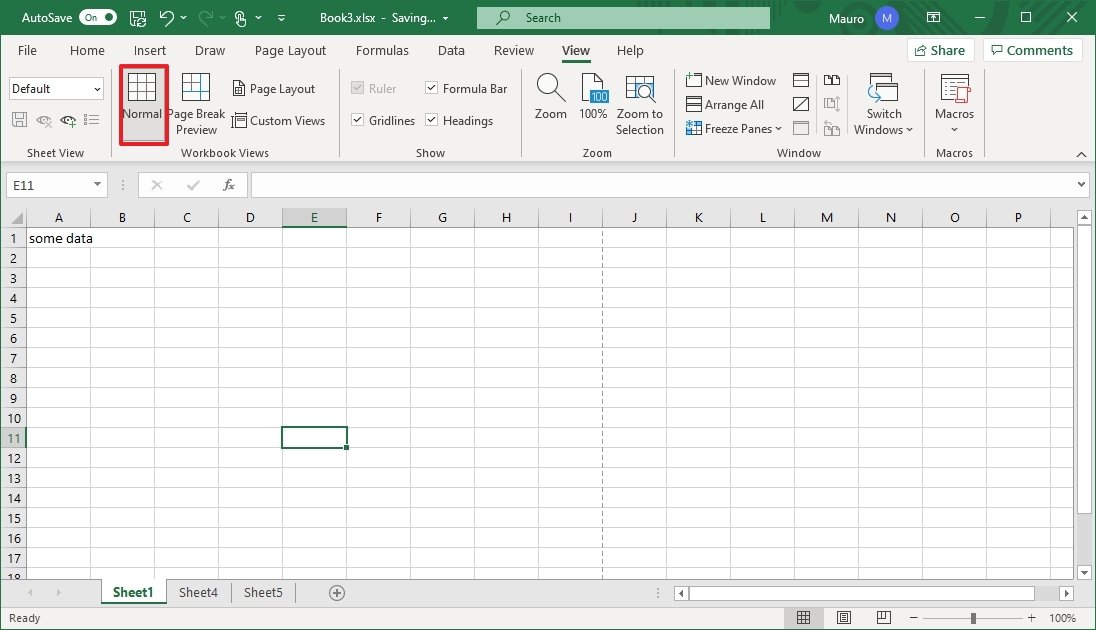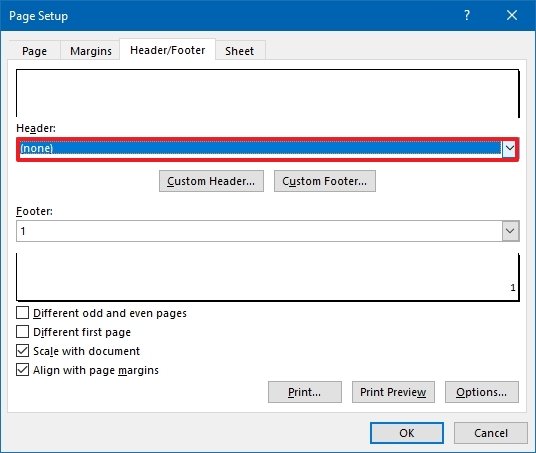How to add a header and footer in Excel
You can add a header and footer to Excel, and in this guide, we'll show you how.
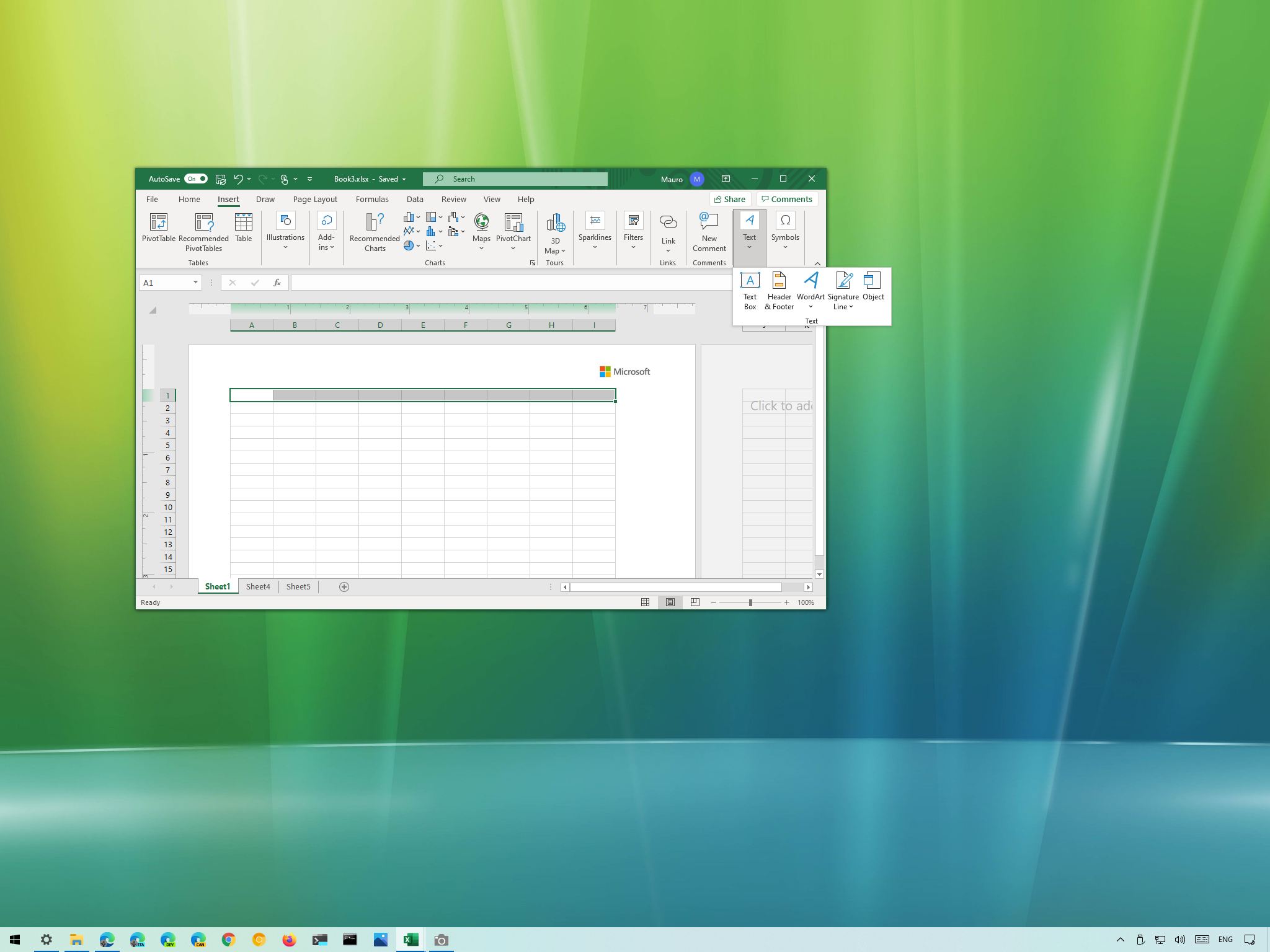
On Microsoft Excel, you can add a header or footer to your spreadsheets when you want the printout to include the company's logo at the top of the page, or when you need to add the page number at the bottom to keep everything organized.
However, if you want to set up the spreadsheet, the Microsoft 365 version of Office, Office 2019, and older versions includes multiple ways to add and change the header and footer of the page, and there is even a way to apply the same configuration other pages in the document without repeating the steps.
In this Windows 10 guide, we will walk you through the steps to create a header and footer in a Microsoft Excel document.
- How to add header and footer in Excel
- How to add header and footer to all sheets in Excel
- How to remove header and footer in Excel
How to add header and footer in Excel
You can add a header and footer in at least two different ways through the Insert or Page Layout tab in Excel.
From the Insert tab
To insert a header and footer to an Excel sheet, use these steps:
- Open Microsoft Excel.
- Click the Blank document option in the "Home" section. (Or open the document you want to customize.)
- Click the Insert tab.
- In the "Text" settings, click the Header & Footer option.
- Click the left, middle, or right cells at the top to edit the custom header.
- Click the left, middle, or right cells at the bottom to edit the custom footer.
- (Optional) Use the "Header & Footer Elements" settings to insert predefined elements, including:
- Page Number.
- Number of Pages.
- Current Date.
- Current Time.
- File Path.
- File Name.
- Sheet Name.
Once you complete the steps, the spreadsheet now will include a proper header and footer.
If you need to add a piece of text that includes an ampersand (&), then you will need to use two ampersands (&&). If you need to exit the header or footer without applying changes, press Esc. You can click anywhere in the document to exist and apply the changes.
All the latest news, reviews, and guides for Windows and Xbox diehards.
Use image for header or footer in Excel
To use an image for the header or footer, use these steps:
- Open Microsoft Excel.
- Click the Blank document option in the "Home" section. (Or open the document you want to customize.)
- Click the Insert tab.
- In the "Text" settings, click the Header & Footer option.
- Click the Header & Footer tab.
- Click the sheet header or footer.
- In the "Header & Footer Elements" section, click the Picture button.
- Select the source to insert the image from, including:
- From a file.
- Bing Image Search.
- OneDrive.
- Select and insert the image.
- (Optional) Click the Format Picture button if you need to adjust the size, rotation, or scale.Quick tip: Click the header to make the tools available and then click the Format Picture button.
- Change the image settings as needed.
- Click the OK button.
After you complete the steps, the logo or the image you selected will be reflected in the document.
From the Page Layout tab
To add a header and footer with the Page Layout tab, use these steps:
- Open Microsoft Excel.
- Open the document you want to customize.
- Click the Page Layout tab.
- In the "Page Setup" settings, click the Dialog Box Launcher button on the right side.
- Click the Header/Footer tab.
- (Optional) Use the Header drop-down menu to select one of the available options to use a predefined header.
- (Optional) Use the Footer drop-down menu to select one of the available options to use a predefined footer.
- Click the Custom Header button.
- Click the Custom Footer button.
- Select one of the sections (left, center, or right) to show the header or footer.
- Compose a line of text for the header or footer.
- Select the text and click the Format Text (A) button to style the header text.
- (Optional) Click one of the available buttons to insert a predefined header, including:
- Insert Page Number.
- Insert Number of Pages.
- Insert Date.
- Insert Time.
- Insert File Path.
- Insert File Name.
- Insert Sheet Name.
- Insert Picture.
- Click the OK button.
- Click the OK button again.
Once you complete the steps, the header and footer will be applied to the sheet you are editing. If you do not see the changes, click the View tab, and then in the "Workbook Views" settings, click the Page Layout button.
Use image for header or footer in Excel
To use the Page Layout tab to add an image for the header or footer, use these steps:
- Open Microsoft Excel.
- Open the document you want to customize.
- Click the Page Layout tab.
- In the Page Setup settings, click the Dialog Box Launcher button on the right side.
- Click the Header/Footer tab.
- Click the Custom Header button.
- Click the Custom Footer button.
- Select one of the sections (left, center, or right) to show the header or footer.
- Click the Insert Picture button on the left side.
- Select the source to insert the image from, including:
- From a file.
- Bing Image Search.
- OneDrive.
- Select and insert the image.
- (Optional) Click the Format Picture button from the left side if you need to adjust the size, rotation, or scale.
- Change the image settings as needed.
- Click the OK button.
After you complete the steps, the image will appear in the location you specified.
While the ability to use a header and footer has been available for a long time, if you are still using an older version of Office, you should consider upgrading to Office from Microsoft 365. The subscription-based service offers a free upgrade and other benefits, such as sharing the apps with up to six family members and friends. You also get access to services like Microsoft Teams, Family Safety, Microsoft Editor, and 1TB of OneDrive storage.

Microsoft 365 gives you full access to all the Office apps and benefits like 1TB OneDrive storage and Skype minutes. You can also install Word, Excel, PowerPoint, Outlook, and other apps on up to five devices, and depending on the subscription, you can share the account with up to six people.
How to add header and footer to all sheets in Excel
When working with a Microsoft Excel document, the header and footer will apply only to the current sheet, not the entire document. However, there's a way to use the same settings for all the sheets in the documents as necessary.
To apply the same header and footer across sheets, use these steps:
- Open Microsoft Excel.
- Open the document you want to customize.
- Add the header and footer as you usually would (see above steps).
- Select the first sheet at the bottom of the document, hold on to the Ctrl key, and select the other sheets to which you want to apply the same header.Quick tip: If you want to select all the sheets, right-click one of the sheets, and choose the Select All Sheets option.
- Click the header of the sheet and click away.
- Select the first sheet at the bottom of the document, hold on to the Ctrl key, and select the other sheets to which you want to apply the same footer.
- Click the footer of the sheet and click away.
Once you complete the steps, the configuration will replicate all the Excel sheets in the documents.
How to remove header and footer in Excel
If you have been tasked to edit and remove the header and footer from a document, you can complete this process in at least two ways.
From the Insert tab
To remove the footer and header from an Excel document with the Insert tab, use these steps:
- Open Microsoft Excel.
- Open the document you want to customize.
- Click the Insert tab.
- In the "Text" settings, click the Header & Footer option.
- In the "Header & Footer" settings, click the Header button and select the none option.
- In the "Text" settings, click the Header & Footer option.
- In the "Header & Footer" settings, click the Footer button and select the none option.
- Click the View tab.
- In the "Workbook Views" settings, click the Normal button to exit the view.
After you complete the steps, the footer and header will no longer be in the Excel sheet.
From the Page Layouts tab
To delete the footer and header with the Page Layouts tab, use these steps:
- Open Microsoft Excel.
- Open the document you want to customize.
- Click the Page Layout tab.
- In the "Page Setup" settings, click the Dialog Box Launcher button on the right side.
- Click the Header/Footer tab.
- Use the Header drop-down menu to select the none option.
- Use the Footer drop-down menu to select the none option.
- Click the OK button.
Once you complete the steps, the configuration will be removed from the document.
More Windows 10 resources
For more helpful articles, coverage, and answers to common questions about Windows 10, visit the following resources:
- Windows 10 on Windows Central — All you need to know
- Windows 10 help, tips, and tricks
- Windows 10 forums on Windows Central

Mauro Huculak has been a Windows How-To Expert contributor for WindowsCentral.com for nearly a decade and has over 22 years of combined experience in IT and technical writing. He holds various professional certifications from Microsoft, Cisco, VMware, and CompTIA and has been recognized as a Microsoft MVP for many years.