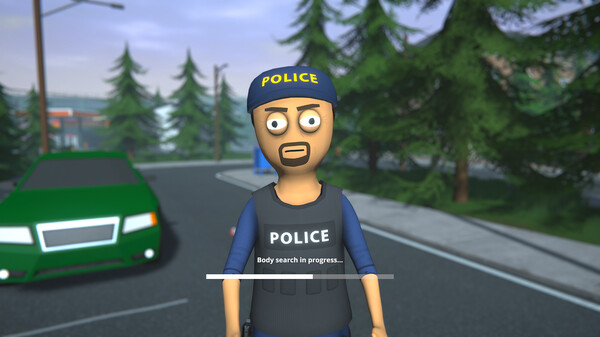How to add hands-free typing to Office apps
Microsoft's Dictate brings speech recognition to Office using Cortana's technology, and here's how to use it.
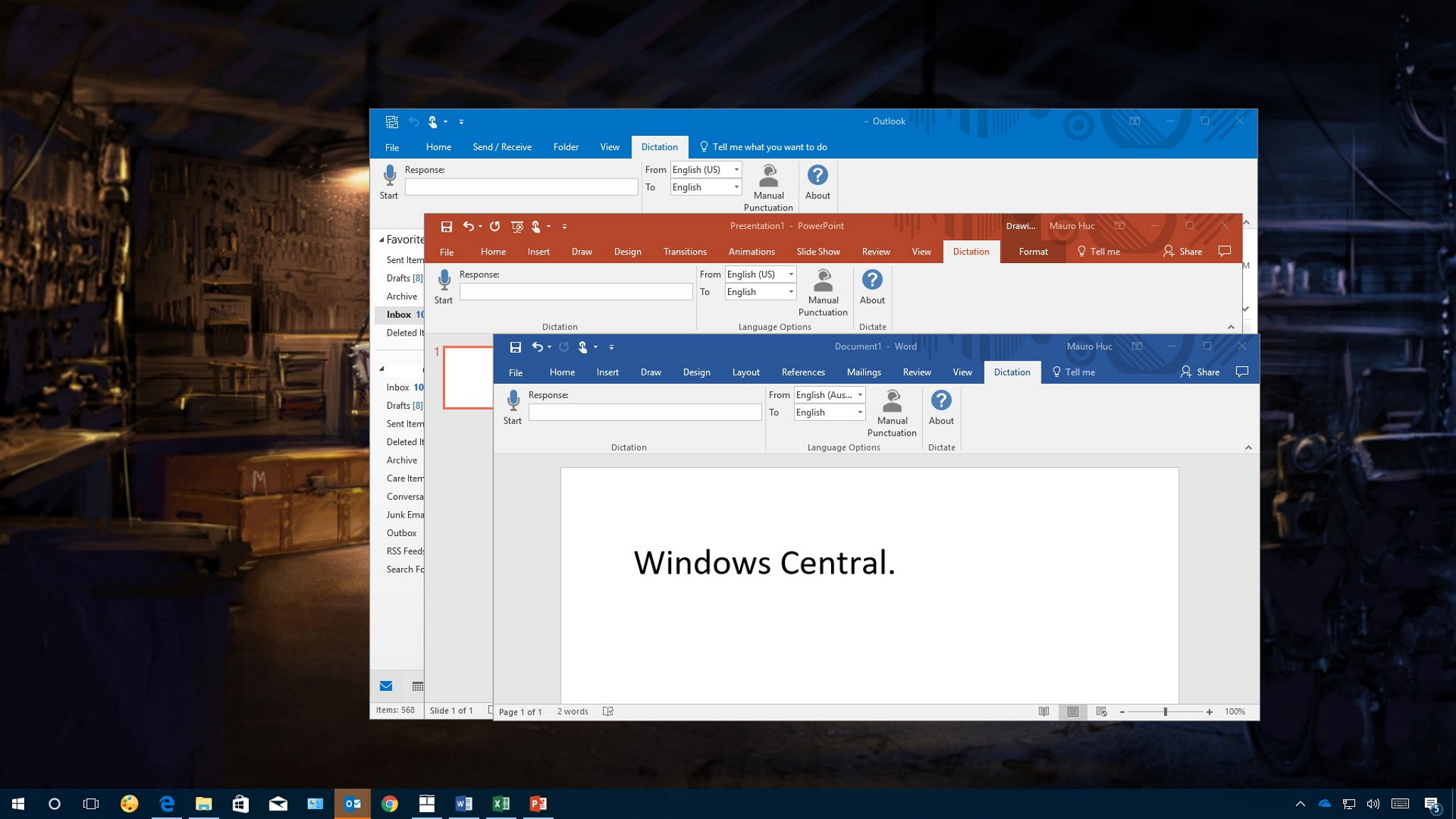
If there is one feature missing in Word, Outlook, and other Office apps is the ability to type hands-free. Sure, you can set up speech recognition in Windows, but it's not a really good experience, and it's a feature that hasn't been updated in a long time.
However, if you speak faster than you can type, the Microsoft Garage team has created Dictate, a new add-in that brings a good speech-to-text experience to Word, PowerPoint, and Outlook.
While Dictate is an experimental project, it's a powerful tool. It uses Cortana's speech recognition technology to convert voice into text in more than twenty languages, there is support for voice commands to control a dictation session, and it also includes real-time translation in sixty different languages.
In this guide, we'll walk you through the steps to add and use Dictate to incorporate speech-to-text functionality into Office apps.
How to install Dictate add-in for Office
The installation of Dictate is a two step process: first, you need to identify whether you're using the 32-bit or 64-bit version of Office, and second, you need to go through the setup wizard.
Identifying Office version
- Open Word.
- Click on the File menu.
- Click on Account.
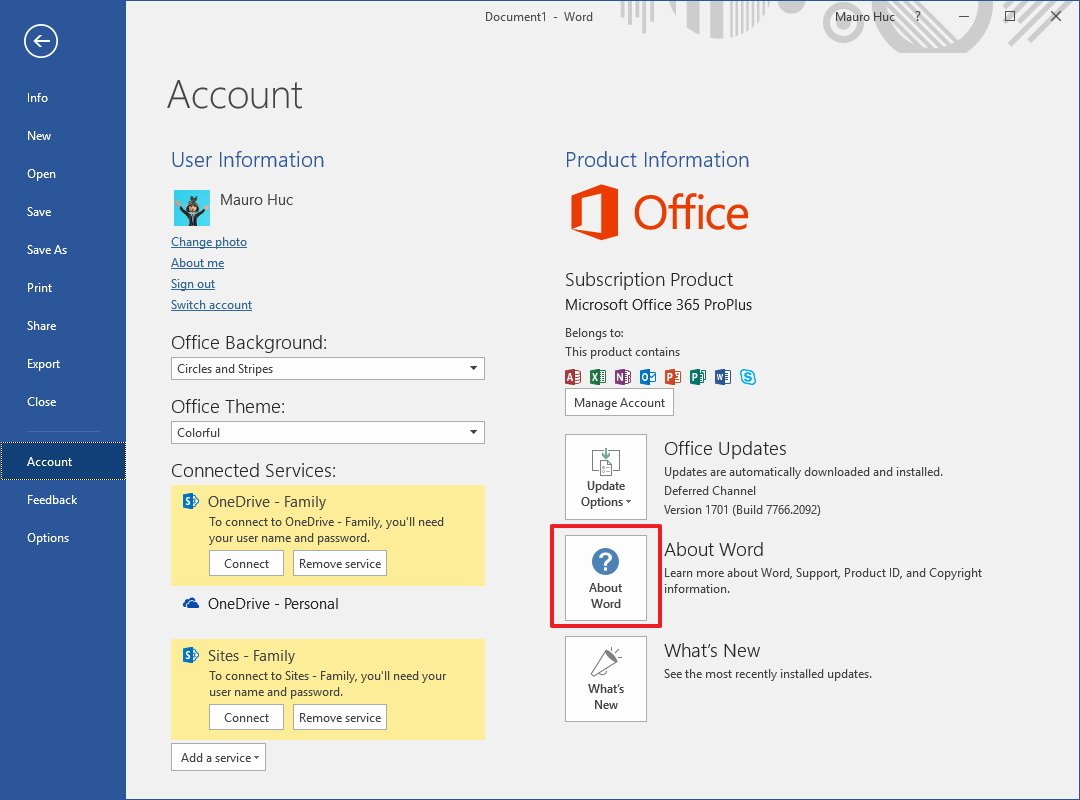
- Click the About Word button to see which version you have installed.
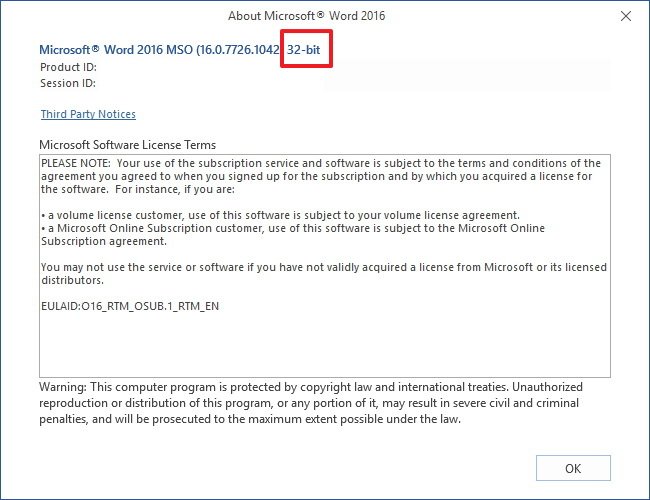
Installing add-in
- Download Microsoft's Dictate using one of these two links:
- Close any running Office application.
- Double-click the file you just downloaded and follow the easy on-screen directions to install the add-in.
How to use Dictate add-in in Office
To start typing hands-free in Office, do the following.
- Open Word (PowerPoint or Outlook).
- Using the Ribbon menu, click on the new Dictation tab.
- Click the Start button.
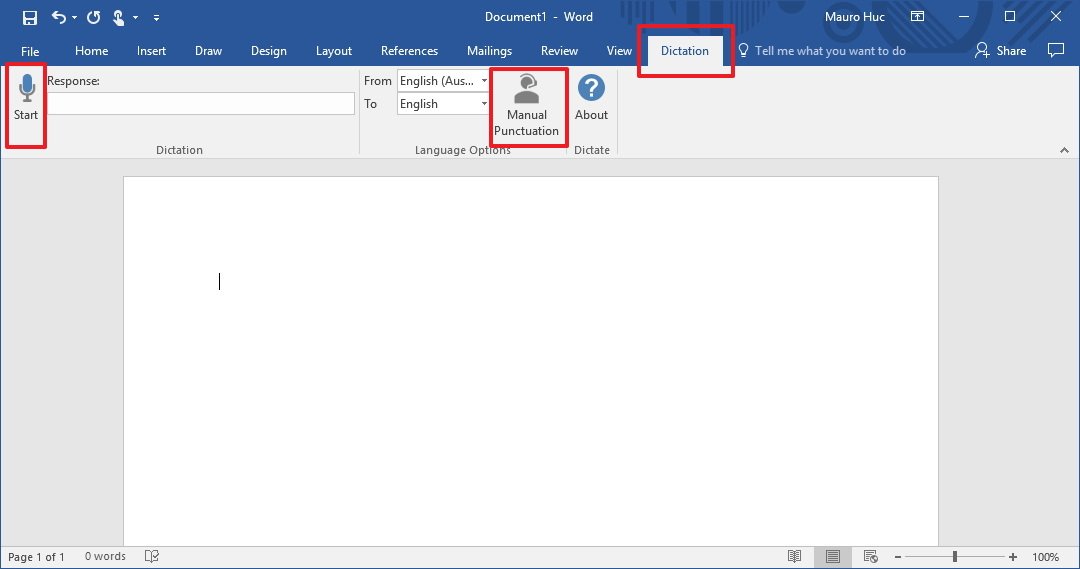
Once you turn on the feature there aren't special settings that you need to configure, just start dictating and see the magic happen.
Get the Windows Central Newsletter
All the latest news, reviews, and guides for Windows and Xbox diehards.
The add-in also adds punctuation automatically, which means that as you speak depending on the phrase and pauses you make, Dictate will try to add a question mark, comma, or period. However, if you want to stay in control, you can always turn off this feature by clicking the Manual Punctuation button in the Ribbon menu.
Voice commands
Dictate for Office also includes a number of voice commands (English) that you can use during a dictation session:
- New Line: Moves the cursor to a new line.
- Delete: Removes the last line.
- Stop Dictation: Turns off dictation.
- Full stop or period: Enters (.).
- Question mark: Enters (?).
- Open Quote: Enters (").
- Close Quote: Enters (").
- Colon: Enters (:).
- Comma: Enters (,).
Real-time translation
Perhaps one of the best features with Dictate is the ability to translate what you want to type in sixty different languages.
If you need to write a report or reply to an email in another language, you simply select your language in the From drop-down menu, and in the To drop-down menu, pick the language you want to translate. Then click the Start button to begin translating.
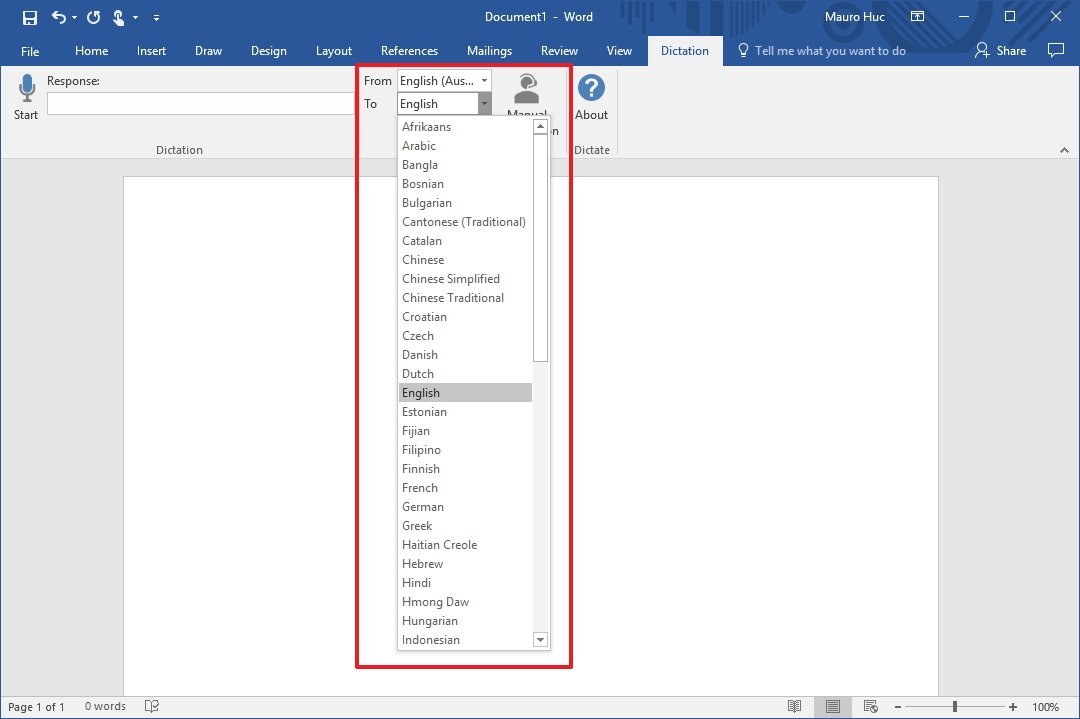
The add-in shows some minor difficulties trying to make accurate translations, but it does a decent job considering that it's doing all the work on the fly.
Wrapping things up
Although Dictate may not be perfect, and it's not available in all the Office apps, you still have to give the Microsoft Garage team credit, as for an experimental project, it's pretty darn good.
During my short time testing, real-time translation worked very well, and I've even tried to compose a message while playing music in the background and the add-in responded without a hitch. I'd personally like to see Microsoft fully integrating Dictate into Office.
Dictate works on Windows 10 as well as on Windows 8.1, and you can use it in Office 2013 or later versions.
More Windows 10 resources
For more helpful articles, coverage, and answers to common questions about Windows 10, visit the following resources:
- Windows 10 on Windows Central – All you need to know
- Windows 10 help, tips, and tricks
- Windows 10 forums on Windows Central
Mauro Huculak has been a Windows How-To Expert contributor for WindowsCentral.com for nearly a decade and has over 15 years of experience writing comprehensive guides. He also has an IT background and has achieved different professional certifications from Microsoft, Cisco, VMware, and CompTIA. He has been recognized as a Microsoft MVP for many years.