How to add a GUI package manager to Ubuntu on the Windows Subsystem for Linux (WSL)
If you're using Ubuntu on WSL, did you know you can have a GUI package manager to use as well as the command line?

Now that the Windows Subsystem for Linux (WSL) can easily use GUI apps in Windows 11, you might be looking to branch out a little from the command line. If you're still fairly new to Linux, too, you might find a GUI a little more welcoming and comfortable to use if you're a long-time Windows user.
The easiest and most efficient way to install packages and applications on WSL is still via the command line, but what about just browsing? In Ubuntu, you can search from the command line with
apt searchbut it's hardly a good way to just poke around and only really works if you know roughly what you're looking for.
So, let's install a GUI package manager. Here's how to do it.
How to install a GUI package manager in Ubuntu on WSL
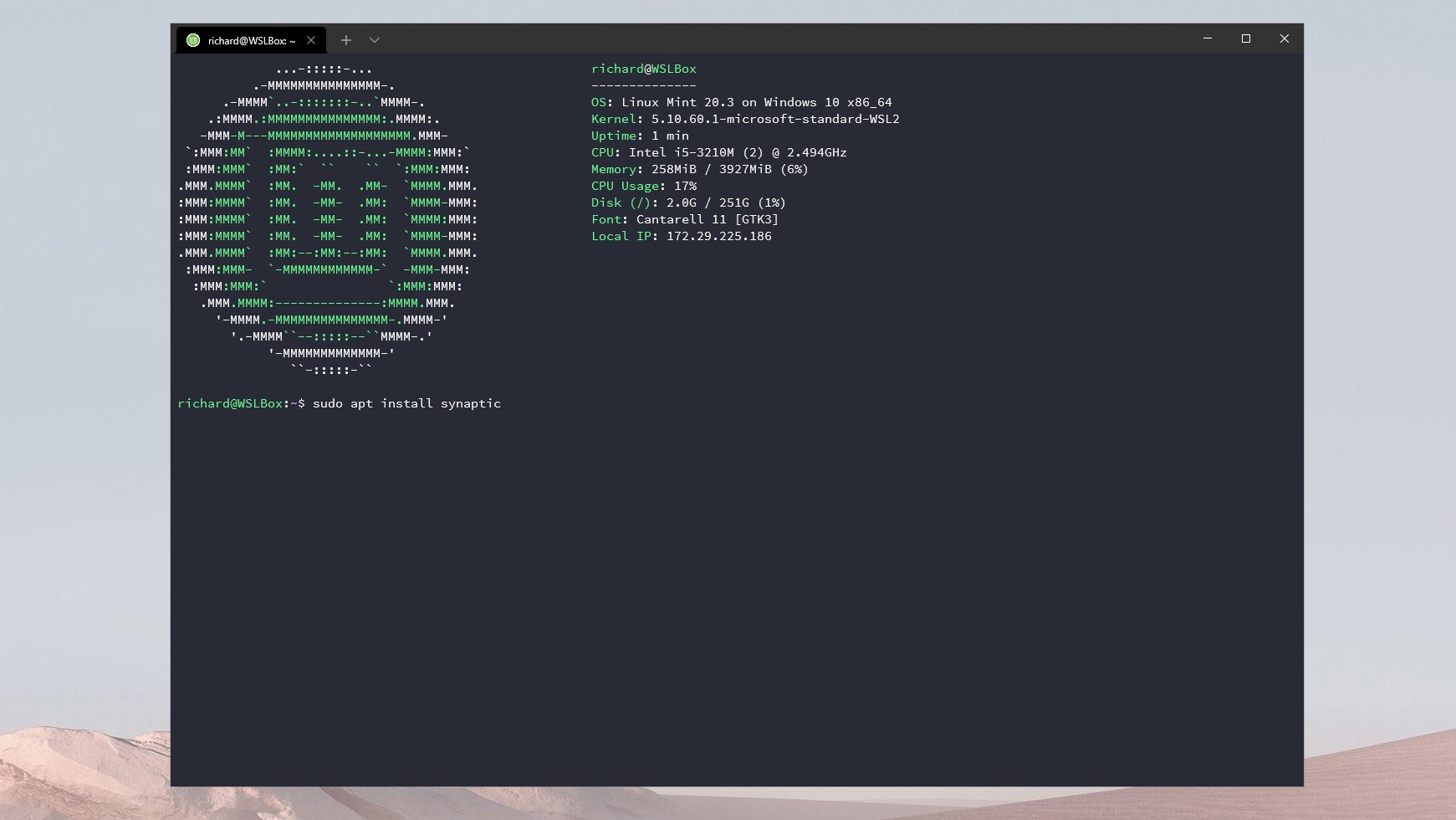
This is specific to Ubuntu-based distros you have installed on WSL. Whether that's the official versions from the Microsoft Store, the latest rolling release installed from an image file, or even something else like Linux Mint, which you may have installed yourself.
We're going to be installing the Synaptic Package Manager, and it's as easy as entering a single command:
sudo apt install synapticThe Synaptic Package Manager will now install, and to launch it you simply need to enter:
Get the Windows Central Newsletter
All the latest news, reviews, and guides for Windows and Xbox diehards.
sudo synapticYou can launch it without
sudoprivileges, but you won't actually be able to use it since you still need the right permissions to install packages to Linux.
How to use the Synaptic Package Manager on Ubuntu for WSL
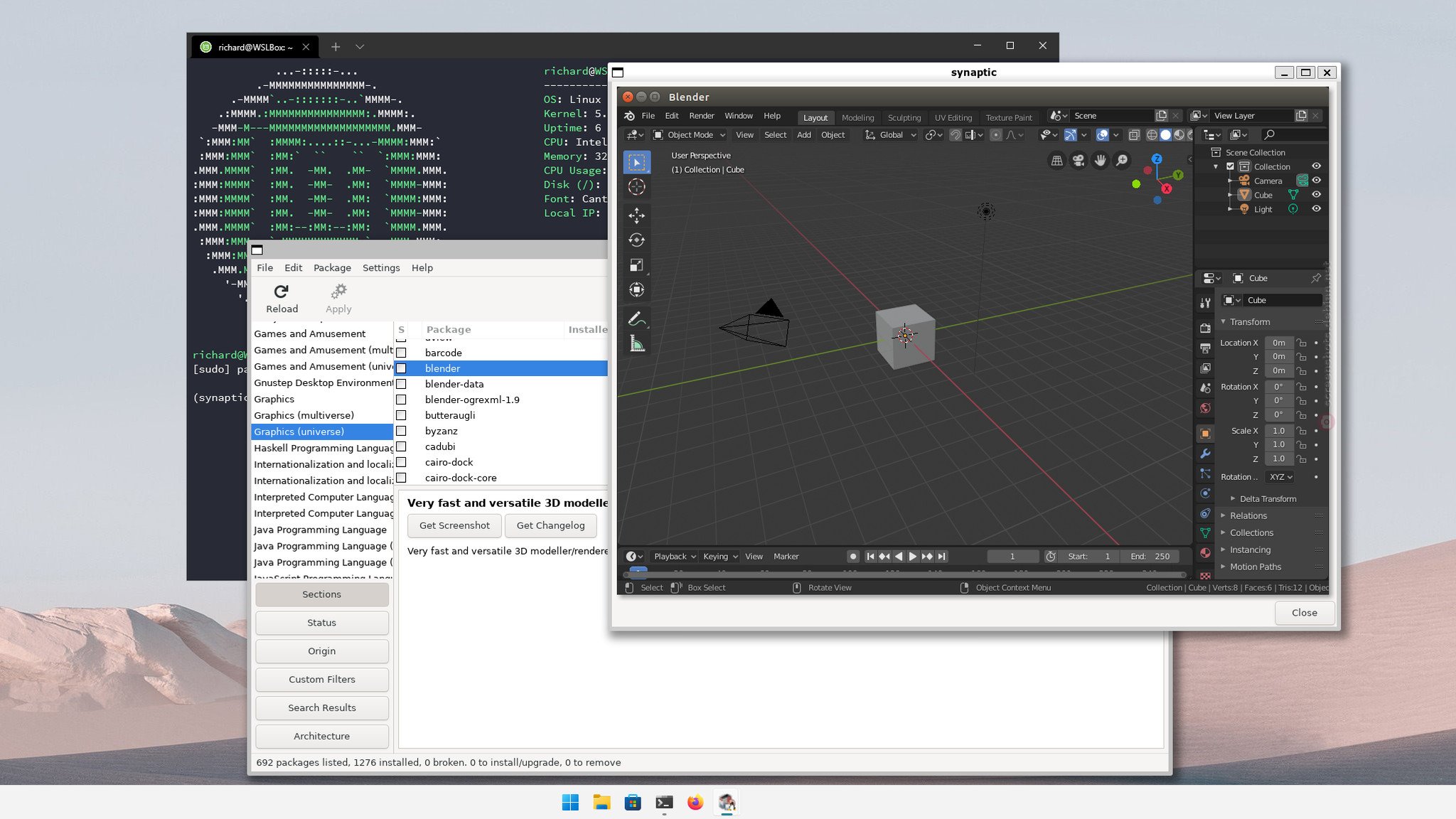
Once you've launched the Synaptic Package Manager, navigating it is fairly straightforward. It is important, however, to remember that this isn't an app store, so don't be expecting the same sort of user experience.
You have search, you have categories, and you can get screenshots for applications, so the main features of an app store are covered off, but you'll find more than just apps inside. Any package you can install from apt can be found in Synaptic.
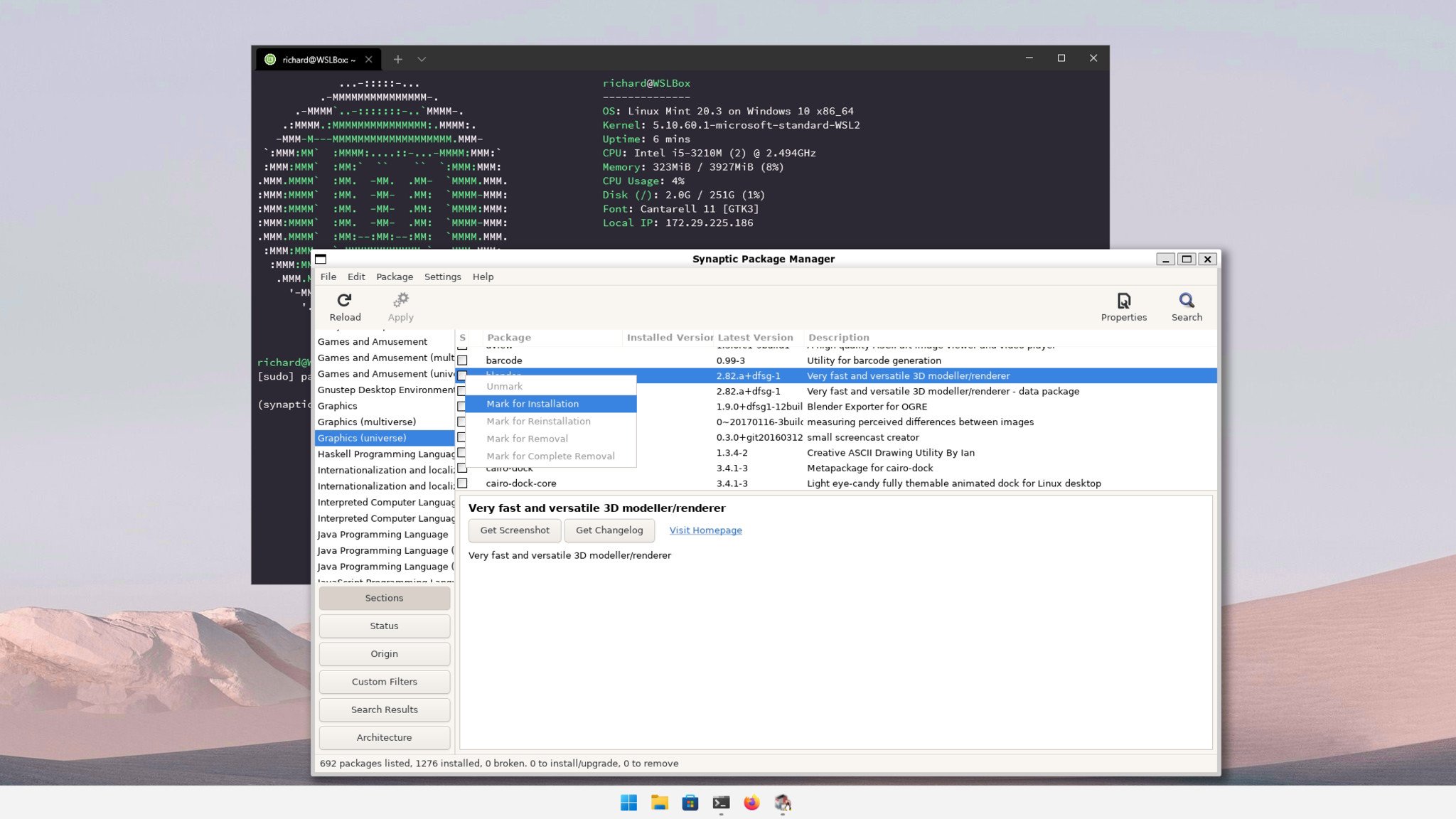
To install something, first, you check the box next to the package, then click Mark for installation. Do this with as many packages as you find, then when you're ready to actually install everything, hit the Apply button. Follow any prompts, accept, and you're done. A progress bar will show you how things are, well, progressing, and that's about all there is to it.
Synaptic Package Manager isn't necessarily the best way to install things on Ubuntu for WSL, but it can be useful and it's certainly a nice comfort blanket to those who may prefer not to use the terminal all the time.

Richard Devine is a Managing Editor at Windows Central with over a decade of experience. A former Project Manager and long-term tech addict, he joined Mobile Nations in 2011 and has been found on Android Central and iMore as well as Windows Central. Currently, you'll find him steering the site's coverage of all manner of PC hardware and reviews. Find him on Mastodon at mstdn.social/@richdevine
