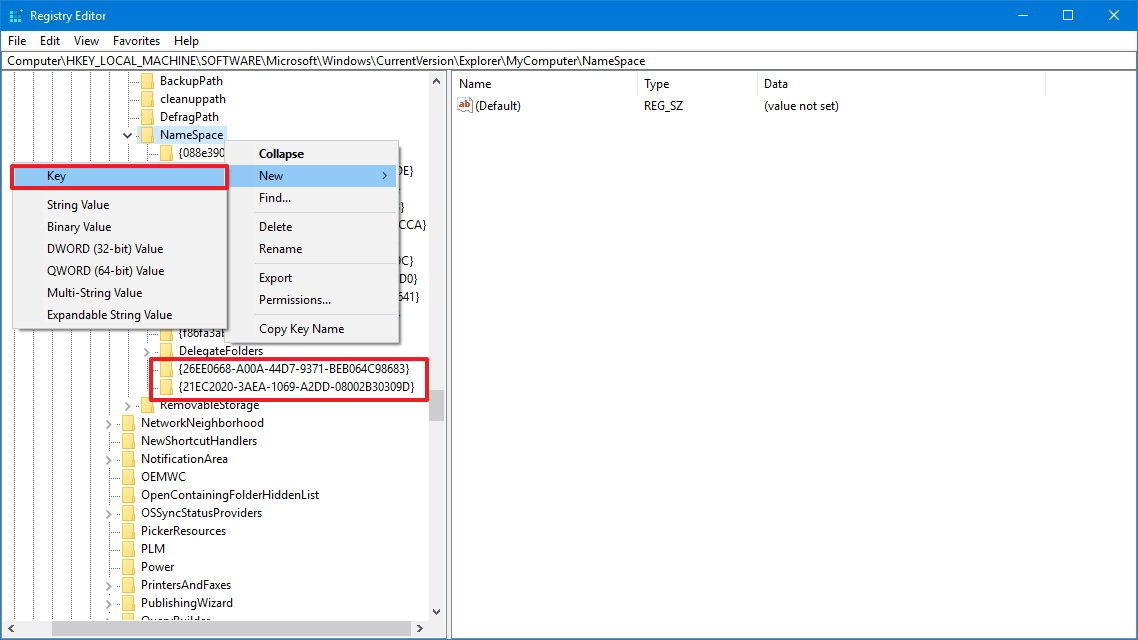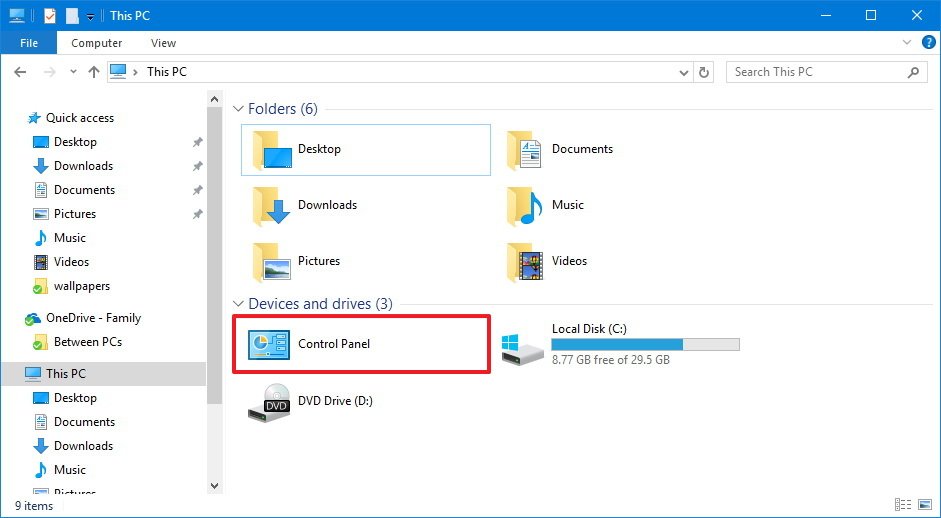How to access Control Panel via File Explorer in Windows 10
Here's a handy tip to let you quickly access Control Panel via File Explorer.
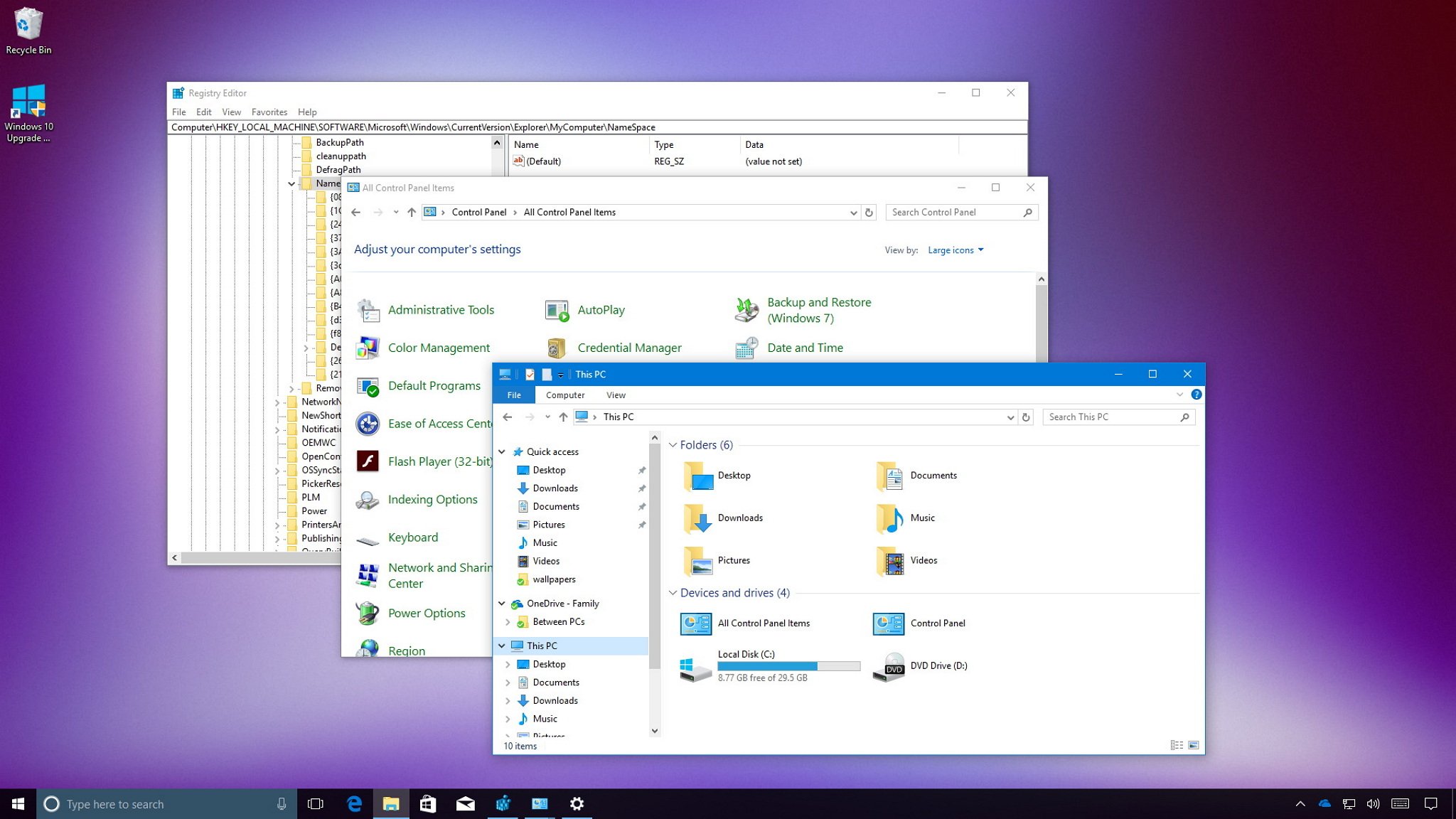
Although the Settings app is the new experience to customize and configure Windows 10, you still need to use Control Panel, because not every option has been migrated to Settings.
The only problem is that on every new feature update for Windows 10, Microsoft makes it a bit more difficult to access Control Panel. For example, in the past, you could quickly open the experience from the ribbon menu in File Explorer and using the Power User menu (Windows key + X). But now those options are no longer available.
However, if you're still using Control Panel on a regular basis, it's possible to add a quick access button on "This PC" inside File Explorer by modifying the Registry.
In this Windows 10 guide, we detail the steps to include access to Control Panel inside This PC in File Explorer.
How to add Control Panel to 'This PC' in File Explorer
On Windows 10, you can use these steps to modify the Registry to add a new button on "This PC" to quickly access Control Panel:
Warning: This is a friendly reminder to let you know that editing the registry is risky, and it can cause irreversible damage to your installation if you don't do it correctly. We recommend making a full backup of your PC before you proceed.
- Use the Windows key + R keyboard shortcut to open the Run command.
- Type regedit, and click OK to open the registry.
- Browse the following path:
HKEY_LOCAL_MACHINE\SOFTWARE\Microsoft\Windows\CurrentVersion\Explorer\MyComputer - Inside "MyComputer," right-click NameSpace (folder) key, select New, and click on Key.
- You now have two choices. You can add a button to access all the Control Panel items, or you can add a button to access Control Panel divided into categories (default view).
- To add a button to access the category view, enter the following key name and press Enter:
{21EC2020-3AEA-1069-A2DD-08002B30309D} - To add a button to access the large icons view, enter the following key name and press Enter:
{26EE0668-A00A-44D7-9371-BEB064C98683}
- To add a button to access the category view, enter the following key name and press Enter:
- Close the Registry.
Once you complete these steps, the changes should apply automatically without needing to restart your PC. Now simply open File Explorer (Windows key + E) and on This PC, under Devices and drives a new Control Panel item should appear.
All the latest news, reviews, and guides for Windows and Xbox diehards.
Quick Tip: If you want an even faster way to access Control Panel, you can also right-click the button and pin it to Quick Access or Start menu.
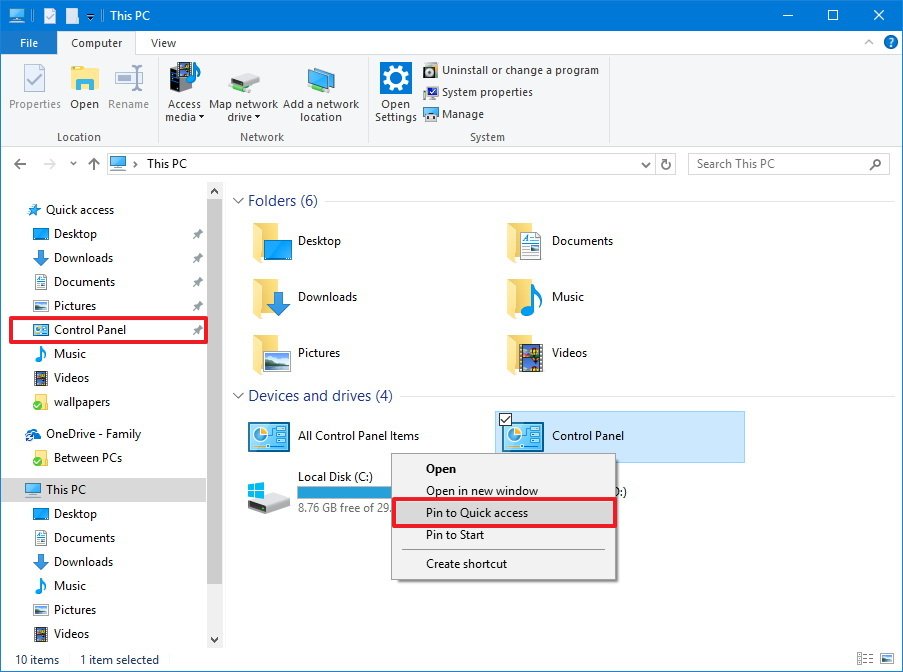
At any time, you can revert the changes by following the same instructions, but on step No. 5 carefully right-click the key you added, click Delete, and then Yes to confirm.
This guide is focused on Windows 10, but note that the same steps should work on Windows 8.1 and Windows 7.
More Windows 10 resources
For more help articles, coverage, and answers to common questions about Windows 10, visit the following resources:
- Windows 10 on Windows Central – All you need to know
- Windows 10 help, tips, and tricks
- Windows 10 forums on Windows Central

Mauro Huculak has been a Windows How-To Expert contributor for WindowsCentral.com for nearly a decade and has over 22 years of combined experience in IT and technical writing. He holds various professional certifications from Microsoft, Cisco, VMware, and CompTIA and has been recognized as a Microsoft MVP for many years.