How to add Discord bots to your server
Simple steps to set up essential bots on your Discord server.
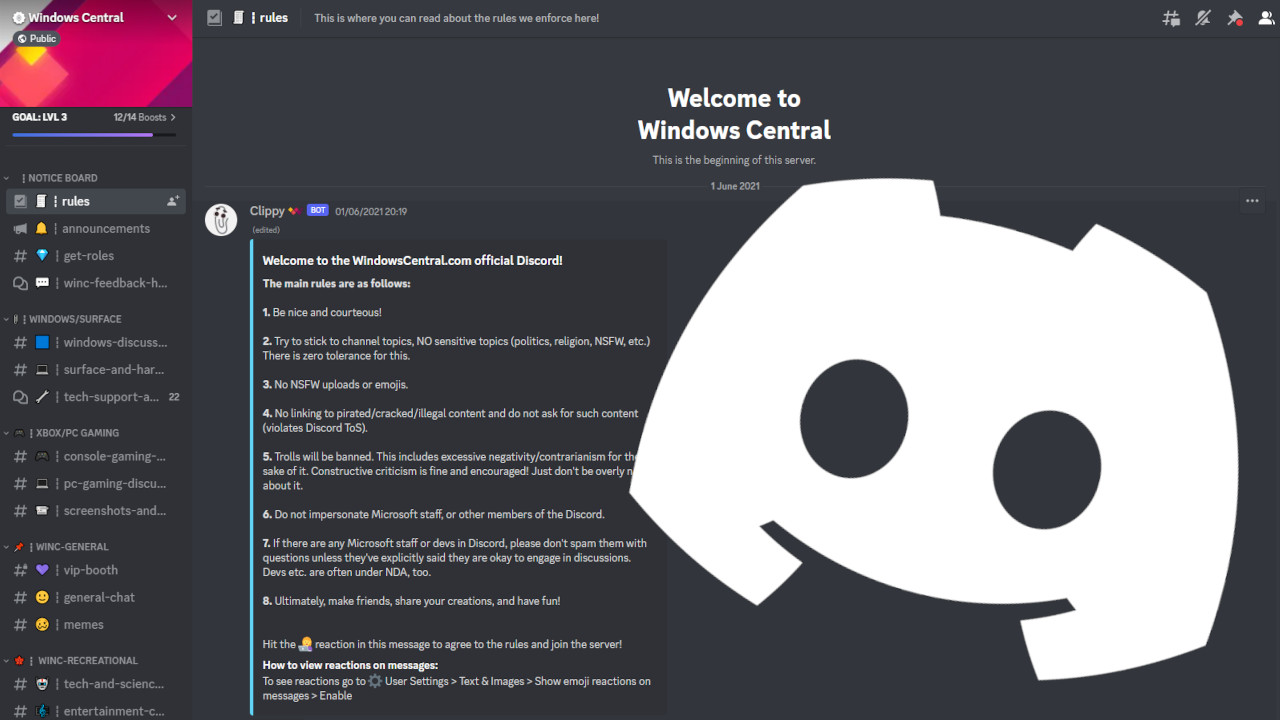
Finding cool Discord bots to add to your server can dramatically improve the quality of even the tightest-knit communities by automating welcome messages and images alongside level-based ranking systems. Some are just for fun, controlling message-based games and sharing interesting tidbits from around the Internet, and others can stop other bots from joining. I'll explain how to add bots to Discord and remove them if you change your mind, listing some must-have options.
How to add Discord bots to your server
At first glance, Discord can seem a little overwhelming with its extensive settings menus for practically every feature, whether you're joining a server or running your own. Fortunately, connecting some Discord bots to make your server better is relatively simple. If you're unsure what kind of bot you want to use, the first step is to check out the community-led website Bots on Discord for inspiration.
For this guide, I'll be using ProBot, which, as the name suggests, helps bring a level of professionalism to any server by offering custom welcome messages in multiple languages and a host of powerful moderation tools to help take care of any malicious users sending harmful messages.
- Navigate the unofficial Bots on Discord community to choose a bot.
- After thoroughly reading the bot's description, click Add to Server.
- You'll usually see a prompt to log in to your Discord account via your web browser.
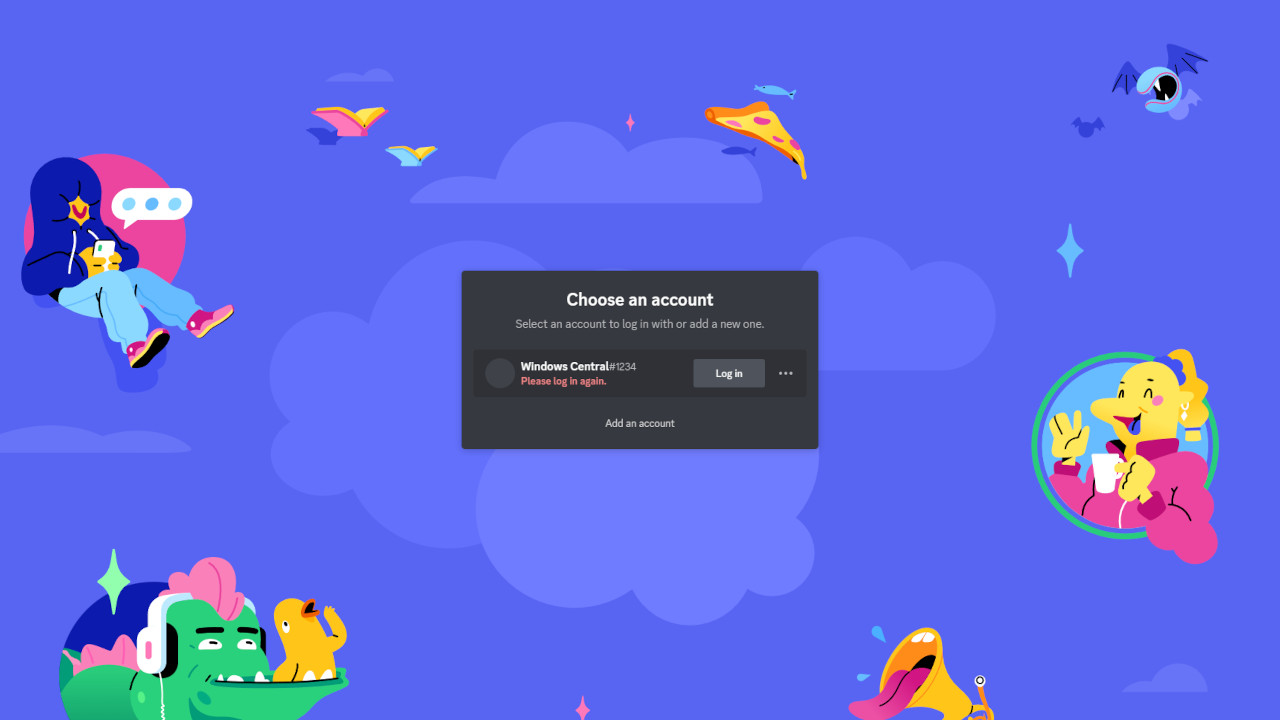
- On the following permissions page, carefully read the list of abilities your new bot can access.
- If you're comfortable, select your server from the Add to Server drop-down box and hit continue.
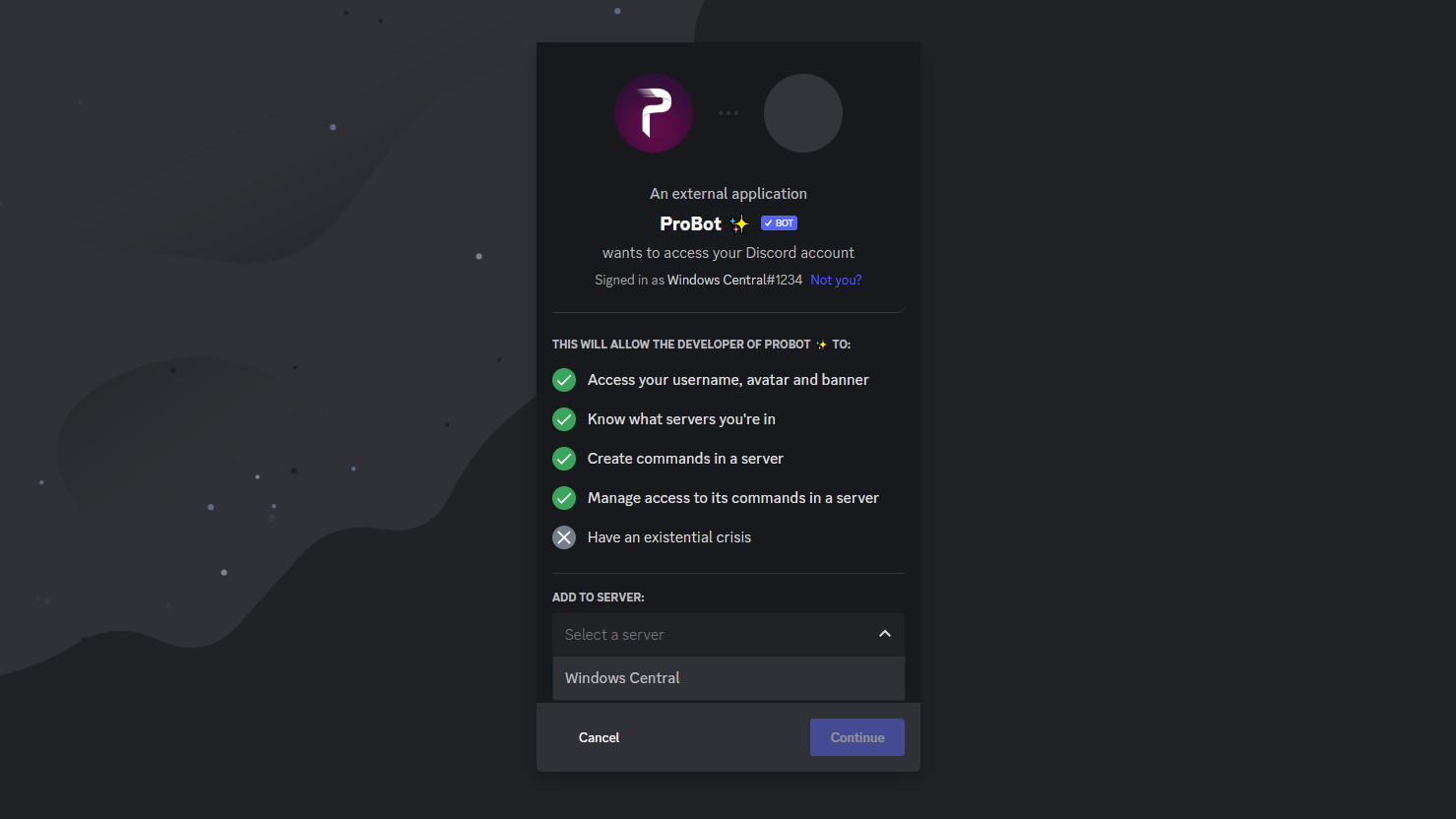
After confirming the list of permissions for your chosen bot, which usually includes full administrator access and the ability to manage your entire server, your Discord bot will be able to change nicknames or even ban users. Each bot has its own set of instructions, so be sure to read them before adjusting the default settings.
After adding a bot to your server, some will automatically redirect you to its official website with a comprehensive beginner's guide. If not, visit the page manually and brush up on the critical commands. ProBot has a fully-fledged web dashboard but can still be adjusted with a range of text commands written in any compatible channel, such as /server for general server information.
Windows Central official Discord server
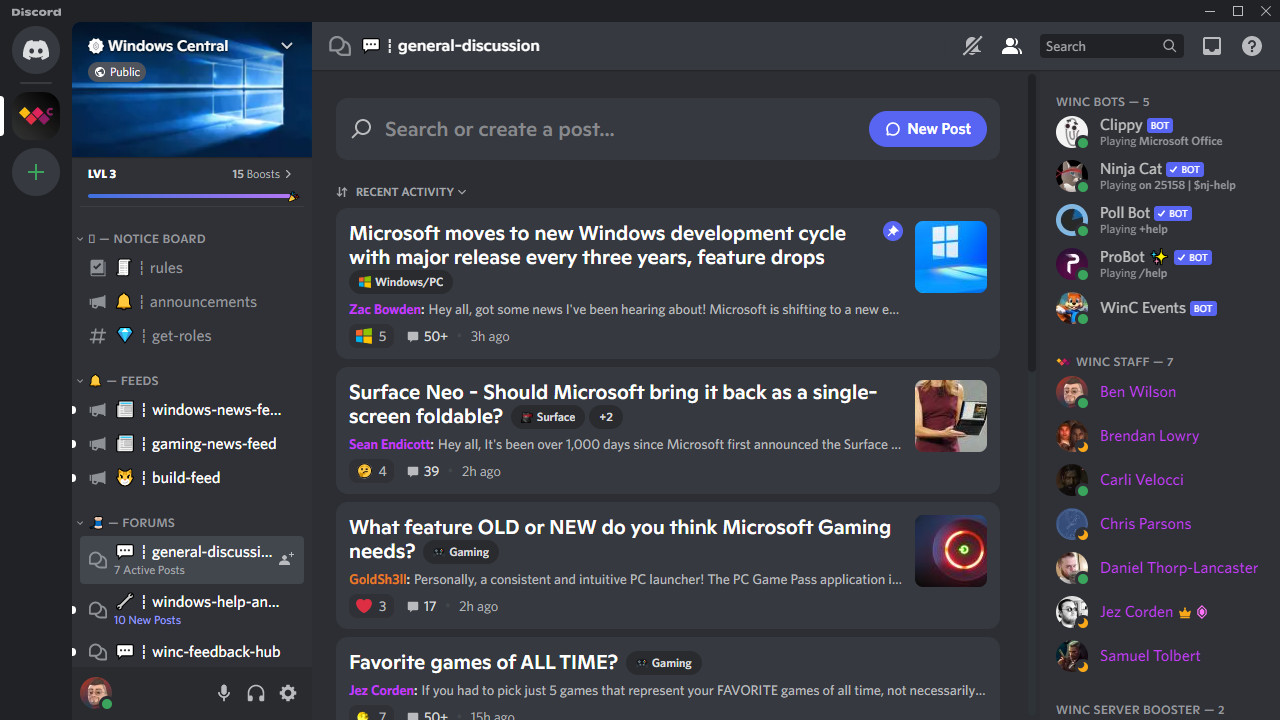
The official Windows Central Discord server uses ProBot alongside a handful of other useful alternatives with not-so-subtle nicknames inspired by Windows. Join the server to chat with our readers or ask questions about bots you're interested in using. If you're on Steam Deck, check our guide on how to install Discord onto Valve's portable PC gaming handheld and have access to your new bot anywhere.
Initially made for gamers, Discord has adapted to fit a range of other communities as a simple way to communicate and collaborate. Available as a standalone client app or via most web browsers, Discord can also be installed on iOS and Android devices allowing text or voice chat with any of the best compatible headsets.
Get the Windows Central Newsletter
All the latest news, reviews, and guides for Windows and Xbox diehards.

Ben is a Senior Editor at Windows Central, covering everything related to technology hardware and software. He regularly goes hands-on with the latest Windows laptops, components inside custom gaming desktops, and any accessory compatible with PC and Xbox. His lifelong obsession with dismantling gadgets to see how they work led him to pursue a career in tech-centric journalism after a decade of experience in electronics retail and tech support.
- Rich EdmondsSenior Editor, PC Build
