How to add and sync calendar events in the Windows 10 Calendar app
How do I add and sync calendar events in Calendar on Windows 10?

The Calendar app in Windows 10 is a powerful tool for keeping track of all your events, appointments, and social engagements. It's entirely possible you already use another type of connected calendar, and that's okay! Windows 10 can sync all your events over from few different services, so you don't have to start over from scratch.
- How to add a calendar in the Calendar app on Windows 10
- How to add an event in the Calendar app on Windows 10
- How to fix syncing issues in the Calendar app in Windows 10
How to add a calendar in the Calendar app on Windows 10
By default, your Calendar app should be located in your Start menu. If you have removed it from the Start menu, it's readily available through the File Explorer.
- Click on the Start menu button. It's the Windows icon in the bottom left corner of your screen.
- Click on the Calendar app.
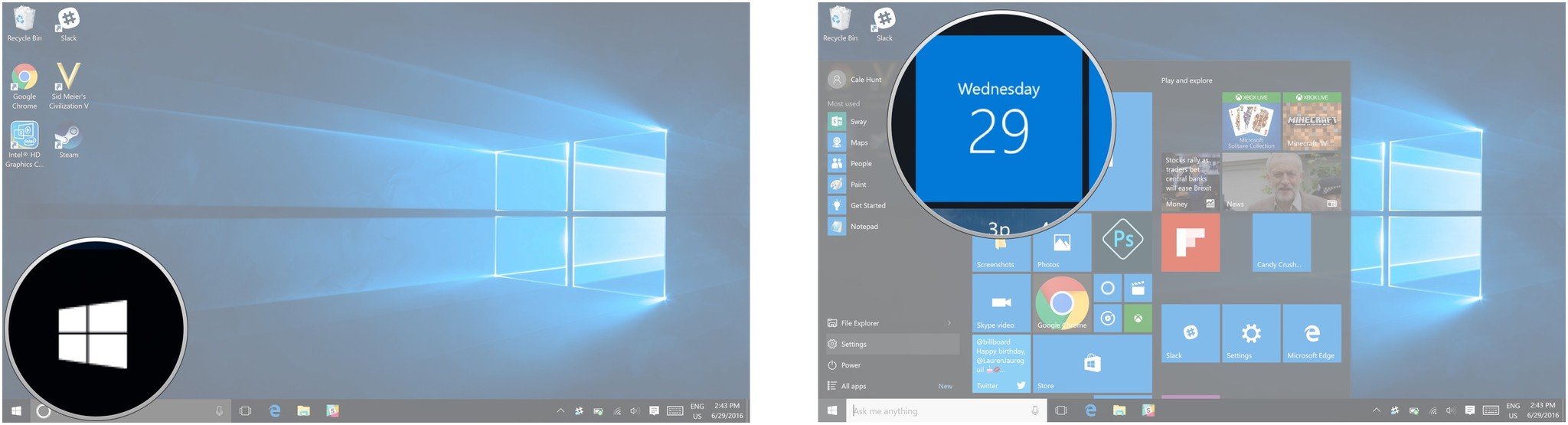
- Click on the Settings button. It looks like a gear.
- Click on Manage Accounts.
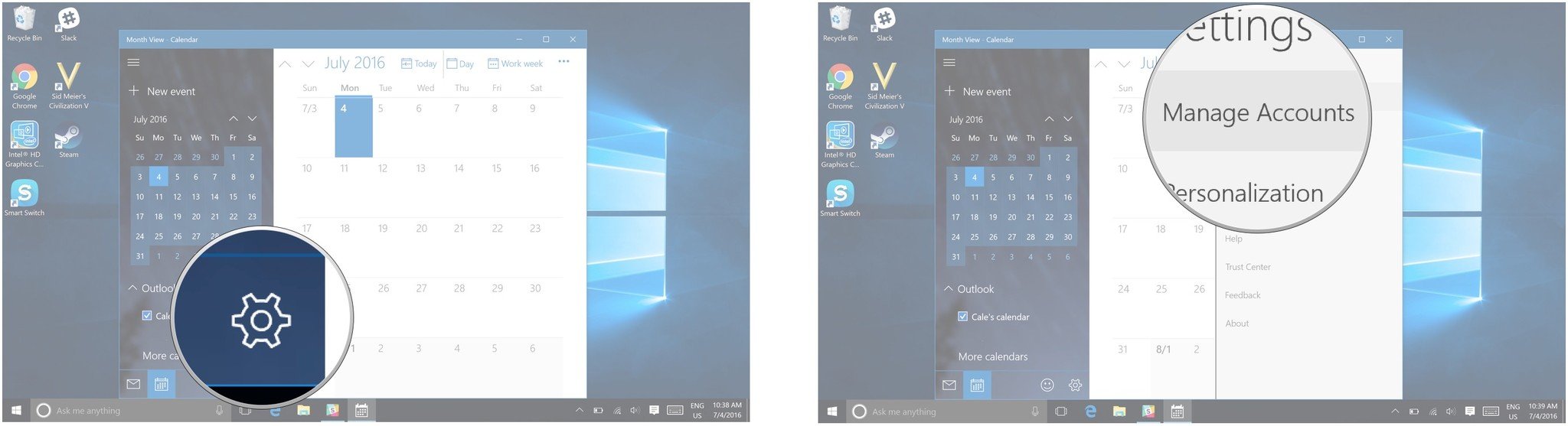
- Click on the type of account you want to add. For this example, we will add an iCloud account.
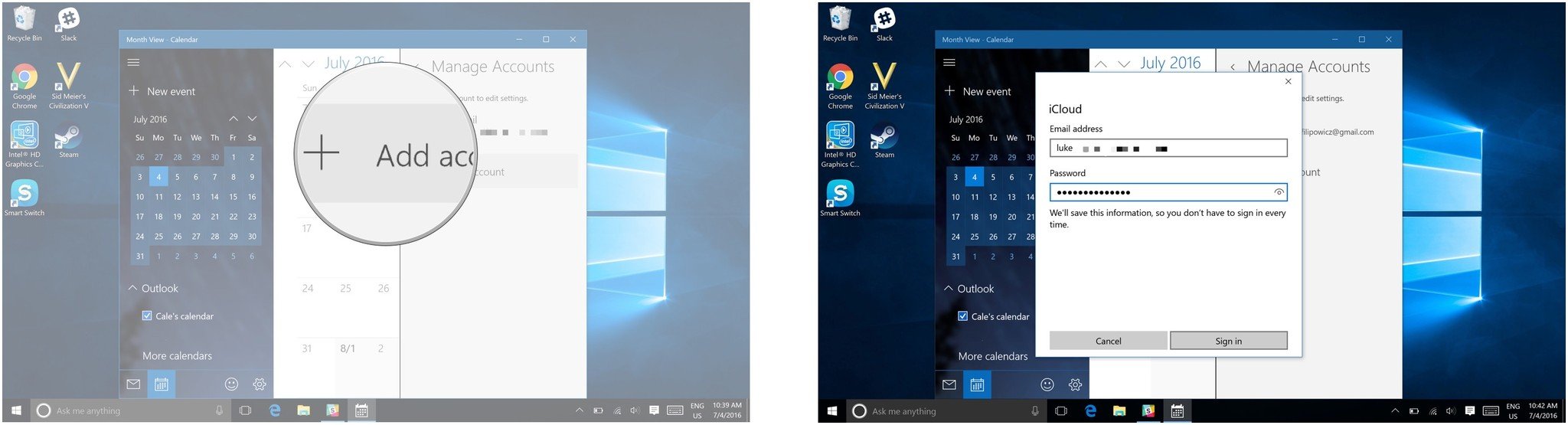
- Enter your account information.
- Click on the Sign in button.
- Click on the Done button.

How to add an event in the Calendar app on Windows 10
- Click on the Start menu button. It's the Windows icon in the bottom left corner of your screen.
- Click on the Calendar app.
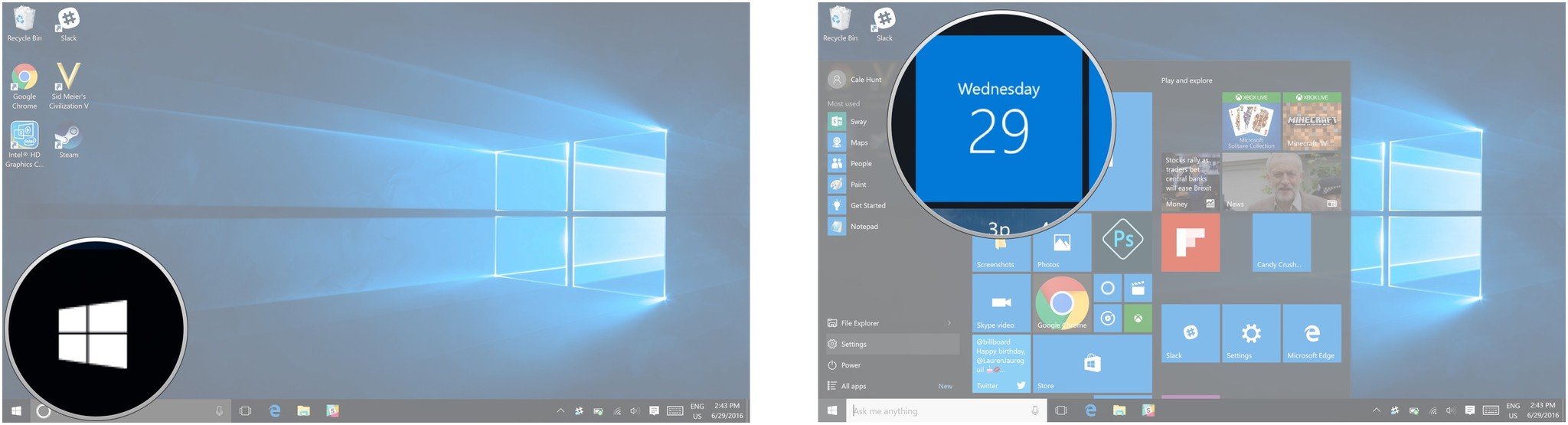
- Click on the date you want.
- Enter the event name.
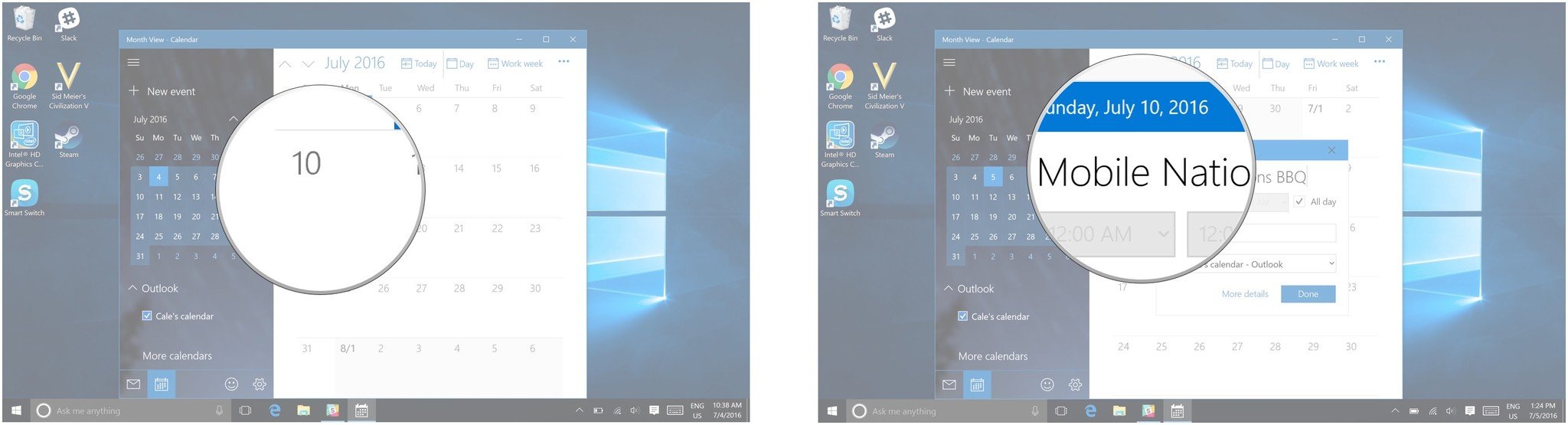
- Click on the check box beside All day. (Don't do this if you want the event to last all day in your Calendar.)
- Click on the start time.
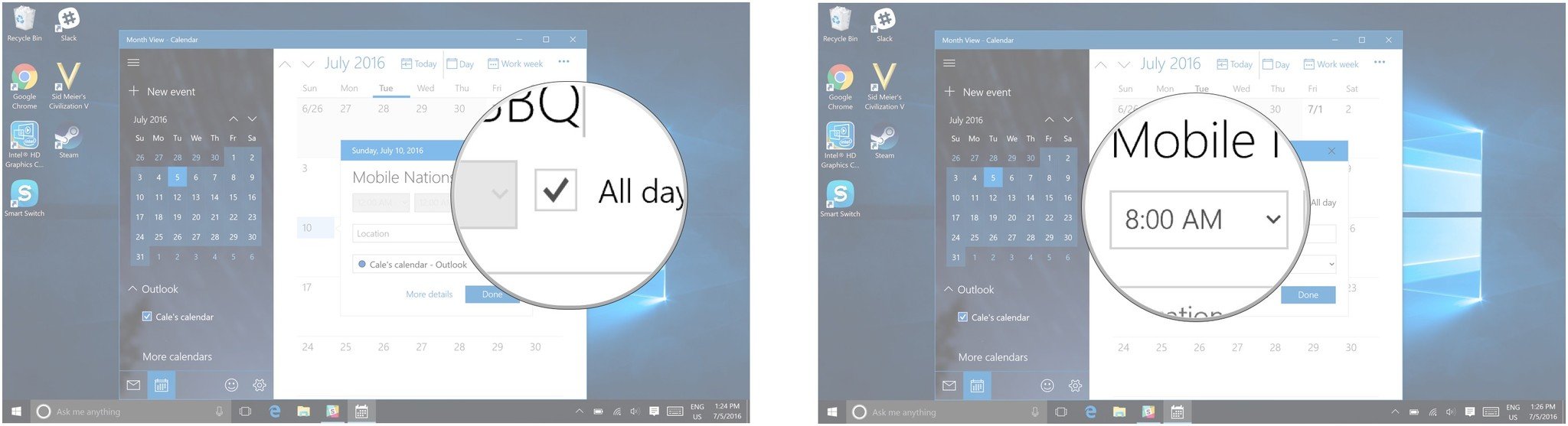
- Enter your desired start time.
- Click on the end time.
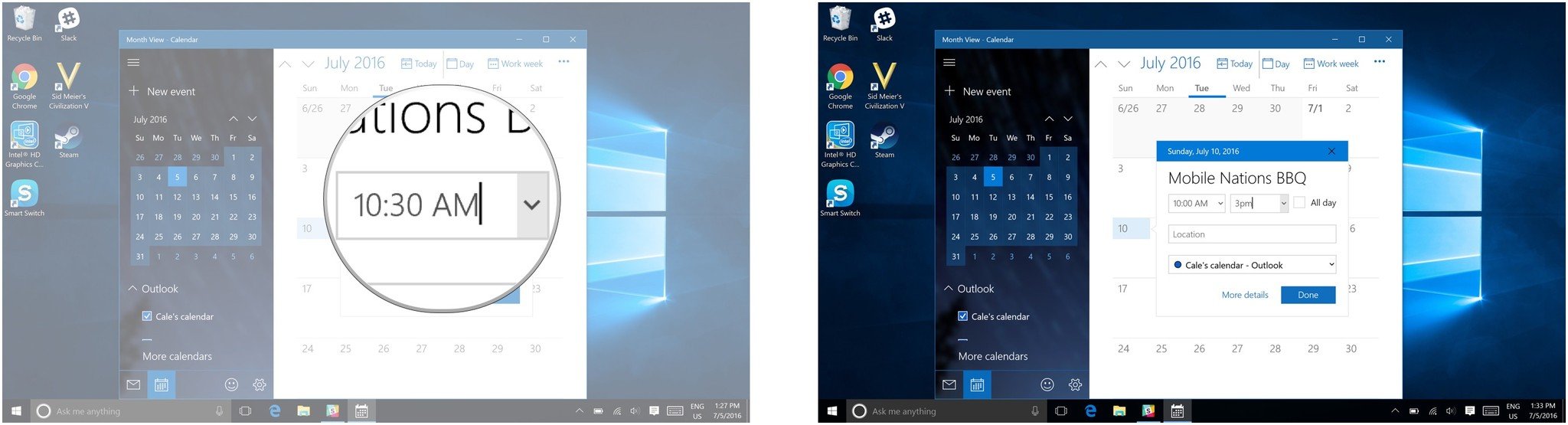
- Enter your desired end time.
- Click on location. (You can skip this step if you want.)

- Enter your desired location. (You can skip this step if you want.)
- Click on the dropdown menu beside the calendar.
- Click on the calendar you want the event to be placed.
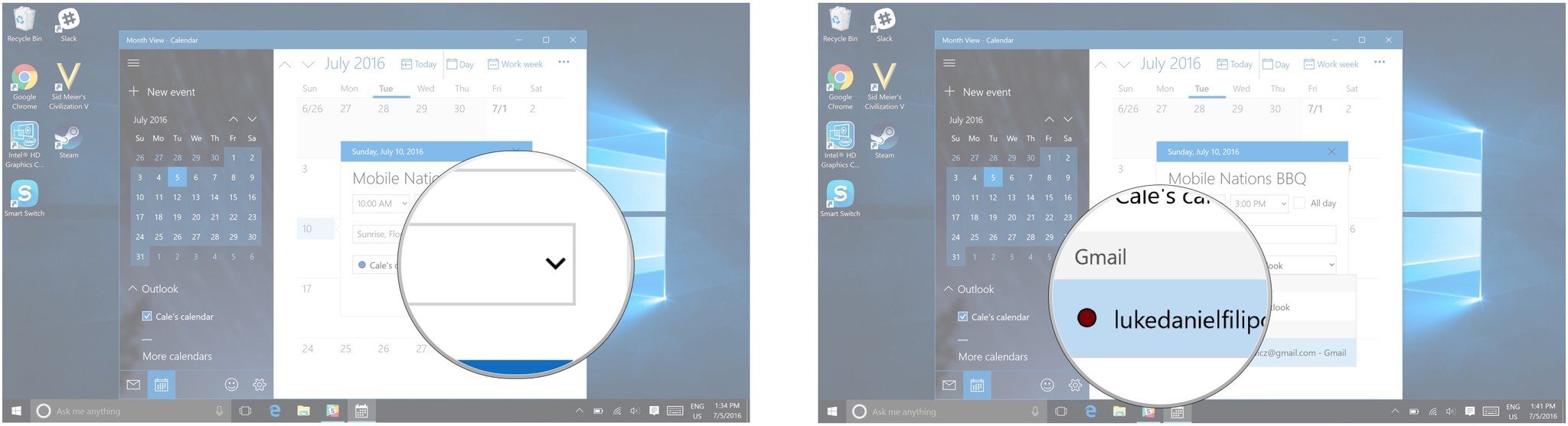
- Click on the Done button.

How to fix syncing issues in the Calendar app in Windows 10
After adding a calendar, the Calendar app should sync your events automatically; however, if you are noticing that your events aren't showing up, try this quick trick to fix the problem.
- Click on the Start menu button. It's the Windows icon in the bottom left corner of your screen.
- Click on the Calendar app.
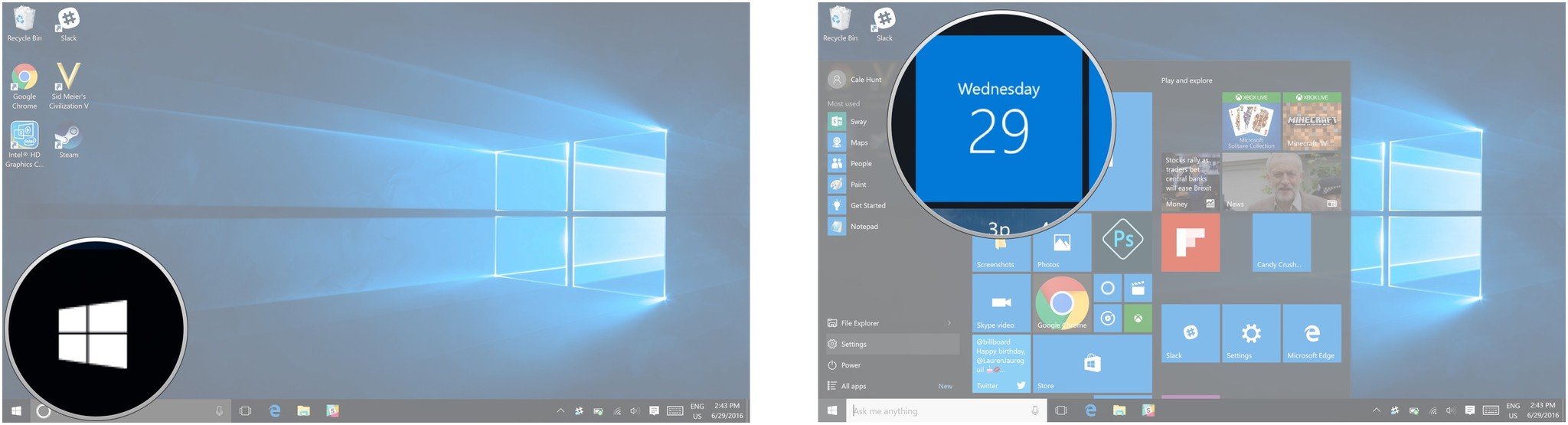
- Click on the Settings button. It looks like a gear.
- Click on Manage Accounts.
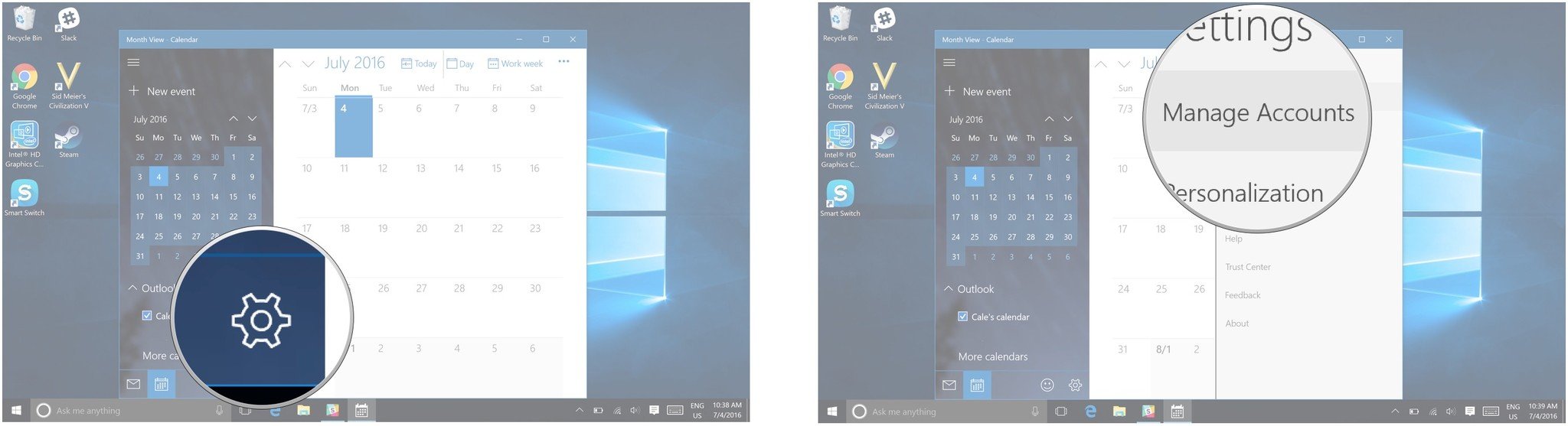
- Click on the account you want to fix.
- Click on Change mailbox sync settings.
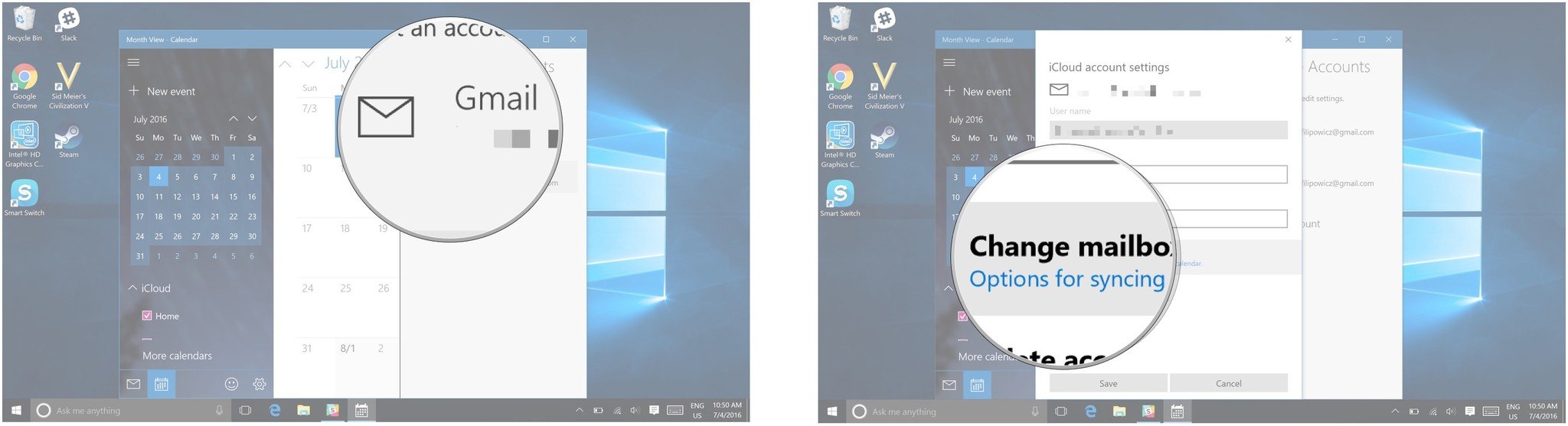
- Click on the switch located under the Calendar heading to turn it off.
- Click on the same switch to turn it on again.
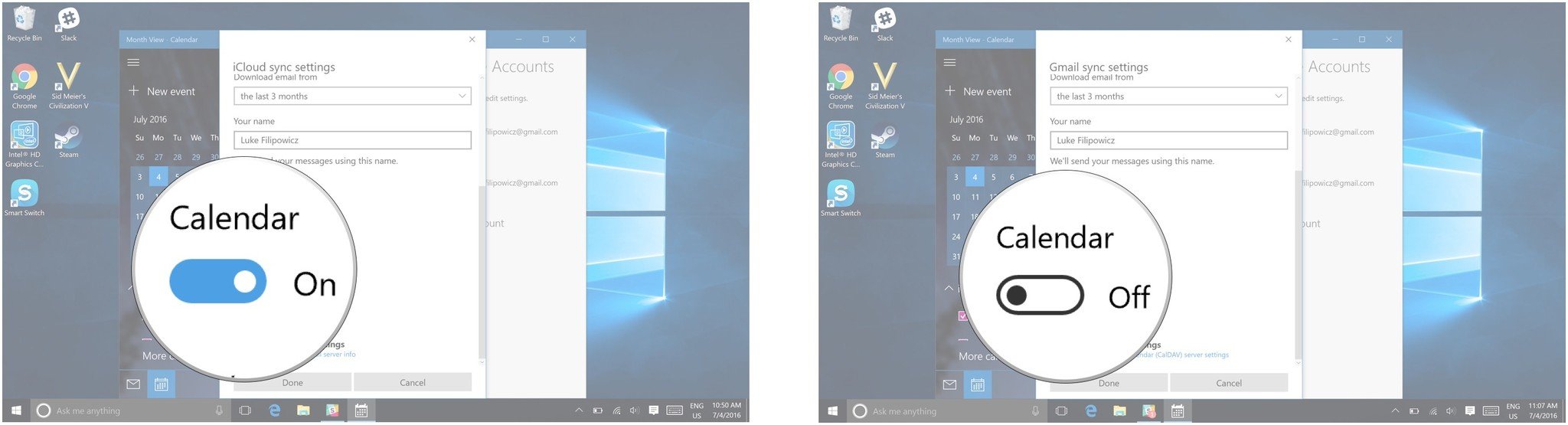
- Click on the Done button.
- Click on the Save button.
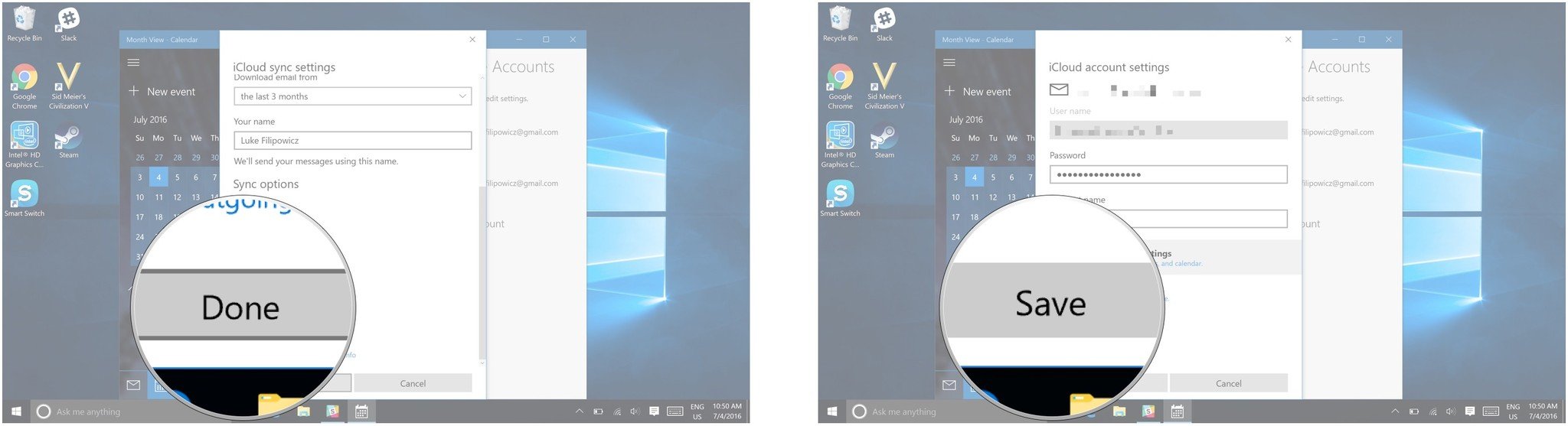
Any other Calendar tips?
Do you have any tips to make the Calendar app even better? We want to know about them! Tells us your tips in the comment section below.
Get the Windows Central Newsletter
All the latest news, reviews, and guides for Windows and Xbox diehards.

