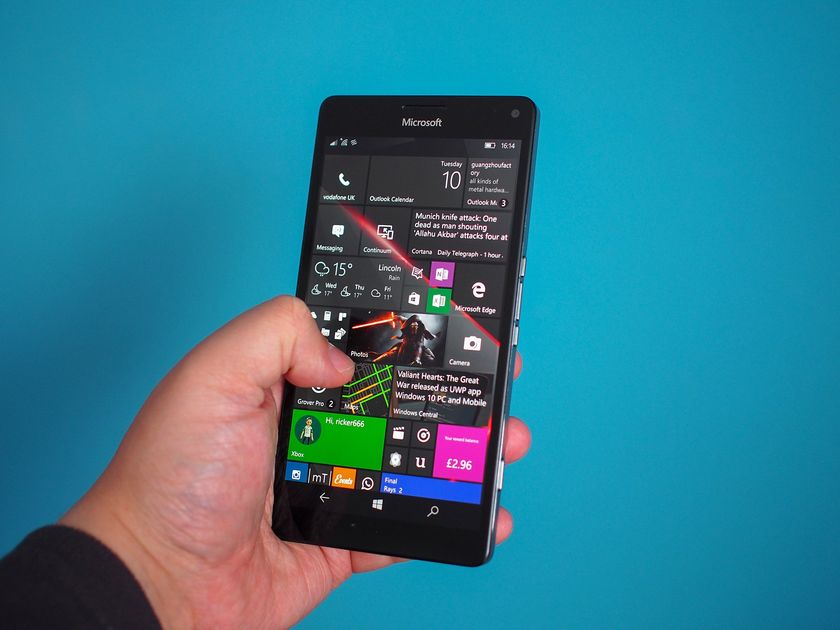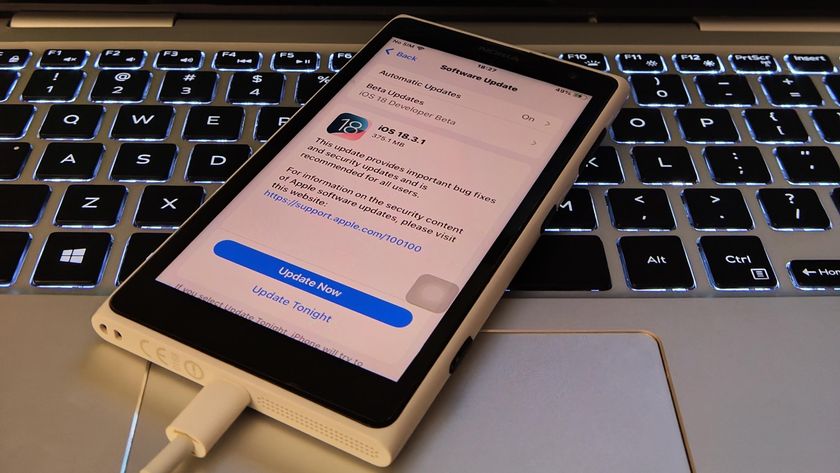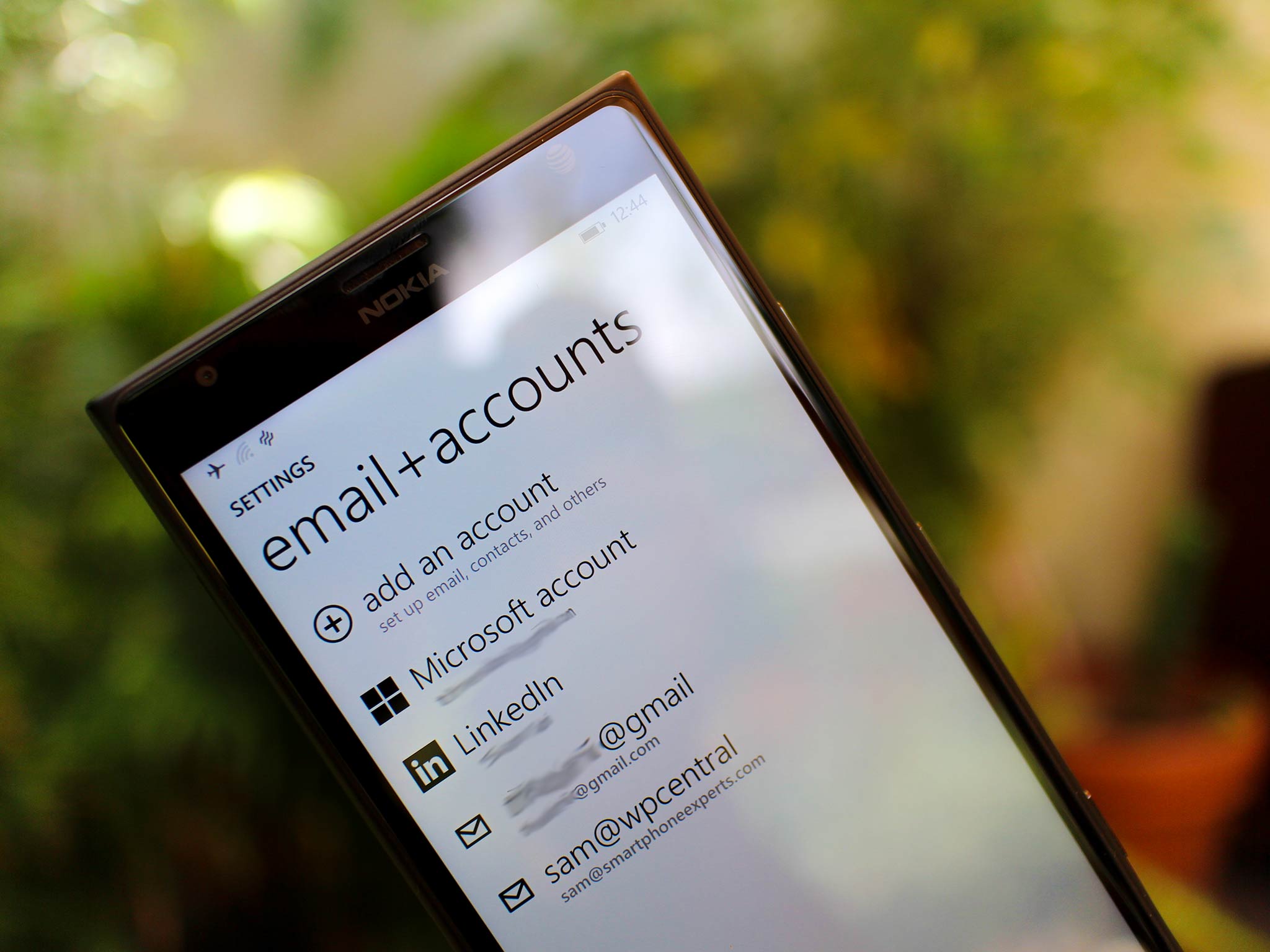
We’ve had Windows Phone 8.1 for a handful of weeks, but we’re still learning new things all the time. Remember back on Windows Phone 8.0 and below how much of a pain it was to change your primary Microsoft account email? Adding an alias to your account and making it your primary required a hard reset of the phone to add it. That changes in Windows Phone 8.1. Today you can add an alias to your account and make it your primary without needing to change anything! Here’s how.
Hat tip to Johan van Mierlo (@JohanvanMierlo) for reminding us about this feature coming to Windows Phone 8.1! Here’s how you can change/add an alias to your account, make it your primary and not have to do much with your account settings on Windows Phone 8.1.
What’s an alias?
Don’t worry, they’re not super confusing. Your Microsoft account is capable of supporting multiple aliases. These are email addresses that allow you to sign in and use all the various devices and services that use a Microsoft account. Most folks have one email address associated with their Microsoft account and use that to access their Windows Phone, their Xbox console, their Windows 8 PC or tablet and anything else Microsoft-related.
An alias is another email address that you can use to sign into those Microsoft devices. You get the option to add another email address (Gmail, Yahoo mail, etc) as an alias, so long as it’s not already associated with a Microsoft account. There’s also the option to create a new email (outlook.com) address and use it as an alias.
You will then have multiple email addresses (alias) that you can then use to sign into your Microsoft account. This is perfect for those with email addresses like ladyslayer69@hotmail.com to grow up and get a more mature email address associated with their Microsoft account. Maybe something like yourfirstname_yourlastname@outlook.com instead.
Adding an alias
My Microsoft account was created a long time ago when I needed one to play on Xbox Live. I used my personal Gmail account to create that Xbox Live account. Of course your Xbox Live account is really your Microsoft account, so I’ve been rocking a Gmail email address as my primary Microsoft account for a long time. Not anymore, it was time to get something a little more Outlook-y as my primary email address for my Microsoft account. Here’s how you add an alias.
- Go to account.live.com and sign in with your Microsoft account
- Click on ‘alias’ on the left pane
- Click ‘add an alias’
- Select either ‘create a new email address and add it as an alias’ or ‘add an existing email address as a Microsoft account alias’.

It’s really easy to add an alias. Just follow those steps above. Stuck on the part where you get to the page where you’re presented with the option to create a new email through outlook.com or add an existing email as an alias? Don’t fret. When you create a new email address you’re creating a brand new outlook.com email address to use as your alias. Which means someone can’t already be using that account. You’ll get an error message if someone does, but try till you get the address/alias you want.
Get the Windows Central Newsletter
All the latest news, reviews, and guides for Windows and Xbox diehards.
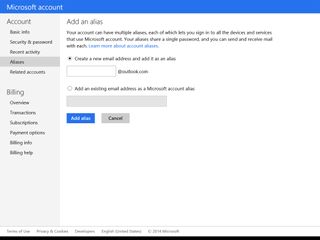
Unfortunately you can’t merge Microsoft accounts yet. Which is why you’ll get an error message when you try and ‘add an existing email’ that’s already a Microsoft account. You’re more than welcome to add any outside/third-party email address as an alias. Just be ready to verify you actually own that account.
Make your new alias your primary alias
You just created a new alias, odds are you want to use it all the time over your old email address. When you make an alias your primary alias it becomes the email address that appears on your various Microsoft devices. You can still use any alias to sign in to your account, but the primary alias is the email address that you’ll see when you go to the account settings of your various devices.
At this point you can also remove any other aliases from your account. Assuming you have at least two aliases.
That’s it.
That’s seriously it. Now your Windows 8.1 tablet or PC, your Windows Phone 8.1 handset and other devices will automatically switch from one alias to another. Give it sometime, but you’ll head into the account settings of your Windows Phone 8.1 device and you’ll see your new primary alias in place of the old one. No hard reset required!
Via: Mobility Minded