
When not in use your Windows 10 PC will sit in one of three states until you need it again: hibernation, sleep, or shut off. Which one should you choose for your PC? Let's take a look at what each option does, why you might want to use it, and when the best time to use it is depending on your PC.
- How to customize your power button options
- What is sleep mode?
- What is hibernate mode?
- When to shut down your PC
How to customize your power button options
The first thing you want to do to ensure all power options are available to you is to examine your PC's power button; it is located directly above the Start button.

You might notice that, for example, hibernate is missing when you click the Power button. Here's how to customize what options you have when you click the power button.
- Click the Start button.
- Click the Settings button. It looks like a gear and is located above the Power button.
- Click System.
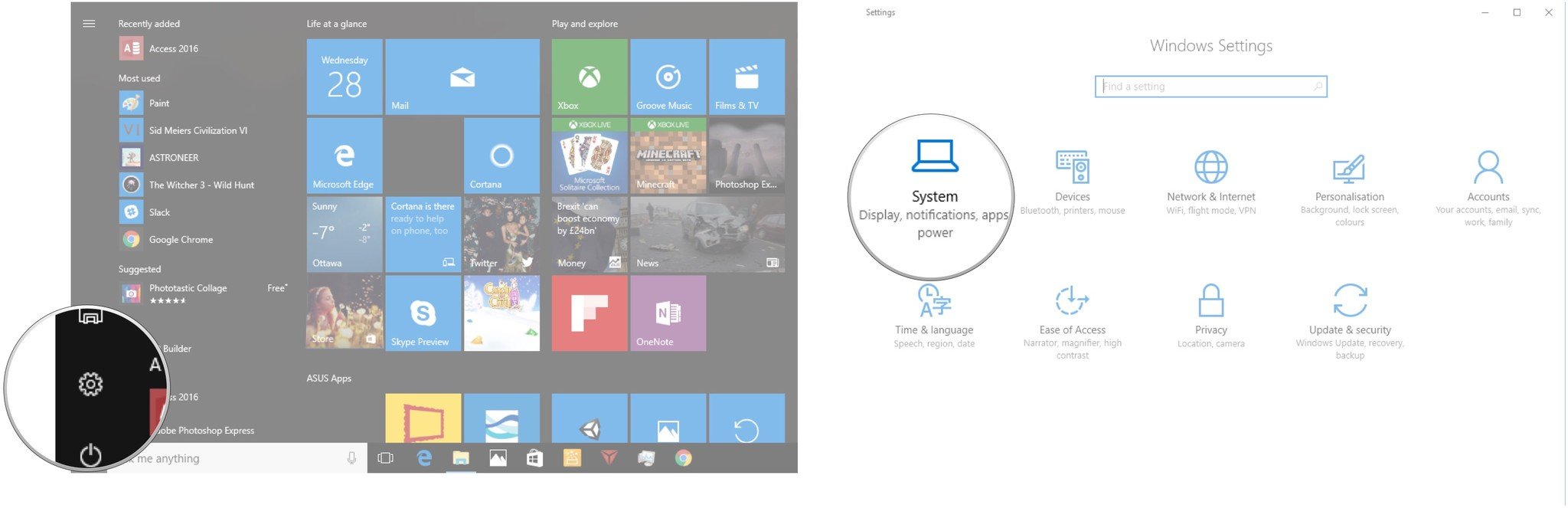
- Click Power & sleep.
- Click Additional power settings.
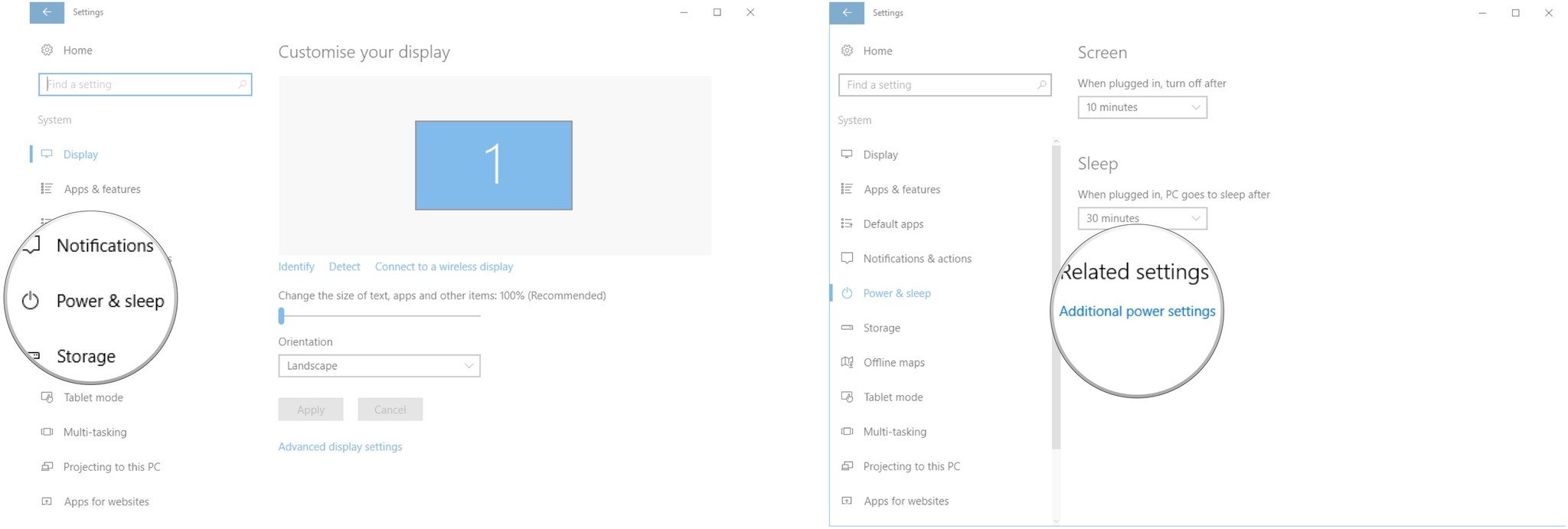
- Click Choose what the power buttons do.
- Click Change settings that are currently unavailable.
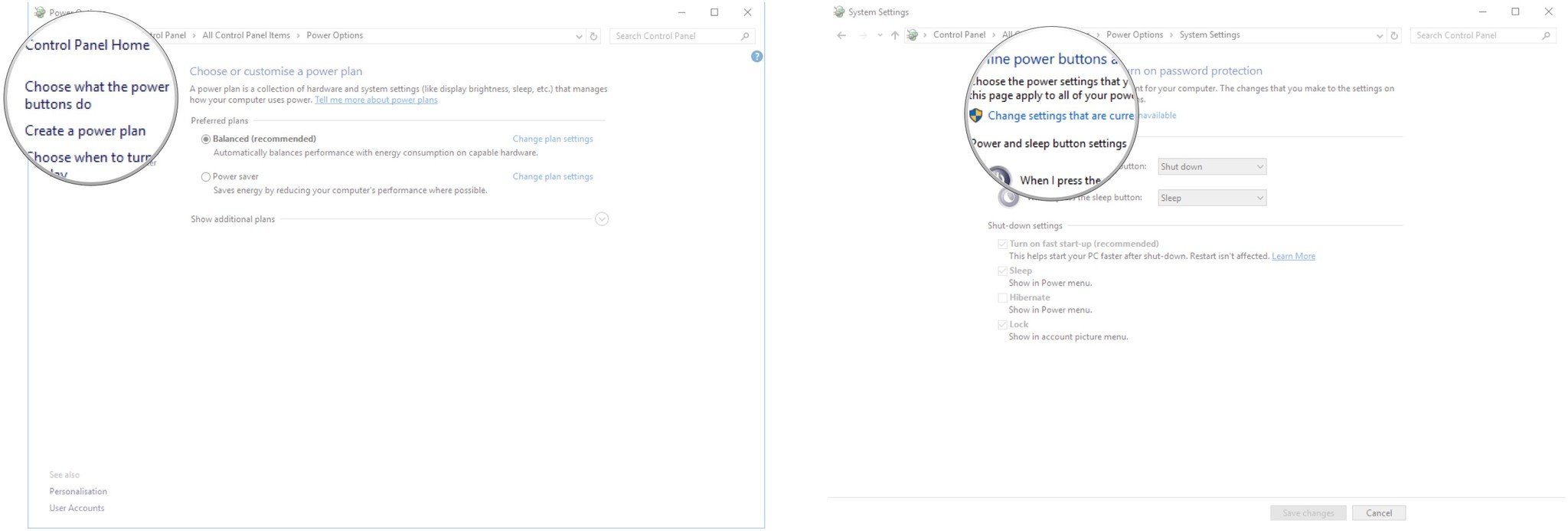
- Click the checkbox next to Hibernate so that a checkmark appears. Do the same for Sleep if the box next to it is not checked.
- Click Save changes.
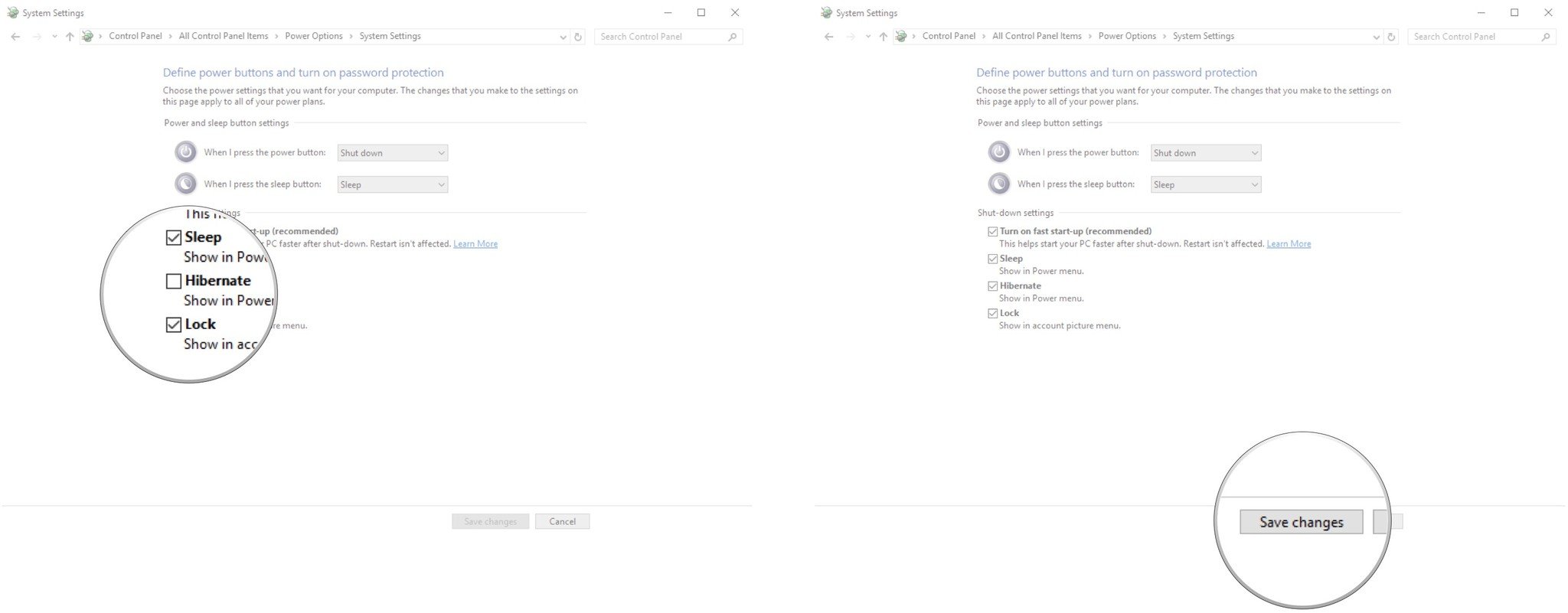
What is sleep mode?
Sleep is what most PCs will slip into when not in use for a set amount of time. Any windows open and their current state are saved in your PC's RAM so that when you open your laptop's lid or move your desktop's mouse, it's as if you never left. The time it takes to bring everything back to life takes only a second or two.
If your battery nears the point of death while in sleep mode, your PC will automatically save your place onto the hard drive and will resume whenever it is plugged back into power. On a desktop, where you don't have a battery option, something called hybrid sleep takes care of the threat of losing your work when in sleep mode.
Why does your PC go into sleep mode? It uses less power, which is important for laptops and tablets that run on batteries or for anyone concerned about their monthly bill.

When to use sleep mode
Sleep mode is best suited for times when you won't be away from your PC for long. This means that you can grab lunch, run an errand, or even set the computer aside for the night knowing you'll be able to use it again in the morning.
Get the Windows Central Newsletter
All the latest news, reviews, and guides for Windows and Xbox diehards.
Most people using laptops and tablets feel safe with sleep mode — your place will be resumed no matter what happens. If you put your PC into sleep mode and happen not to use if for a few days, the battery will simply deplete, your work will be saved, and the PC will shut down.
Desktop PCs are a bit different, as they don't have a battery to keep things running and to allow for a smooth shutdown if power is cut. You should be fine using sleep mode on a desktop PC unless there is a risk of a power outage — i.e. in an electrical storm — but hibernate mode is there and is a great option if you're worried about losing your work.
What is hybrid sleep?
Hybrid sleep mode comes enabled by default on desktop PCs. It allows the RAM in your computer to hold onto information for a quick startup — just like in sleep mode — but it also writes the same data to your hard drive for safekeeping in the event of a power failure.
On your laptop or tablet, hybrid sleep is disabled by default because you have a battery failsafe. If your battery no longer works and you have to keep your laptop plugged in at all times, you can enable hybrid sleep on any Windows 10 device. Here's how to do it.
- Click the Start button.
- Click the Settings button. It looks like a gear and is located above the Power button.
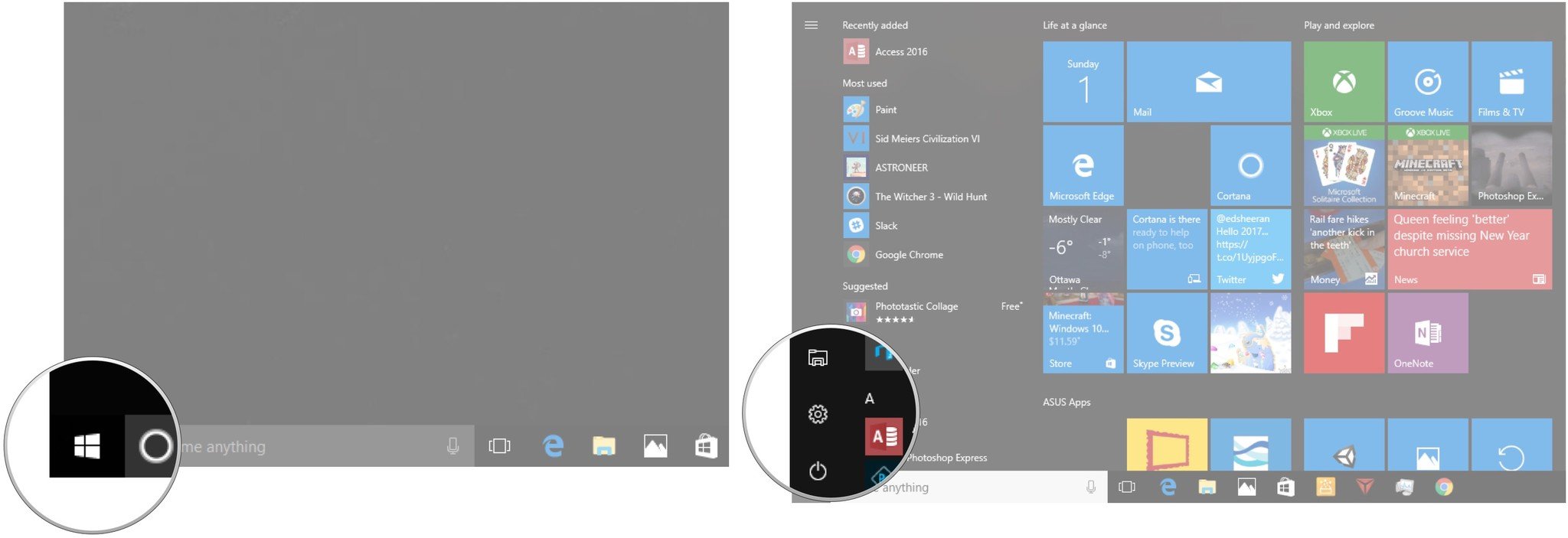
- Click System.
- Click Power & sleep.
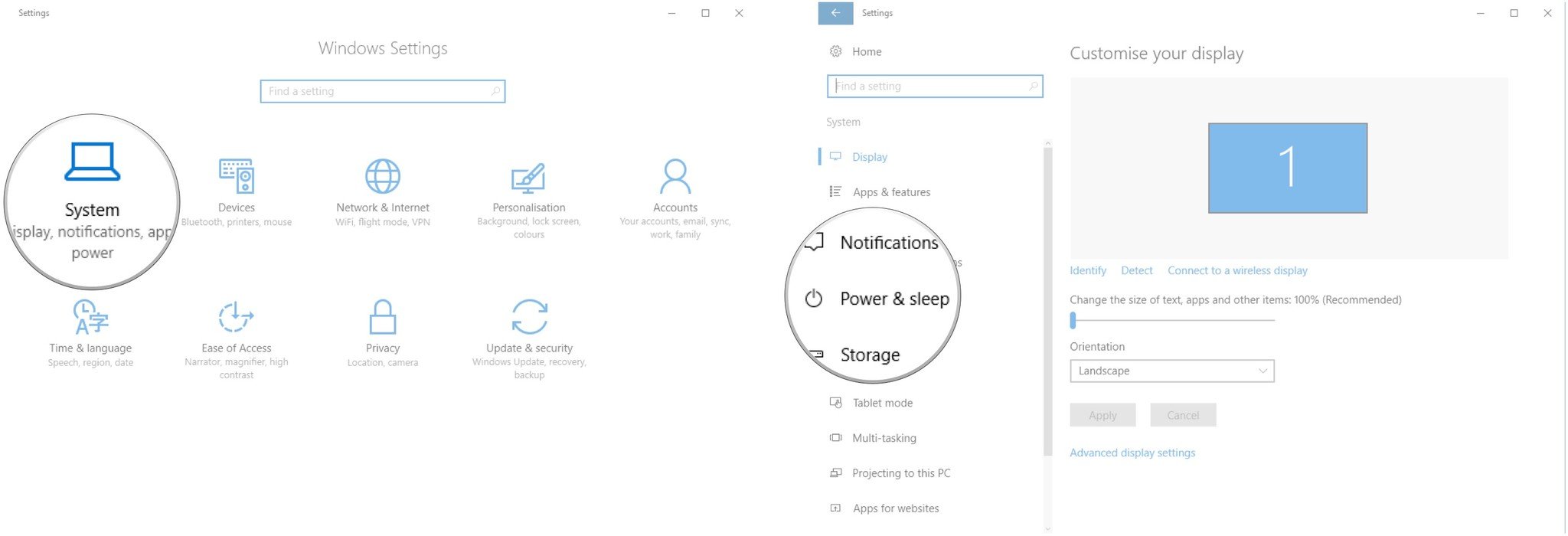
- Click Additional power settings.
- Click Change plan settings next to the power plan you have enabled.
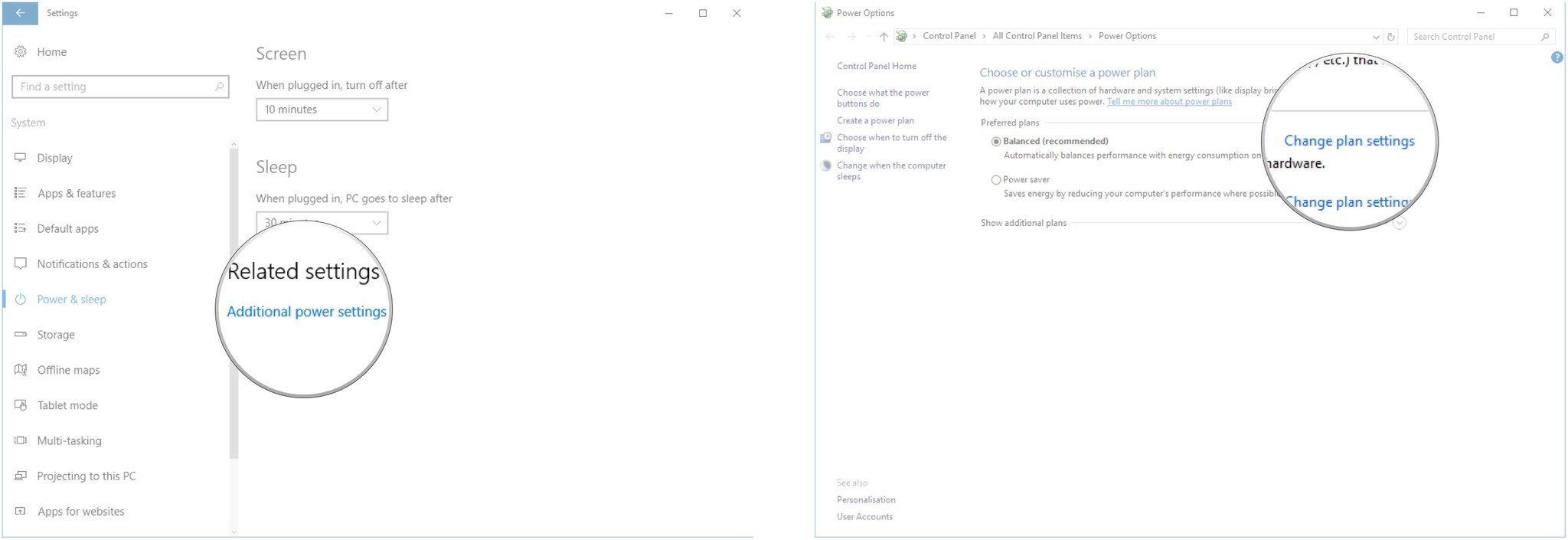
- Click Change advanced power settings.
- Click the + next to Sleep.
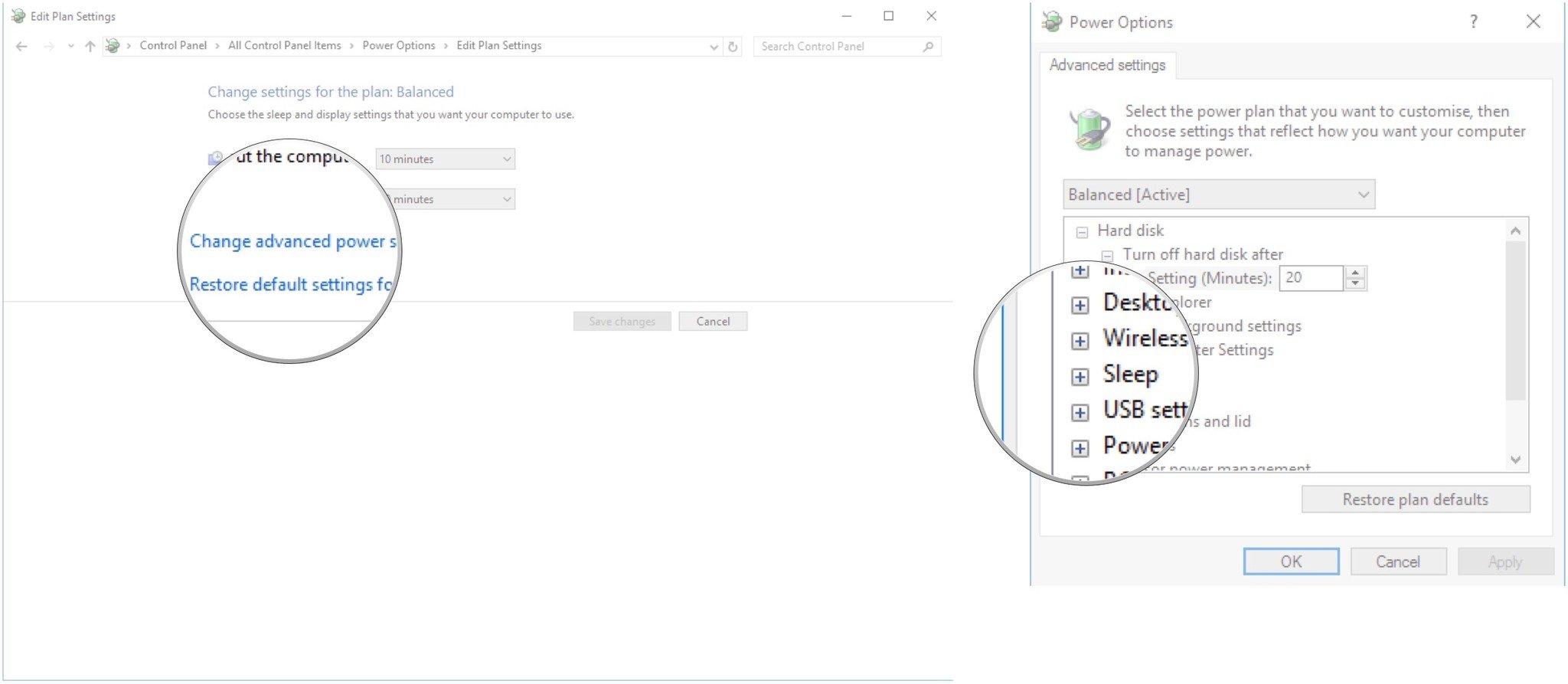
- Click the + next to Allow hybrid sleep.
- Click Setting.
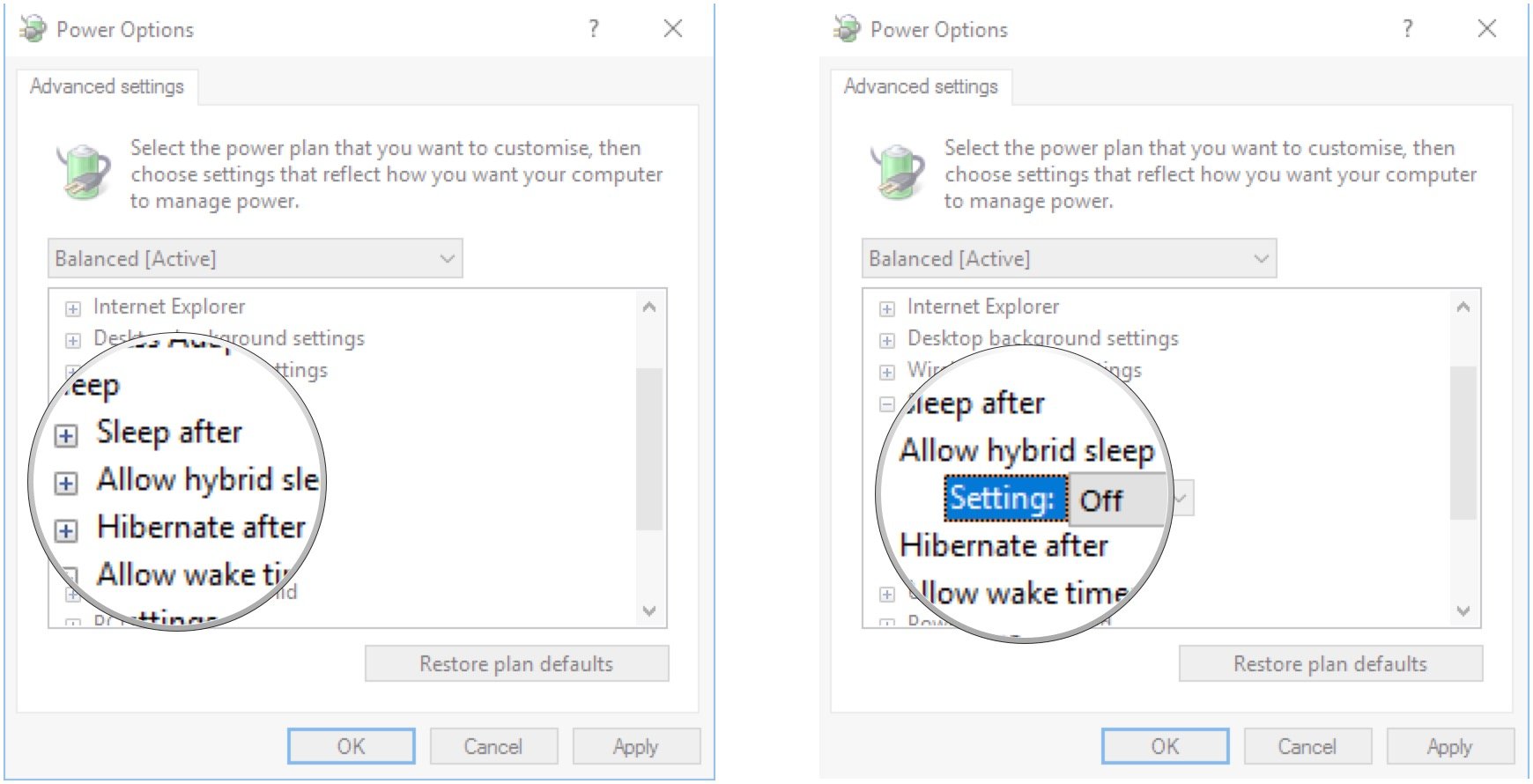
- Click the dropdown arrow.
- Click On.
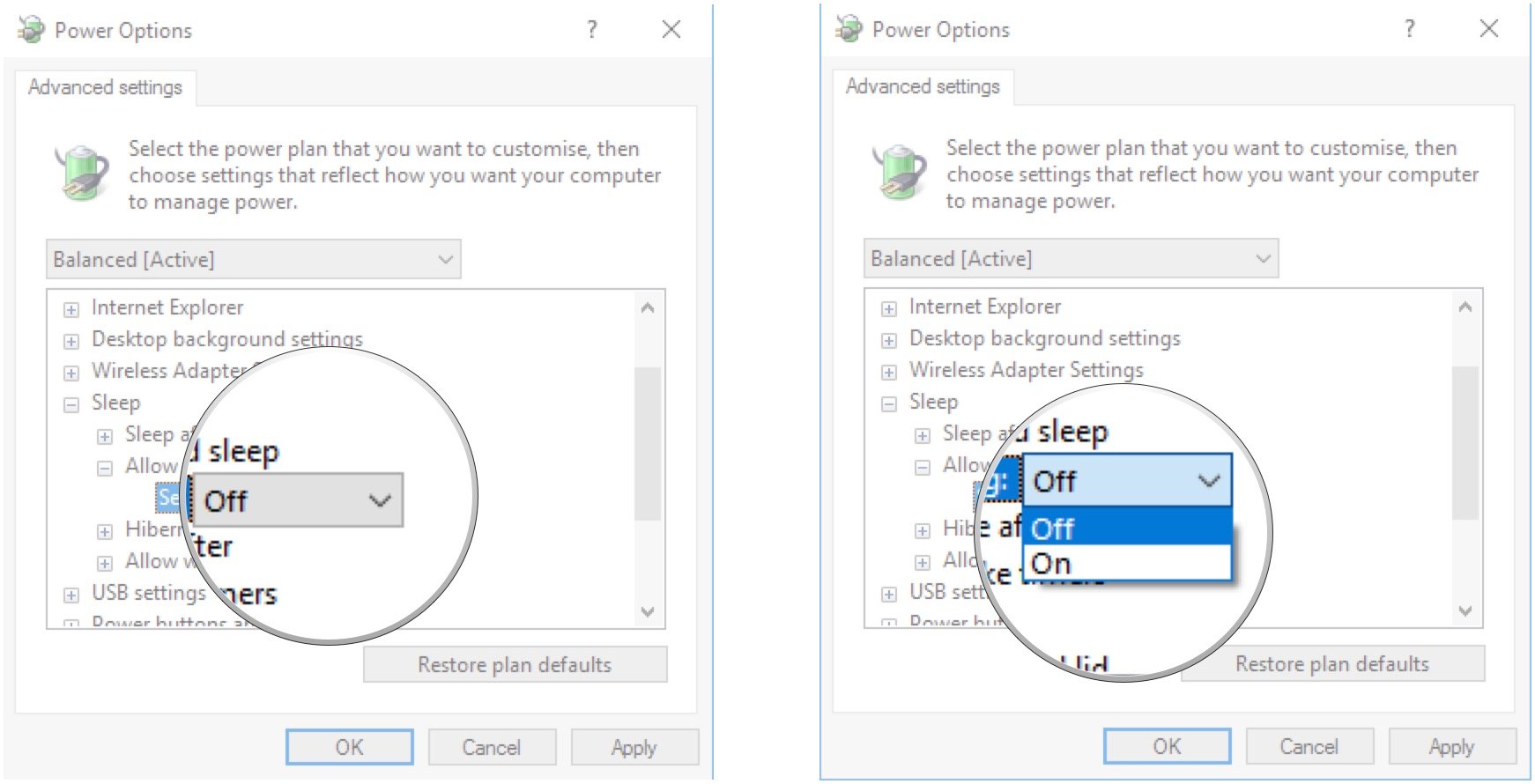
- Click Apply.
- Click OK.
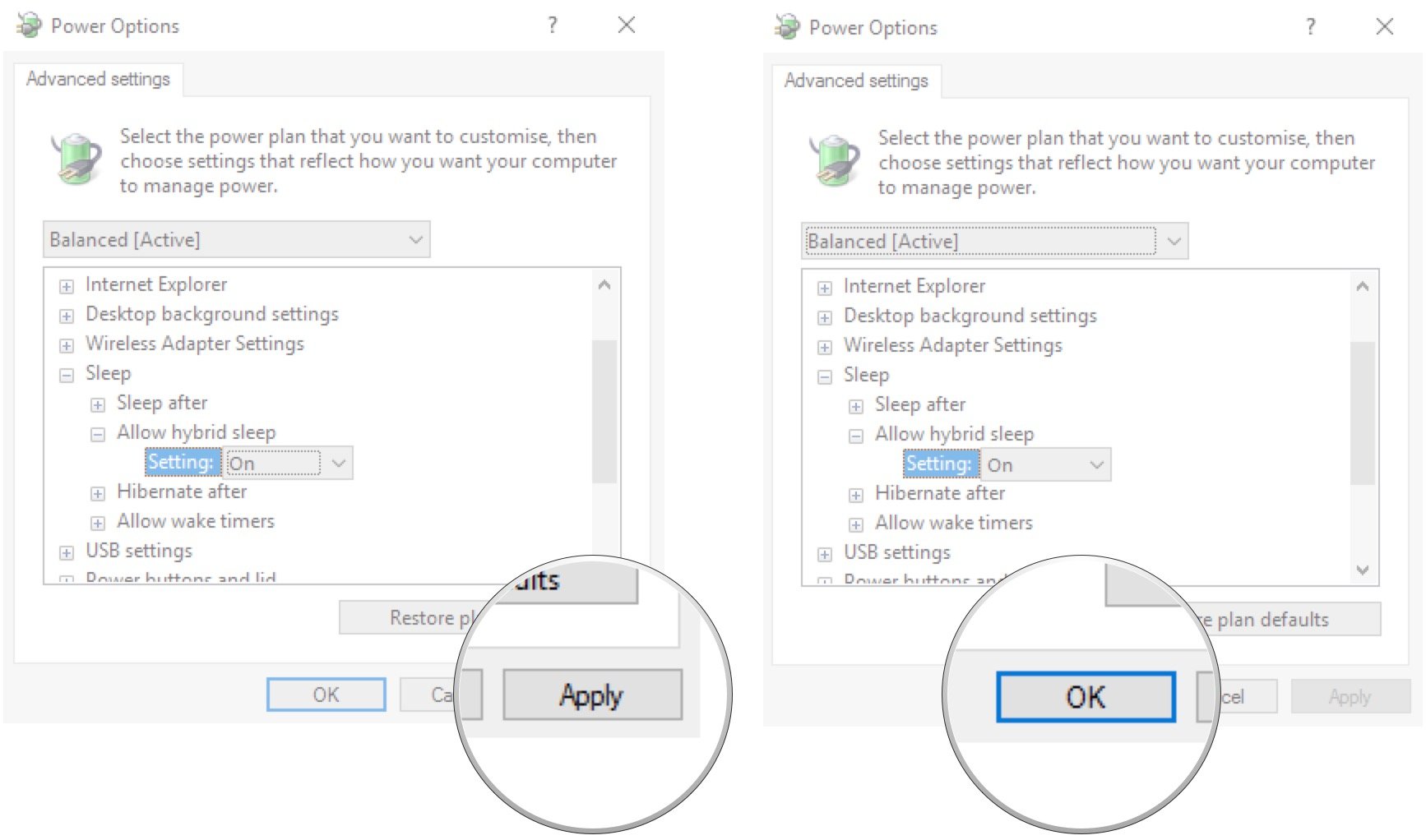
You now have hybrid sleep mode enabled on your laptop or tablet and don't have to worry about losing work to accidental power outages.
What is hibernate mode?
Hibernate mode is almost the same thing as fully shutting down your PC, except it saves your place in Windows to resume the next time you turn it on. Instead of saving to your RAM like sleep mode, it saves straight to your hard drive so that there's no chance of losing anything if power is abruptly cut.
Power usage is nil when your PC is in hibernate mode, but you will experience startup times a bit longer than when coming from sleep mode. The time it takes is largely dependent on the hardware in your PC, including RAM and hard drive speeds.

When to use hibernate mode
Hibernate mode is a great option for laptop and tablet users who don't know where the next power outlet will be, as you won't see you battery deplete. It's also a good option for desktop users who are seriously worried about power consumption — sleep mode doesn't use much power, but it does use some.
So why not just shut your PC right down in these cases? First, starting up from hibernate mode will take less time than booting up from scratch. Second, anything you had open on your PC — like an important project with multiple windows — will be there as if you never left it.
When to shut down your PC
While the other power options will work for you most of the time, you will still have to shut down your PC from time to time.
- Consider shutting down if you infrequently use your PC. For example, if you use it for a few hours on Monday and don't plan on using it again until Friday, there's no harm in turning it off.
- Always shut down properly before removing power from your PC. Removing power includes things such as unplugging from a wall socket or by removing the battery.
- Always shut down before leaving your PC behind for long stretches of time, like when taking a vacation.
- Always shut down if you're planning to ship a laptop or tablet by post, or when placing it in the storage hold while travelling by plane or coach.
Power options for power users
Do you sleep, hibernate, or shut down? Let us know in the comments section!

Cale Hunt brings to Windows Central more than eight years of experience writing about laptops, PCs, accessories, games, and beyond. If it runs Windows or in some way complements the hardware, there’s a good chance he knows about it, has written about it, or is already busy testing it.
