These three hidden options make Windows Ink even better
Windows Ink works great with the default settings, but you can make it awesome with these three simple options.
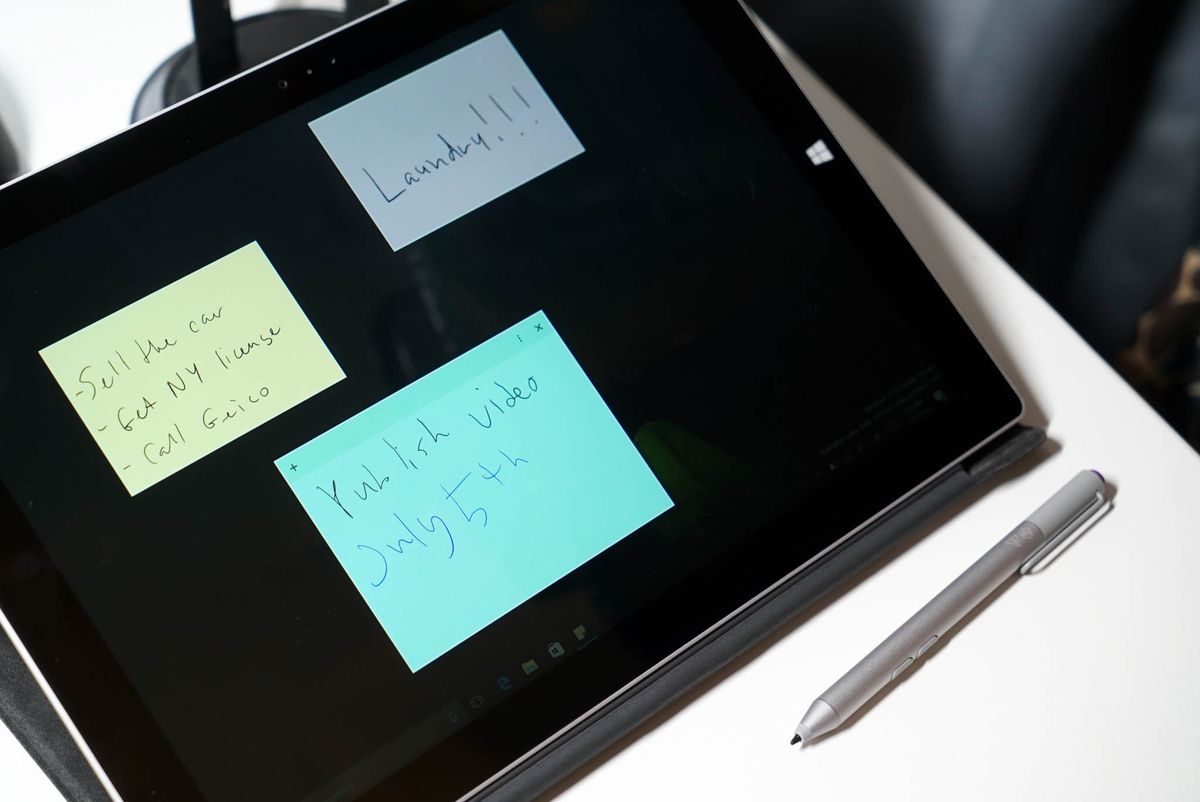
Microsoft really gave us a reason to use a pen on our touch PCs with the Windows 10 Anniversary Update. That reason is Windows Ink, and it's a whole new pen experience.
More than just handwriting recognition, there's a new Windows Ink Workspace with three new apps: Sticky Notes, Sketchpad, and Screen sketch.
The new digital ink experience comes enabled by default on devices like Surface Pro 4 and Surface Book, with a set of default configurations that work well out of the box, but you can improve your experience by customizing three key features.
In this Windows 10 guide, we'll walk you through the steps to enable Windows Ink on the Lock screen and Sticky Notes insights, and we'll tell you how to get rid of the pen cursor.
- How to enable Windows Ink above the Lock screen
- How to enable Insights for Sticky Notes
- How to disable pen cursor while using Windows Ink
1. How to enable Windows Ink above the Lock screen
While you can use Windows Ink when you're signed in to your account, but the Windows 10 also allows you get to the Windows Ink Workspace even when your device is locked.
To enable the Windows Ink Workspace on the Lock screen, do the following:
- Open Settings.
- Click on Devices.
- Click on Pen & Windows Ink.
- Under Pen shortcuts, configure the Click once drop-down menu to open Windows Ink Workspace.
- Select Home from the second drop-down menu.
- Turn on the "Click once to open my Windows Ink Workspace notes even when the device is locked" toggle switch.

Now when your computer is locked, you can click the button on your pen once, and the Windows Ink Workspace experience will open, letting you access Sketchpad, Screen sketch, and Sticky Notes. The rest of the PC will remain locked behind your passcode or Windows Hello.
Get the Windows Central Newsletter
All the latest news, reviews, and guides for Windows and Xbox diehards.
2. How to enable Insights for Sticky Notes
The Anniversary Update also includes a new version of Sticky Notes that is optimized to take advantage of Windows Ink using an active pen. Sticky Notes now also integrates with Cortana to create reminders from your notes. Cool, right? Just one catch: you need to manually enable this feature for it to work.
The feature is called "Insights", and you can use these steps to enable it:
- Open Sticky Notes.
- On any note, click the three dots (...) menu button on the top-right corner.
- Click the Settings (gear) button on the bottom-left corner.
- Turn on the Enable insights toggle switch.
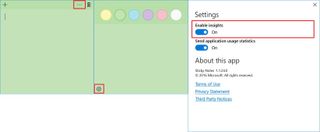
Once you enable insights, Cortana will be able to scan the content of your notes, and help you create reminders.
3. How to disable pen cursor while using Windows Ink
Using an active pen to write notes, sketch, or annotate on screenshots is a surprisingly good experience on Windows Ink. However, if you use an active pen on Windows 10, you probably noticed the cursor that appears as you bring the pen towards to the screen.

This pen cursor can add distraction and a lag effect that can hurt the user experience. Fortunately, Windows 10 now includes an option to disable the cursor if it's bothering you.
- Open Settings.
- Click on Devices.
- Click on Pen & Windows Ink.
- Under the Pen settings, turn off the Show cursor toggle switch.
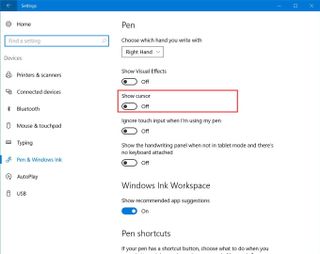
Now you will no longer see the cursor on the screen while using your Surface Pen or any other pen. Not sure if you want to turn the cursor off? Give it a shot, I'm sure you'll like it.
Wrapping things up
Although the default settings for Windows Ink will work for most people, now you know a few new tips to get even more out of the experience.
How have you customized your Windows Ink preferences? Let us know in the comments!
More Windows 10 resources
For more help articles, coverage, and answers on Windows 10, you can visit the following resources:
- Windows 10 on Windows Central – All you need to know
- Windows 10 Anniversary Update
- Windows 10 help, tips, and tricks
- Windows 10 forums on Windows Central
Mauro Huculak has been a Windows How-To Expert contributor for WindowsCentral.com for nearly a decade and has over 15 years of experience writing comprehensive guides. He also has an IT background and has achieved different professional certifications from Microsoft, Cisco, VMware, and CompTIA. He has been recognized as a Microsoft MVP for many years.
