How to cat-proof your laptop or computer: Protect your desk area from kitty
Protect your laptop, computer, or desk area from your furry buddy.

I absolutely love my two cats and the various foster kitties we get in our home. Still, there's no denying that they occasionally sabotage my workspace by stepping on my keyboard, chewing on my cables, knocking things off my desk, or even unwittingly pushing my power button. Since there are always new paws padding around my desk, I've been forced to adapt to each feline's creative new ways of temporarily incapacitating my PC. I'm here today to share the cat-proofing computer knowledge I've gained from my experiences.
Note: If possible, you might want to consider setting up your computer or using your laptop only in rooms where your cat can be kept out behind a closed door. But of course, this isn't always possible or convenient. So, here are ways to protect your PC, laptop, and desk area from your cat(s).
Protect computer and laptop cables from kitty


- Best headphones: Including wireless audio options.
- Best mice: Options for both PC and laptop.
- Best keyboards: Wireless and wired accessories.
- Best Xbox controllers: Wired and wireless gamepads.
The problem: Your cat keeps chewing on or playing with the cables for your
computer, laptop, monitors, headphones, keyboard, mouse, gaming controller, etc.
Why this is happening: Cables — much like string and thread — move in a way that is similar to snakes, rodents, and insects. Seeing movement similar to prey excites the cat and makes it want to attack or play.
The Fix: Tidy up your cables and consider replacing wired accessories with wireless ones. While it's frustrating purchasing new accessories when you don't technically need them, swapping your wired devices for wireless ones removes the temptation for your cat and makes it harder for them to damage these accessories.
Work on cable management

Naturally, some devices cannot go wireless. This is where cable management is important. Start by tidying up your cables and reducing loose bits that might tempt your feline. Then purchase cord organizers to keep cables neatly tucked away and out of sight, so your cat doesn't play with them. You can also purchase protective cable sleeves and tubes that make it harder for your cat to damage these cords.
Pro tip: If you have a lot of cables going to various devices, it's a good idea to label cables with cable tags (or painter's tape that you write on) along the way so you can quickly identify what cable goes to what device.
Get the Windows Central Newsletter
All the latest news, reviews, and guides for Windows and Xbox diehards.
Cable management options for cat-proofing your laptop or computer:
- Cable organizers: Plastic boxes that hold cables inside of them, so they are protected from anyone or any cat touching them.
- Management sleeves and tubes: These materials cover cables to keep them in place and protect them from getting damaged. If you have a cat, these are good for covering power adapters, monitor cables, etc.
- Double-sided tape: This allows you to tape cables to the floor or wall so that no one can move or touch them, not even kitty.
- Wire Trays: These act like cages that hold cables out of the way. Many can be mounted to desks to keep the unsightly tangle out of view or out of reach of your cat.
- Velcro cable ties & cable clips: Use these to safely hold cables from various places together in a sturdy bundle or to confine a cable to a specific area, so it isn't loose. If bundled like this, your cat will likely be less inclined and less able to damage cables.

Keep your cables tidy and out of sight of kitty with this convenient cable management tray. The adjustable clamps mean that no screwdriver or glue is necessary. It has a cord organizer and velcro ties to help keep cables tidy.
Get a cat bed
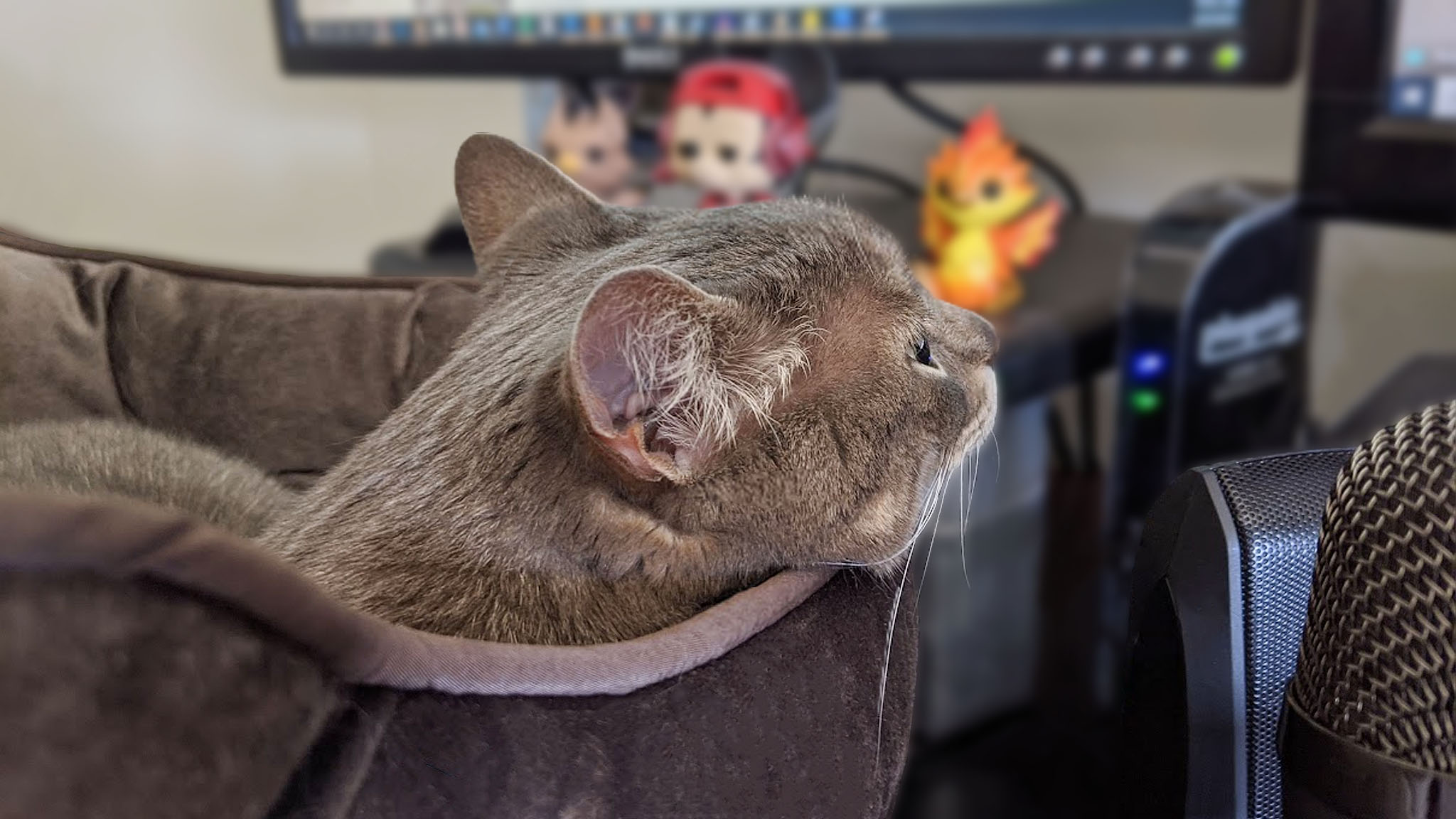
The problem: Your cat keeps jumping on your desk where they proceed to step on your keyboard, chew your cables, stand in front of your display, or paw at your monitor.
Why this is happening: More often than not, these little buddies just want to be near you because they like you (awww), and so they're doing whatever seems interesting to them in the area you occupy. Cats also tend to prefer higher spaces to lower ones, so jumping on your desk to be near you makes sense to them. That said, it's still frustrating when they block your view or tamper with things.
The fix: It isn't easy to discourage cats from certain behaviors, but offering a new option to them that works for you both can help significantly. Since kitty wants to be near you, one possible solution is to purchase a cat bed and place it on the desk next to the computer. This gives them a designated spot close to you, but out of the way, so you both get what you want. Placing the cat bed on the ground or a chair next to the desk might also work, but if the cat wants to feel connected to whatever it is you're doing, it will still jump up on the desk and ignore other options.
You don't want to force the cat into the bed but suggest it to them. For instance, when kitty jumps on the desk, pat the bed to let them know it's there. I put a cat bed on my desk a couple of years ago, and since then, my cats immediately head to the designed cushy spot next to my computer and watch my screen without bothering me or my PC. Each cat is different, but hopefully, the same will happen for you.

Give kitty a designated area for them to chill out next to you while you work on your laptop or computer. This cat bed isn't too large, so it should fit a little easier on a desk. It's also soft and comfortable for your feline.

Don't have a lot of room on your desk? This sill bed can clip on to the side of a desk or nearby window for your cat to rest on while you work on your laptop or PC. It's got a fleece covering making it nice and soft.
Turn off your power and sleep keyboard shortcuts

The problem: Some keyboards feature helpful shortcut keys that allow you to open your email, adjust the volume, turn your device off, and more with just the press of a button. However, those of us with cats quickly learn these shortcuts can cause more problems than convenience when our feline friends step on them (or lie down on them). This is especially true of the sleep and power buttons.
The fix: After about the third time a foster cat stepped on my keyboard's power button key while I was in a meeting and shut my whole PC off, I finally decided to disable the shortcut. Rather than buying a new PC keyboard or suffering through this on your laptop, you can easily go into settings and turn these shortcuts off.
How to turn off sleep and power keyboard shortcuts:
- Click Start.
- Type in "Power," then open the system settings window titled Power, sleep, and battery settings on Windows 11 (or Power & sleep settings on Windows 10).
- On the new window that pops up, select Additional power settings on the right side of the screen.
- In the following window, select Choose what the power buttons do from the left side of the screen.
- Within the next window, change the drop-down options for the power and sleep buttons so that they say Do nothing.
- Click Save changes at the bottom of the screen.
Now your sleep and power buttons shortcut keys won't respond at all so you don't have to worry about your cat messing with them if they touch your keyboard.
Safely clean your screen

This isn't necessarily a way to cat-proof your computer or laptop, but it is a way to keep your expensive devices from getting damaged from long-term cat exposure.
The problem: Your loving cat has gotten nose prints or other markings all over your monitor and so the display needs cleaning. You don't want to wipe monitors or laptop screens with water or common cleaners, as this can remove the display's protective coating or even damage your electronics.
The fix: You'll want to safely clean and disinfect your laptop or computer. Plenty of screen wipes or special cleaning sprays are made specifically for monitors and electronics. I personally recommend Miracle Wipes as they're safe to use on most devices and don't leave any streaks behind.

Safely clean gunk off your monitor, laptop screen, tablet, or phone using these streak-free wipes. They are safe for most displays and will help you keep your devices clean.
Bonus: Find creative ways to protect parts of your computer or laptop

Each person's laptop or PC setup will differ from everyone else's. If you have a specific situation that your cat is messing with, then you might just have to get creative and come up with a fix. For example, I didn't realize when I purchased my computer tower that having the power button on top of the casing instead of in front of it would be a problem. However, shortly after getting it, my cats started stepping on the power button and turning my PC off while I was using it.

I attempted to discourage my cats from jumping on my PC tower, but that didn't work. So finally, I took measurements of the area and 3D printed a covering the cats could not remove on their own. Of course, not everyone has access to a 3D printer. Still, you can use those cable management ideas from before to find solutions or get creative and put together a completely different solution that helps in your unique situation.
Cat amongst the computers
It's hard to dissuade your cat(s) from wandering around your computer or laptop space — especially if you can't keep your work or gaming area protected behind a closed door. Rather than simply wanting to be a nuisance, many cats step on your keyboard, attack your cables, or block your view of the screen because they like you and want to do what you're doing. Thankfully, switching to mostly wireless accessories, tidying the remaining cables, and bringing a cat bed to your desk will go a long way toward protecting your expensive laptop or computer.
Of course, sometimes you might have a unique setup situation that makes it easier for your cat to mess with your laptop or computer. In these instances, you might need to get creative and find just as unique of a solution for the problem. Using cable management tools or even 3D printing a fix (if you have access to a 3D printer) can save you a lot of headaches.

Self-professed gaming geek Rebecca Spear is one of Windows Central's editors and reviewers with a focus on gaming handhelds, mini PCs, PC gaming, and laptops. When she isn't checking out the latest games on Xbox Game Pass, PC, ROG Ally, or Steam Deck; she can be found digital drawing with a Wacom tablet. She's written thousands of articles with everything from editorials, reviews, previews, features, previews, and hardware reviews over the last few years. If you need information about anything gaming-related, her articles can help you out. She also loves testing game accessories and any new tech on the market. You can follow her @rrspear on X (formerly Twitter).
