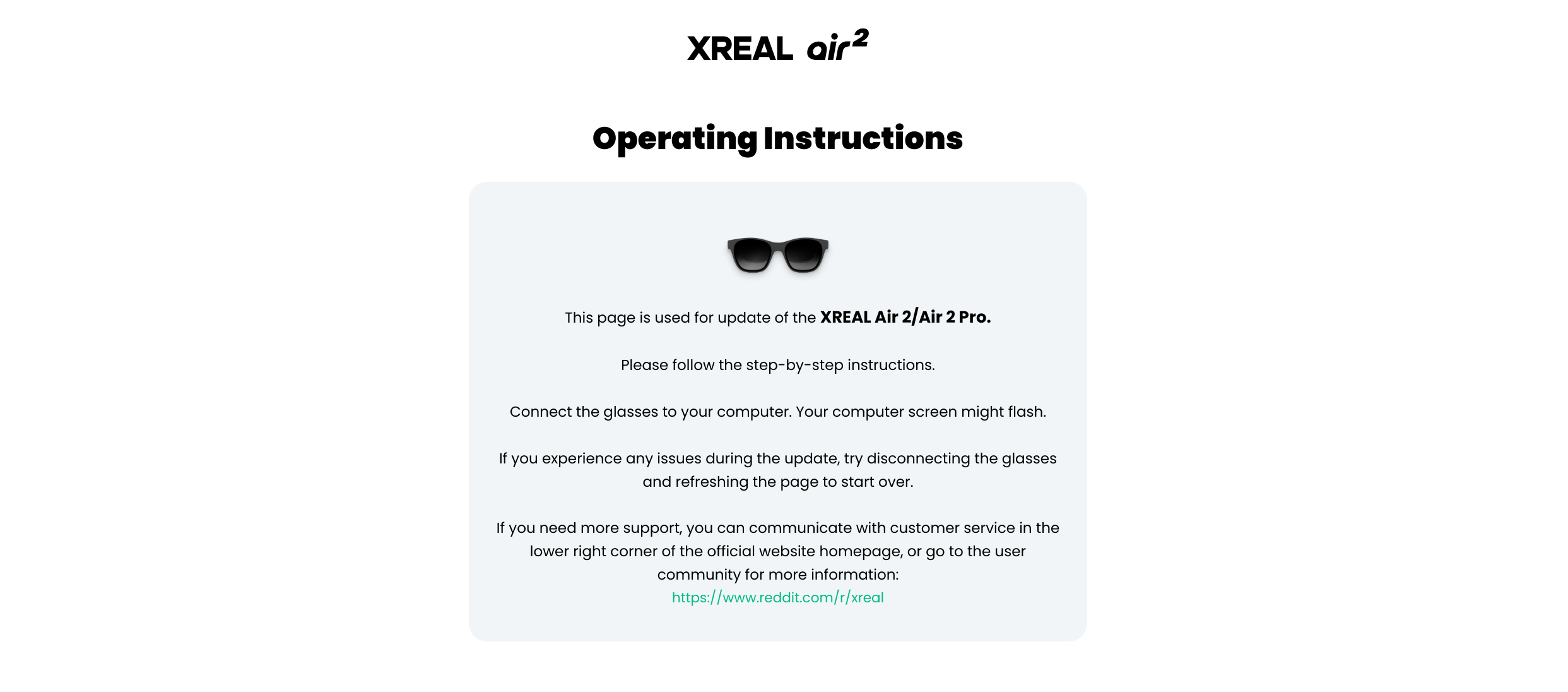How to update XREAL glasses on PC, Android, and using the Beam
If you have some XREAL glasses, you'll need to install updates from time to time, so here's how you do it.

Whichever of the XREAL lineup of glasses you've invested in, at some point, you're going to want to check that they're up-to-date and using the latest firmware. Given that the device itself is basically just a screen that needs to be connected to something else in order to operate, how do you go about doing this?
Luckily, while not necessarily obvious, when you know what to do it's not a difficult process. The even better news is that you can do it from your PC, Mac, or your mobile device, or using the XREAL Beam.
Here's what you need to know.
How to update XREAL glasses on a Windows PC
Unfortunately, unlike mobile and Mac, there isn't yet a stable release of a companion app (Nebula) for Windows PCs. But that's not a problem, you can still update your glasses.
XREAL offers a web app that can do the job through your browser, and since it's a browser, you could also apply this method on Mac, Linux, or ChromeOS. Indeed, I've tested on both a Windows PC and a Chromebook and the outcome is the same.
The only mild challenge is ensuring you go to the correct web app, since there are dedicated versions for each different model of XREAL glasses.
Head to the XREAL Support website and select your glasses from the tabs along the top. Then scroll down to the "For other users" section, and click the link. This will open up the updater.
All the latest news, reviews, and guides for Windows and Xbox diehards.
You'll need to be using Google Chrome version 89 or later, though since Microsoft Edge is essentially the same underneath, you'll be fine with this, too. So long as it's not an ancient browser, you're good to go.
Then follow these steps.
- Connect the USB-C cable to your XREAL glasses and then to your PC.
- Click the Connect button and accept any requests for permissions your browser asks for.
- When presented with a pop-up asking to connect to a device, select your glasses.
- One at a time, select the MCU Firmware Update and after this completes, the DP Firmware Update.
- Once completed, you can unplug your glasses.
If you have any issues during the update, a simple refresh of the browser and starting the process again should fix it.
As an alternative to this method, if you're a Mac user, you can download and install the Nebula app from XREAL, and this will handle updates for you.
How to update XREAL glasses using your Android device
If you have an Android phone (or the XREAL Beam Pro), you can update the glasses using XREAL's Nebula app. You might not even be using this right now (and honestly, you're not missing out on a whole lot), but it's handy if only to update your glasses without the need for a PC.
Grab it from the Google Play Store, and once you connect your glasses to your phone, you'll be asked if you want to interface with Nebula while they're connected. You can choose to set this as default, or just on a one time basis, it's up to you.
When in the Nebula app, tap on the Mine tab at the bottom, then select About and tap on Check for Updates. If there are any to be installed, they'll now be applied to your glasses.
How to update XREAL glasses using the Beam
If you have an XREAL Beam to go with your glasses (the original, not the new screen-toting Beam Pro), you can also use this to apply updates.
When connected, if there are updates to be applied, they'll just happen. The only option in settings related to updates is to restore firmware. So if you haven't been notified, don't worry, you don't have an update to install.
It really is that straightforward. You're not going to be applying updates regularly, but it's always worth checking once in a while. Whichever method you use, it's a simple process that only takes a couple of minutes to complete.

Richard Devine is a Managing Editor at Windows Central with over a decade of experience. A former Project Manager and long-term tech addict, he joined Mobile Nations in 2011 and has been found on Android Central and iMore as well as Windows Central. Currently, you'll find him steering the site's coverage of all manner of PC hardware and reviews. Find him on Mastodon at mstdn.social/@richdevine