Guide – How to use the Xbox One controller with your PC or Windows 8 tablet [Updated]

The Xbox One controller is one of the finest control pads ever designed. The same goes for the Titanfall Limited Edition Controller we just reviewed. But one flaw compared to Xbox 360 controllers is that Xbox One controllers don’t work on computers and tablets. Blame Microsoft, who have yet to release a PC driver even though it would take virtually no effort to do so.
Luckily, a hobbyist developer named Lucas Assis has developed a temporary Xbox One controller driver for Windows 7 and 8. It doesn't work on Windows RT, so this won't help regular Surface users. His solution requires the use of several companion programs (bundled with the driver) and a few quarts of elbow grease, but it does actually work. Until now, you’d have to endure a somewhat painful tutorial video in order to guide you through the process. Lucky for you guys, I’ve gone through that already so that we can bring you this easy-to-understand written guide!
Part One
- First download the driver package from Lucas's OneDrive. This includes the driver, vJoy, X360CE, and LibUSB.
Part Two
- Connect your Xbox One controller to the computer via micro-USB cable/
- Head to Device Manager. On Windows 8, right-click the Start Menu, select Control panel, and Device Manager.
- Xbox One controllers show up under Other devices as "Controller." They can't normally be installed because Microsoft still hasn't released drivers for them.
- Select the Controller and click Update Driver.
- Choose "Browse my computer for driver software"
- Click "Let me pick from a list of device drivers on my computer"
- Scroll down to Universal Serial Bus devices
- Select WinUSB Device and answer yes to the Update Driver Warning.
- Repeat this process for any additional Xbox One controllers you connect.
Part Three
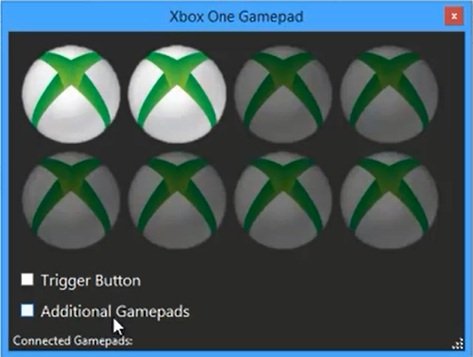
- Launch XboxOneDriverApp.exe (found in the App folder of the driver package).
- For each detected controller, one Xbox symbol lights up in the app. If using more than eight controllers (!), check the “Additional gamepads” box.
- Enable the “Trigger button” option for games that don’t otherwise support the analog triggers.
Part Four
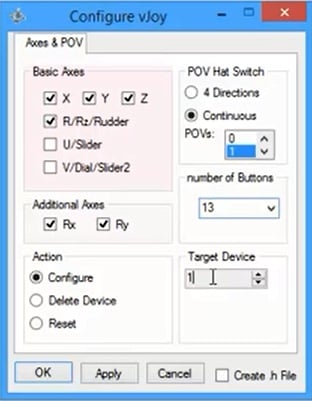
- Install vJoy. You can select not to install the Feeder component, but the Configuration component is required.
- Launch the vJoy application file vJoyConf.exe.
- Select the options in the screenshot above and click Apply.
- If connecting more than one controller, repeat the settings and change the target device number for each controller.
- Return to Control Panel and search for joy. Choose “Set up USB game controllers” from the search results.
- Select the controller(s) from the Game Controllers list and verify that Windows detects your inputs.
- If everything works, close the Game Controllers list and close vJoyConf.
Part Five
- Install LibUSBDotNet. You can select not to install the Source and Example code. Make sure you select to install LibUSB with filter capabilities on the next screen.
- Finish the installation and allow the first installer to launch the filter installer wizard.
- Select “Install a device filter” and select the WinUSB device(s) from the top of the list. Choose Install and hit OK.
- Close LibUSB.
Part Six (optional)
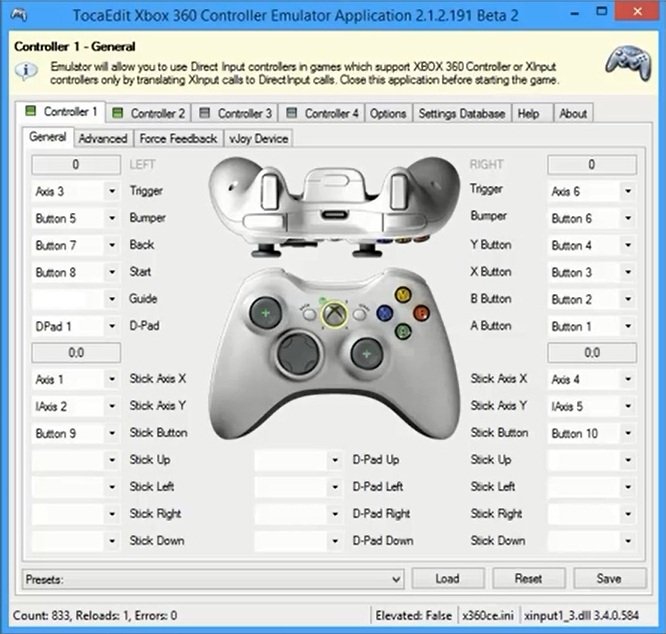
- If you want the Xbox One controller to be detected as an Xbox 360 controller in games that support it (most modern controller-enhanced games), you also need to install X360CE and run it alongside XboxOneDriverApp.
- Windows 8 users: Before launching the program, right click it and choose to run it in Windows 7 compatibility mode and “Run this program as an administrator.”
- When first launching the app, it will ask if you want to create a DLL. Click Yes.
- You can now test and configure the buttons for each controller.
- Change the settings to those shown in the screenshot above.
Done!
If everything worked properly, your Xbox One controllers will now work on your PC or Windows 8 tablet! Launch a few games with controller support and enjoy the ergonomic comfort that only a well-designed controller can provide.
A few Windows 8 games with controller support to get you started:
- Asphalt 7 - Windows Store
- Asphalt 8 - Windows Store
- Dungeon Hunter 4 - Windows Store
- Halo: Spartan Assault - Windows Store
- Six-Guns - Windows Store
- Skulls of the Shogun - Windows Store
Thanks to Busyman96 for tipping us on the driver package!
Get the Windows Central Newsletter
All the latest news, reviews, and guides for Windows and Xbox diehards.
Paul Acevedo is the Games Editor at Windows Central. A lifelong gamer, he has written about videogames for over 15 years and reviewed over 350 games for our site. Follow him on Twitter @PaulRAcevedo. Don’t hate. Appreciate!

