Log your journeys with GPX Viewer and Recorder for Windows 10
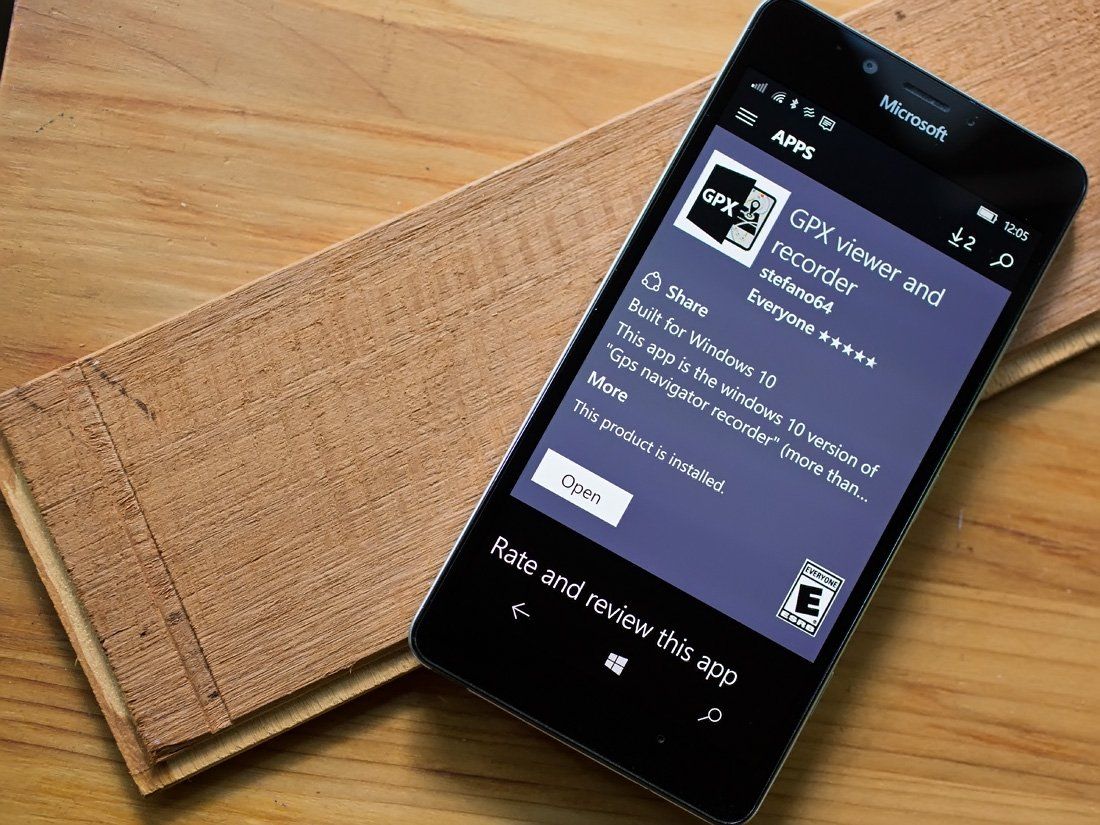
GPX Viewer and Recorder logs your travels and lets you map them out and save them for future reference or review. Available for Windows 10 PC and Mobile, GPX Viewer and Recorder can come in handy while on hikes, visiting a new city, scouting out the perfect beach spot or any other situation where you need to remember where you've been.
The free app has the ability to import/export route files and supports car, cycle and running/walking tracks. The interface isn't overly complicated, but to the novice, it can be a little confusing until you get used to things. GPX Viewer may not be a Windows 10 app you pick up and use every day, but if you need to chart your travels it is an appealing option to consider.
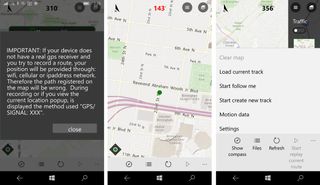
GPX Viewer and Recorder operates from a map display that centers on your current location. You may have to calibrate your GPS signal (rotating your device in a figure-eight motion) which can be challenging if you're using a laptop or desktop PC (not to mention hilarious). The app does warn that if you are using location services based on Wi-Fi, Cellular or IP Address, the path recorded may not be accurate.
However, in using GPX Viewer on a Microsoft Lumia 950 and laptop (when on Wi-Fi) my position was accurate within a stone's throw. Granted, your experiences may differ and the "will be wrong" may be referring to when your device is no longer connected to Wi-Fi, Cellular or IP Address based locations.

Once you get past the warnings and permission pop-up windows, the map view has a menu bar along the bottom of the display, a location finder button (the green dot) in the lower left corner and map layer buttons nestled in the upper right corner.
The menu bar offers you the options to display a compass, view your track files, refresh the map and a start button to replay your current route. There is a three-dot button to pull up additional menu items that include clearing the map, load a track, start the follow me mode, start the create new track mode, view the motion data, access the settings and view the help screens.
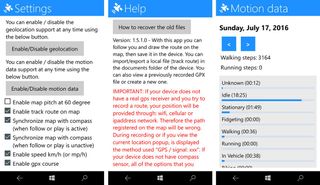
Settings cover a broad range of topics including enabling/disabling geolocation support, turning on/off motion data (steps taken, etc.) and a host of options for recording your tracks. Options such as turning on/off speed details, compass synchronization and more.
Get the Windows Central Newsletter
All the latest news, reviews, and guides for Windows and Xbox diehards.
Map layers include two satellite and road map views, along with the ability to turn on/off traffic reports. The menu button that sits next to the layer button displays any waypoints you create as a route is recorded. Tapping on an individual waypoint centers the map on that point.
Recording a route is a little confusing and I would have liked to have seen a more straightforward approach to things. Keep in mind that GPX Viewer and Recorder is not a turn by turn navigation app like you would find with Microsoft's Maps.
You do have two options to chart a route with the follow me and create a new track modes. Best I can tell, the follow me mode records your movements and charts them on the map in real time. Your positioning information is displayed in the upper left corner of the display as you travel. The create a new track mode does not appear to record your movement but allows you to create waypoints on the map. You can add waypoints to routes recorded in the follow me mode through the editing mode once the recording is stopped.
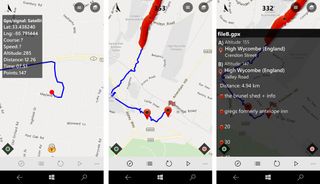
Once recorded and saved for posterity, the .gpx file can be exported/imported to any Windows 10 device running the GPX Viewer and Recorder app. This allows you to review routes recorded from your Windows 10 Mobile phone on the larger screen of a Windows 10 PC or Tablet. The options for sharing a file include USB transfer, email or simply storing the file on OneDrive.
To review and playback a route, choose the file button on the bottom menu bar, choose your file to view the departure/arrival information and then load the file into the map. From there all that is needed is to tap the play button to set things in motion. Location information is displayed as your map dot moves across the screen and to view any waypoints, you need to stop the replay motion.
In using GPX Viewer and Recorder around town, I found it to be a capable Windows 10 app for recording your travels. I would have liked to have seen a simpler interface for recording tracks such as one button to start/stop recording or an easier to understand help section. As is, the interface isn't terribly complicated but can be a little frustrating as you tackle the learning curve to those new to map tracking apps. The more seasoned veterans probably can hit the ground running with GPX Viewer and Recorder without missing a beat.
GPX Viewer and Recorder is not likely a Windows 10 app to use on a daily basis, but if you have the need to chart your journeys the free app does a good job once you get a handle on things. I can see it coming in handy to document your hikes or share your travels with friends.
Download GPX Viewer and Recorder for Windows 10 PC and Mobile
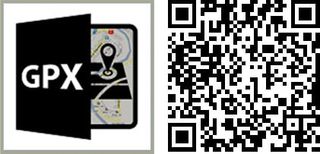
George is the Reviews Editor at Windows Central, concentrating on Windows 10 PC and Mobile apps. He's been a supporter of the platform since the days of Windows CE and uses his current Windows 10 Mobile phone daily to keep up with life and enjoy a game during down time.
