Google Stadia is best on Windows 10 using Microsoft Edge
Google might want you to use Chrome to play Stadia, but you don't have to.
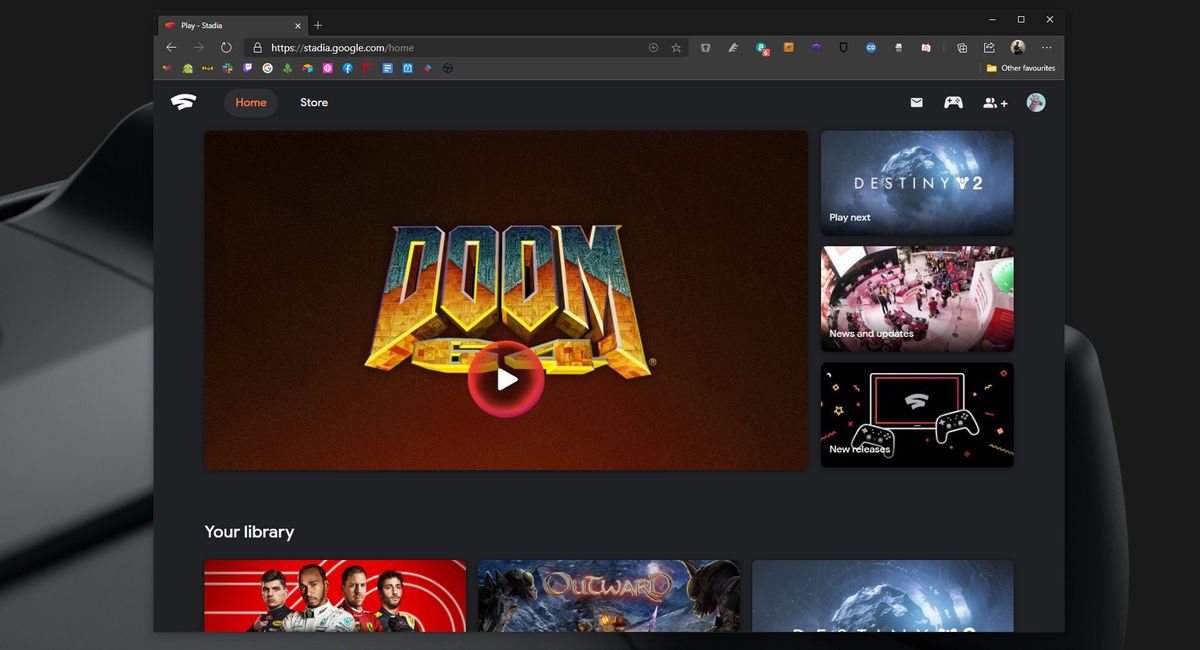
The beauty of cloud gaming services like Google Stadia is that you're not required to have any specific, potentially expensive hardware to use them. This is 100% accurate with Stadia, which literally requires only a web browser to run on a Windows PC.
Naturally, Google steers you to using its Chrome browser, and any Stadia documentation will do the same. But you don't have to use Chrome, and if you want to check out some games but you prefer to use Microsoft Edge, that's no problem.
There's also one big reason you should think about using Edge instead of Chrome. It seems that on Windows, Stadia might just be best played in Edge over Google's own browser.
Chromium Edge works just fine with Google Stadia

Thanks to being built on Chromium, Microsoft Edge operates with Stadia in the same way as Google Chrome. No trickery is required; you simply load up Stadia and start playing a game.
All of the same options are there, and if you have a 4K display and a Pro subscription, you'll be able to play games at their highest resolution, too.
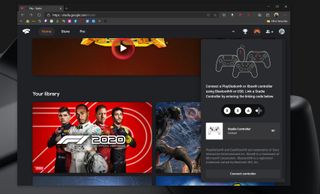
Using a controller is equally straight forward, even the official Stadia controller should you have one of those, with wireless connectivity a mere four button presses away. Other Stadia supported controllers are also totally fine, including the Xbox One controller, and those just need to be paired to the PC in the same way you would play anything else.
To sum up, then. Stadia in Microsoft Edge is identical in behavior and performance to in Google Chrome. Which is exactly what we're looking for.
Get the Windows Central Newsletter
All the latest news, reviews, and guides for Windows and Xbox diehards.
Chrome extensions add to the experience
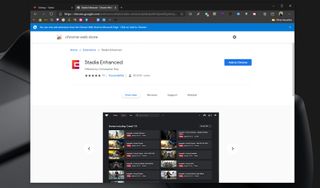
The other bonus here, admittedly not surprising, is that some of the superb third-party Stadia extensions offered for the platform also have seamless operation in Microsoft Edge.
There are some highly-rated extensions out there that can genuinely change your Stadia experience for the better. My own favorite is Stadia Enhanced, which adds a suite of tools including a streamer mode, UI tweaks, and the ability to select 1440p streams among its arsenal.
To use any of these, all you need to do is go to the Chrome Web Store and hit the Add to Chrome button.
Why you should use Edge over Chrome
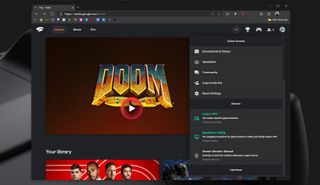
While the end experience is the same, at least on the outside, there's one pretty solid reason to choose Edge over Chrome for your Stadia gaming. Edge is better on resources, particularly your system memory.
This doesn't just apply to gaming, but nevertheless, Edge will play Stadia and be kinder to your PC in the process.
In my testing, it appears that Edge will use at least 300MB less RAM playing the same games, with only a single tab open. The worst I've seen is hopping into a game, having had Chrome open all day using it for work, where Stadia helped push it to a whopping 1.5GB used. Chrome's memory management is still generally behind Edge.

If you have a lot of RAM, you might not be so worried. Still, considering that Stadia can be enjoyed on lower spec machines, this suddenly becomes an even stronger recommendation. If you only have 4GB of RAM, for example, saving as much as 300MB of RAM will make more of a difference to your system than if you have 32GB.
Chrome resource use is such a meme at this point, but it'll continue to be so until Google sorts it out.
If you're interested in trying Stadia, you can sign up for free, and with that, you'll also get a month's trial of Pro and its library of games to try, as well as 4K resolution streams.

A great way to start
This bundle includes everything you need to get started with Stadia. It includes the controller, a Stadia Controller Power Adapter, Google Chromecast Ultra, and a Google Chromecast Ultra Power Adapter with an Ethernet port. However, all you absolutely need as the bare minimum is a PC, laptop, or Chromebook with a web browser or smartphone compatible with the Stadia app.

Richard Devine is a Managing Editor at Windows Central with over a decade of experience. A former Project Manager and long-term tech addict, he joined Mobile Nations in 2011 and has been found on Android Central and iMore as well as Windows Central. Currently, you'll find him steering the site's coverage of all manner of PC hardware and reviews. Find him on Mastodon at mstdn.social/@richdevine











