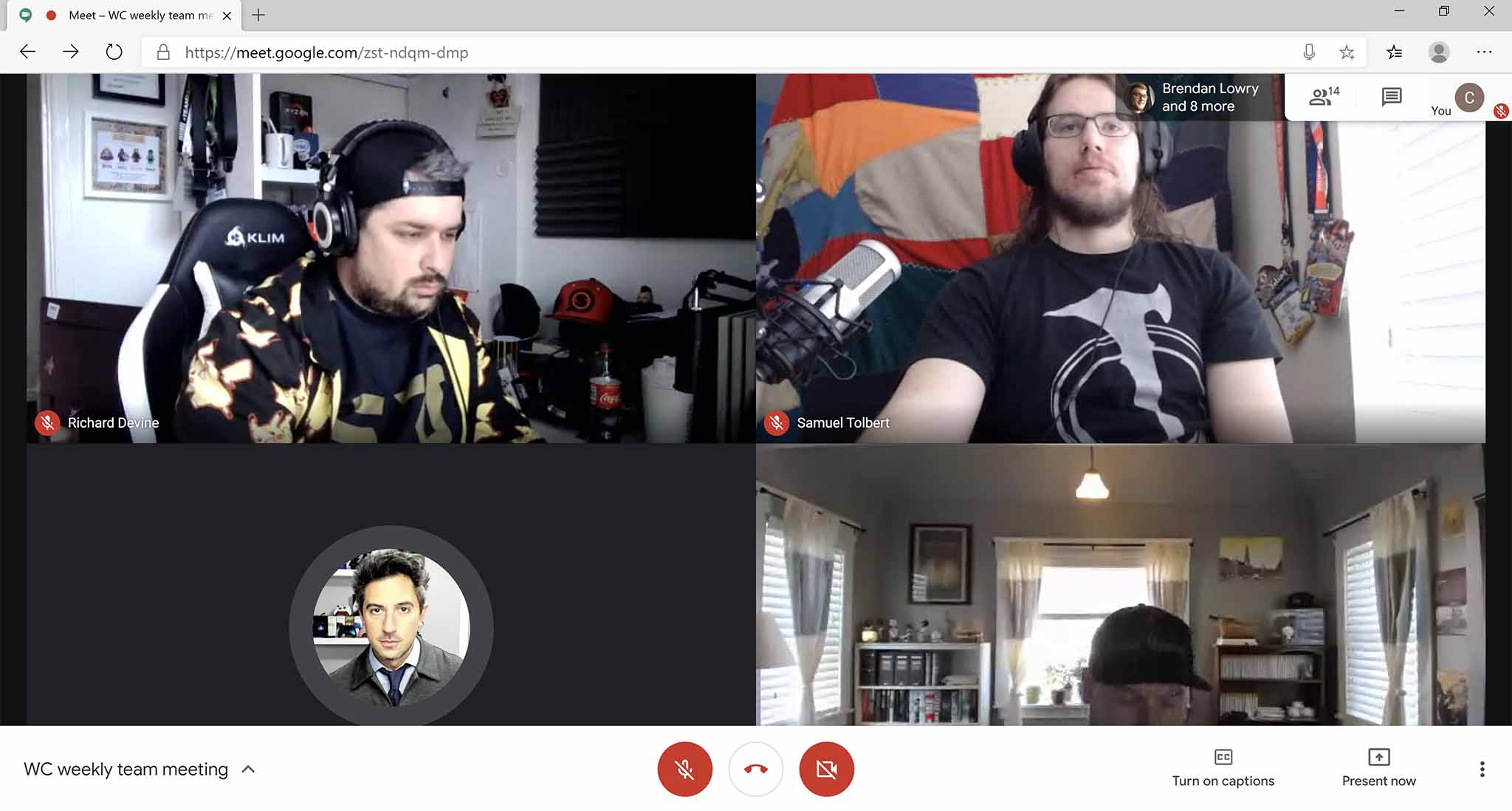
Google's Hangouts Meet is a G Suite conferencing tool that allows teams to gather in one place and discuss affairs over video, text, and audio chat. Many people are turning to Meet to keep in touch with colleagues as quarantine, self-isolation, and working from home are becoming the norm due to Coronavirus (COVID-19). It's a useful tool that just got a whole lot more valuable. Luckily, it's relatively simple to navigate and use. If you're heading in completely blind and feel a bit overwhelmed, we've put together this guide to help you nail the basics of Hangouts Meet on a PC.
Products used in this guide
- Quality webcam: Logitech C922x ($90 at Amazon)
- Lightweight headset with mic: Sennheiser PC 7 ($35 at Amazon)
- Full access to Hangouts Meet: Google G Suite (From $6 monthly at Google)
Menu
- How to create or join a Hangouts Meet
- How to invite people to your Hangouts Meet
- How to configure your camera, speakers, and mic in Hangouts Meet
- How to share your screen in Hangouts Meet
- How to send a text message in Hangouts Meet
- How to remove someone from Hangouts Meet
- How to lock view on one person in Hangouts Meet
- How to change the layout of Hangouts Meet
How to create or join a Hangouts Meet
To create a Hangouts Meet session, you must be a G Suite subscriber (or belong to an organization that subscribes). If you're not part of a team under the G Suite umbrella, you'll only be able to join a Meet from your PC with a specific meeting code URL. If that sounds like you and you've received a Meet URL, simply open your favorite browser and pop it into your address bar.
On the other hand, if you are part of a G Suite team, you can create a Meet. Here's how it's done on PC.
- Visit the Google Hangouts Meet landing page in your favorite browser. If you're not signed into Google, do so now.
- Click Join or start a meeting.

- Type a nickname or leave the field blank.

- Click Continue.
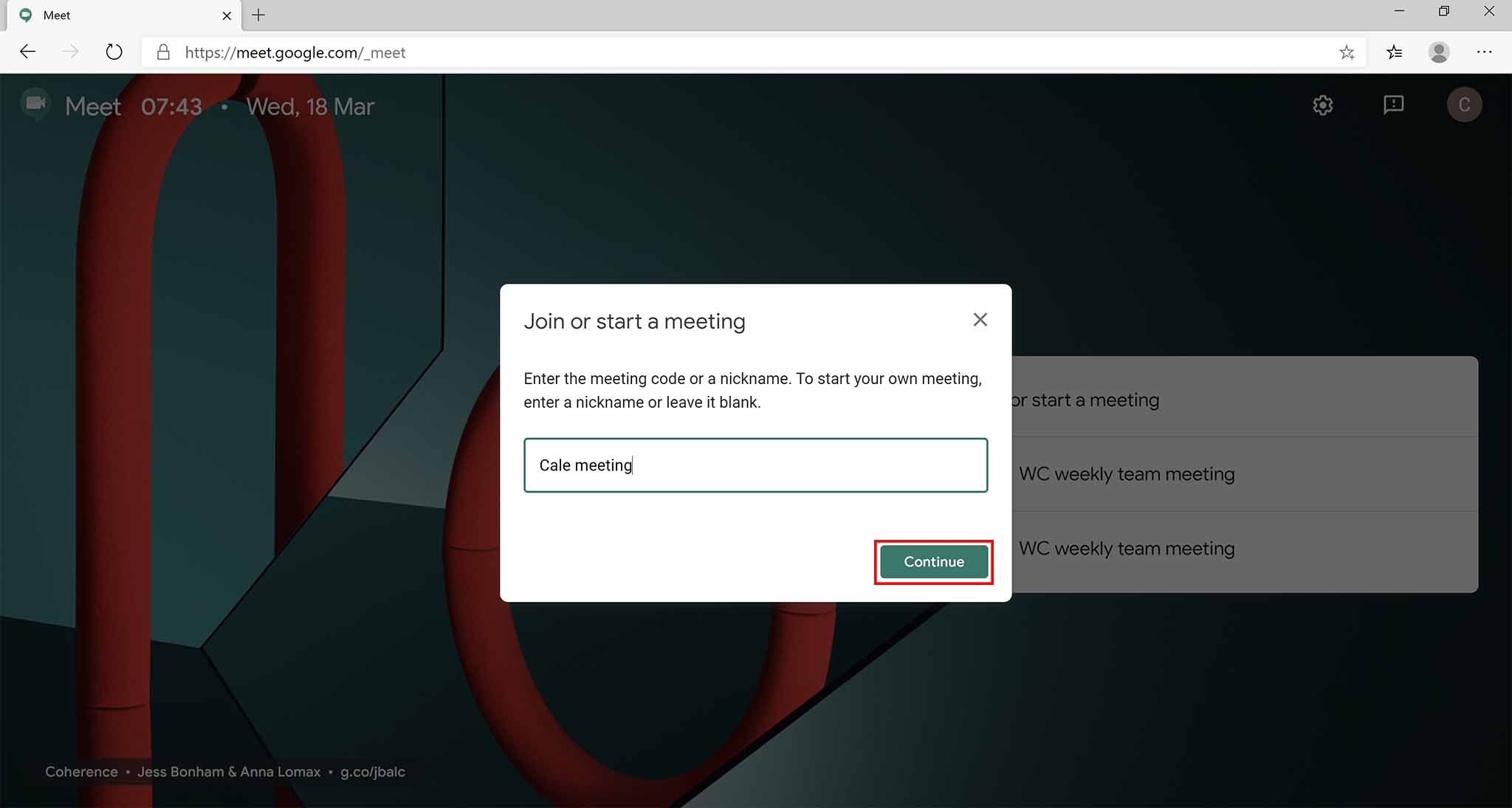
- Click Join now.
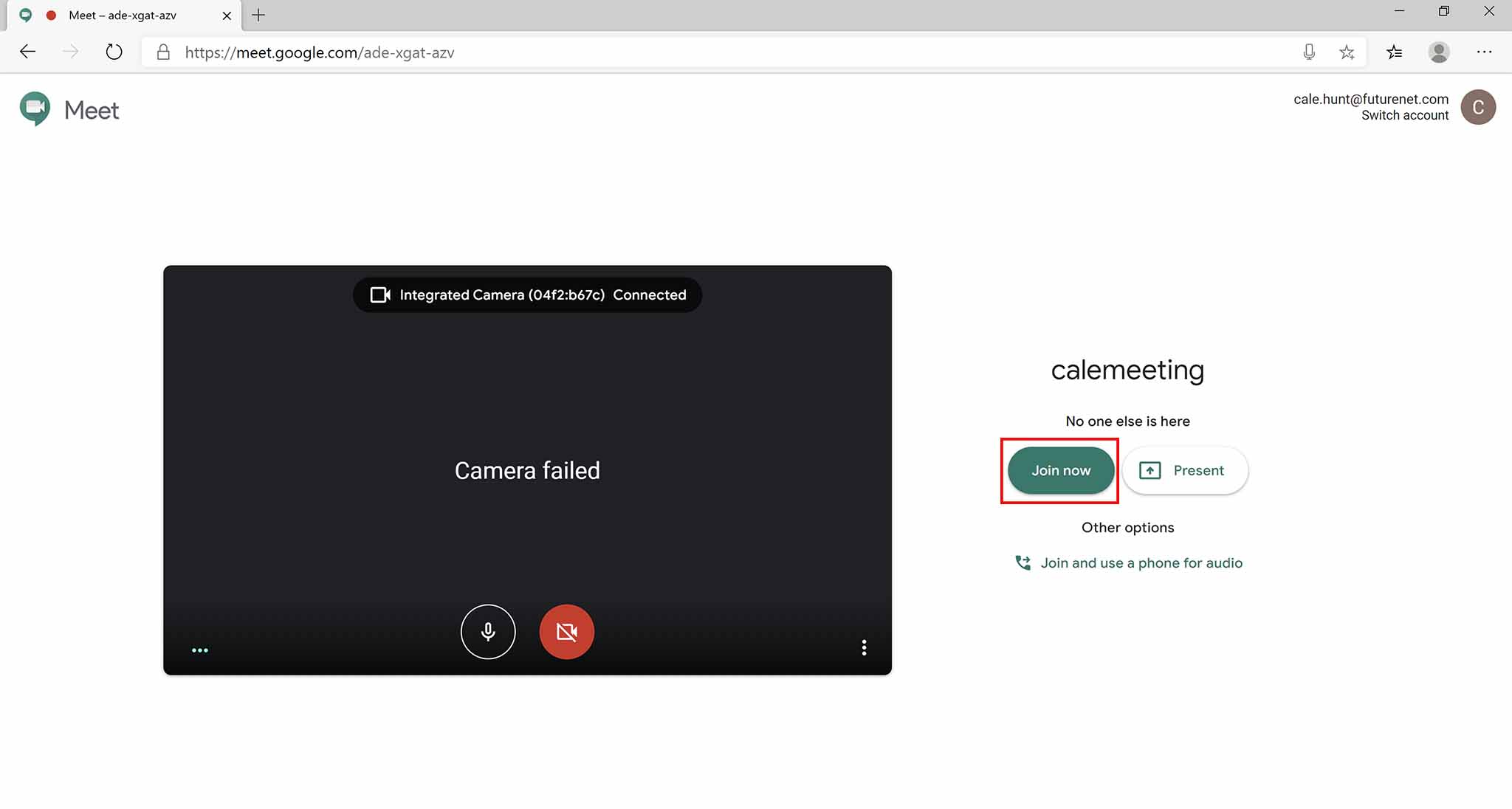
You've now created a Meet that can be joined by other people, even if they're not part of a G Suite plan. Upon joining the Meet you just created, you'll be presented with a small popup window containing important details for having colleagues join.
How to invite people to your Hangouts Meet
Clicking the Copy joining info button from the introductory popup window will save the details to your PC's clipboard, which you can paste into an email or other messaging system. From there, all the invitee has to do is use the link to join the Meet. If you've gone past the popup, fret not. You can simply copy and paste the Meet's URL from the address bar of your browser.
You can also add more people directly from within the Meet. Here's how it's done.
- Click the People button near the top-right corner of the screen.
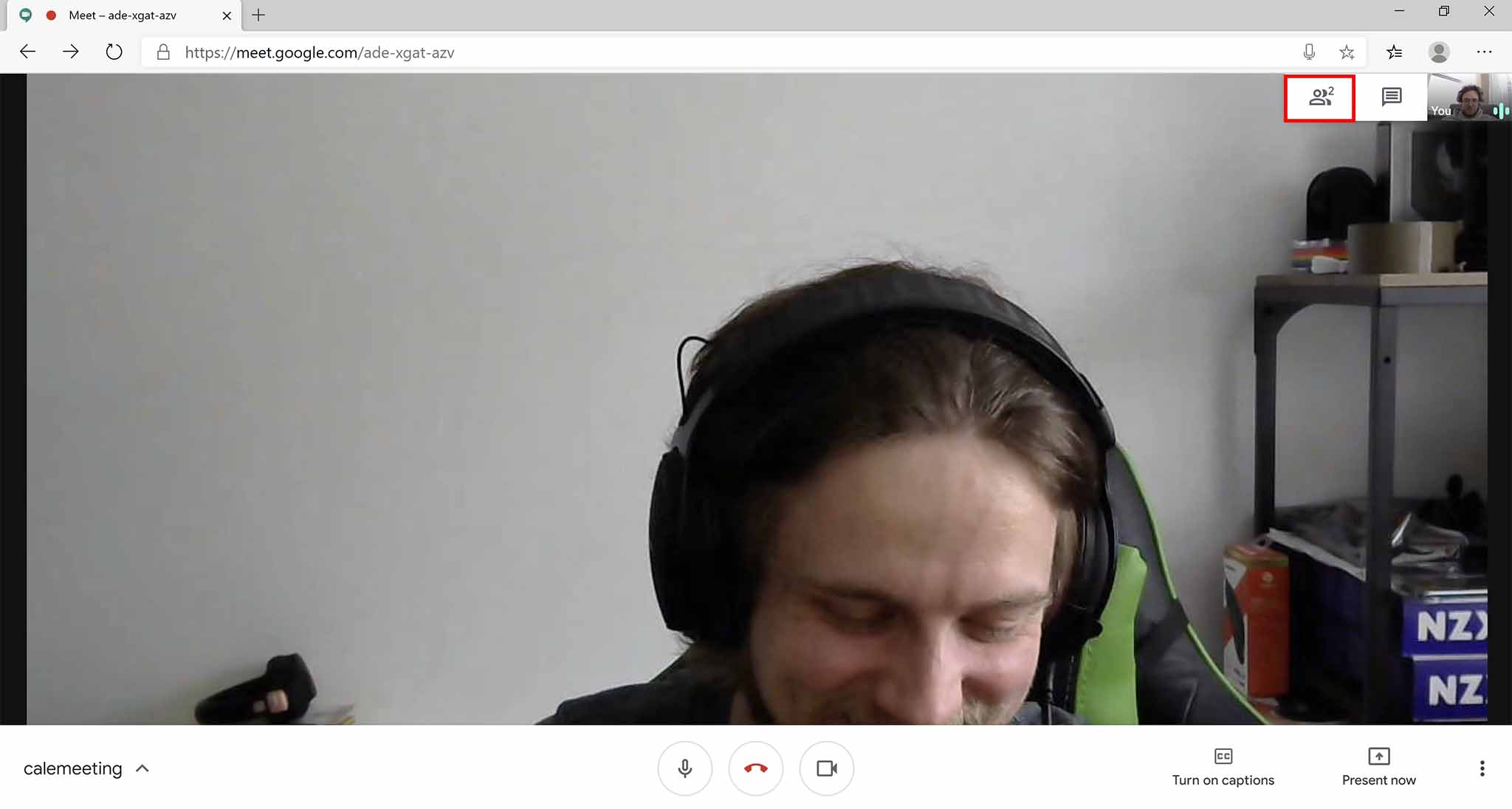
- Click Add people.
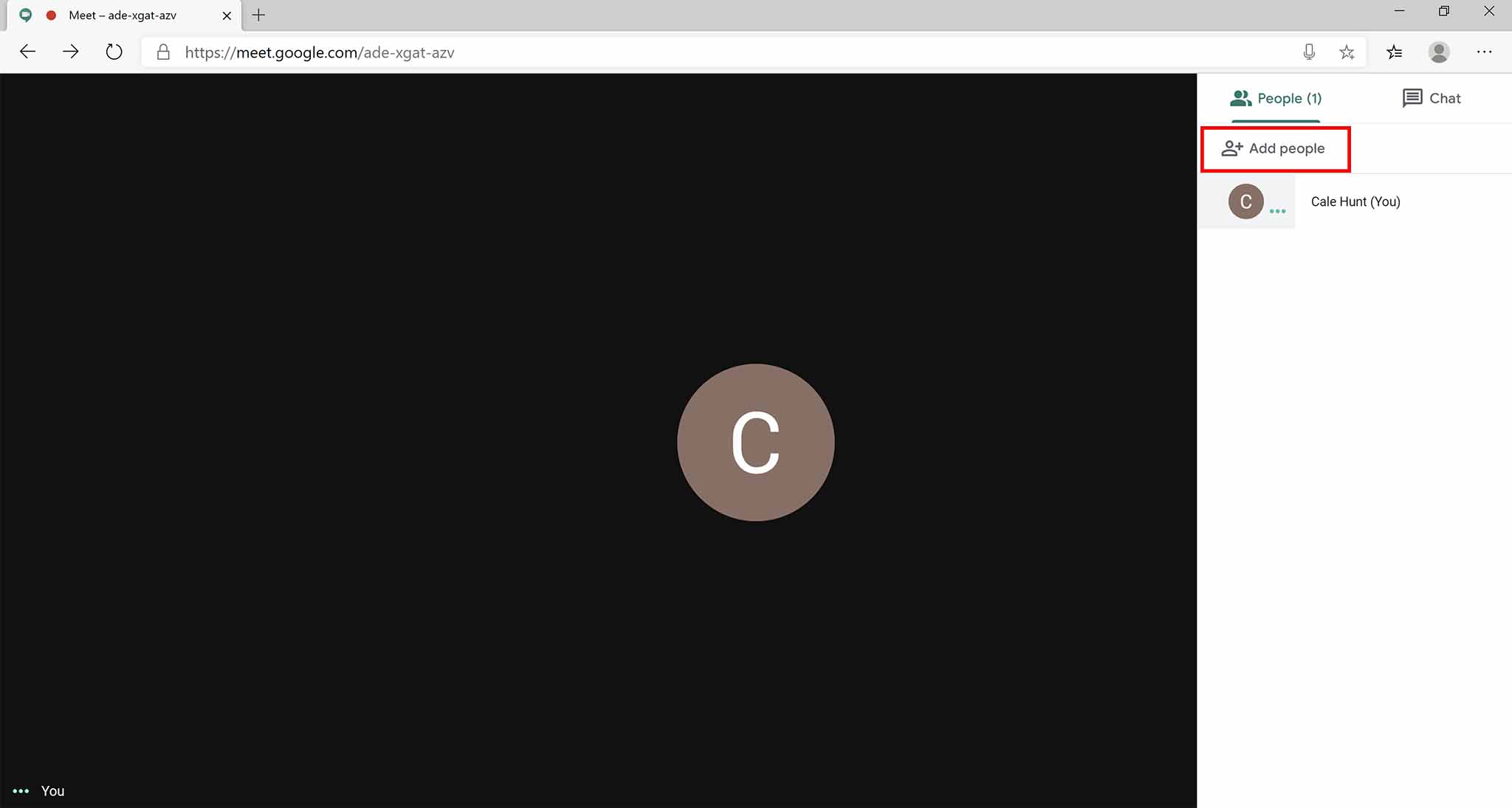
- Type a name or email address depending on who you're inviting. If they're a part of your G Suite network, you should be able to easily find the person by name.
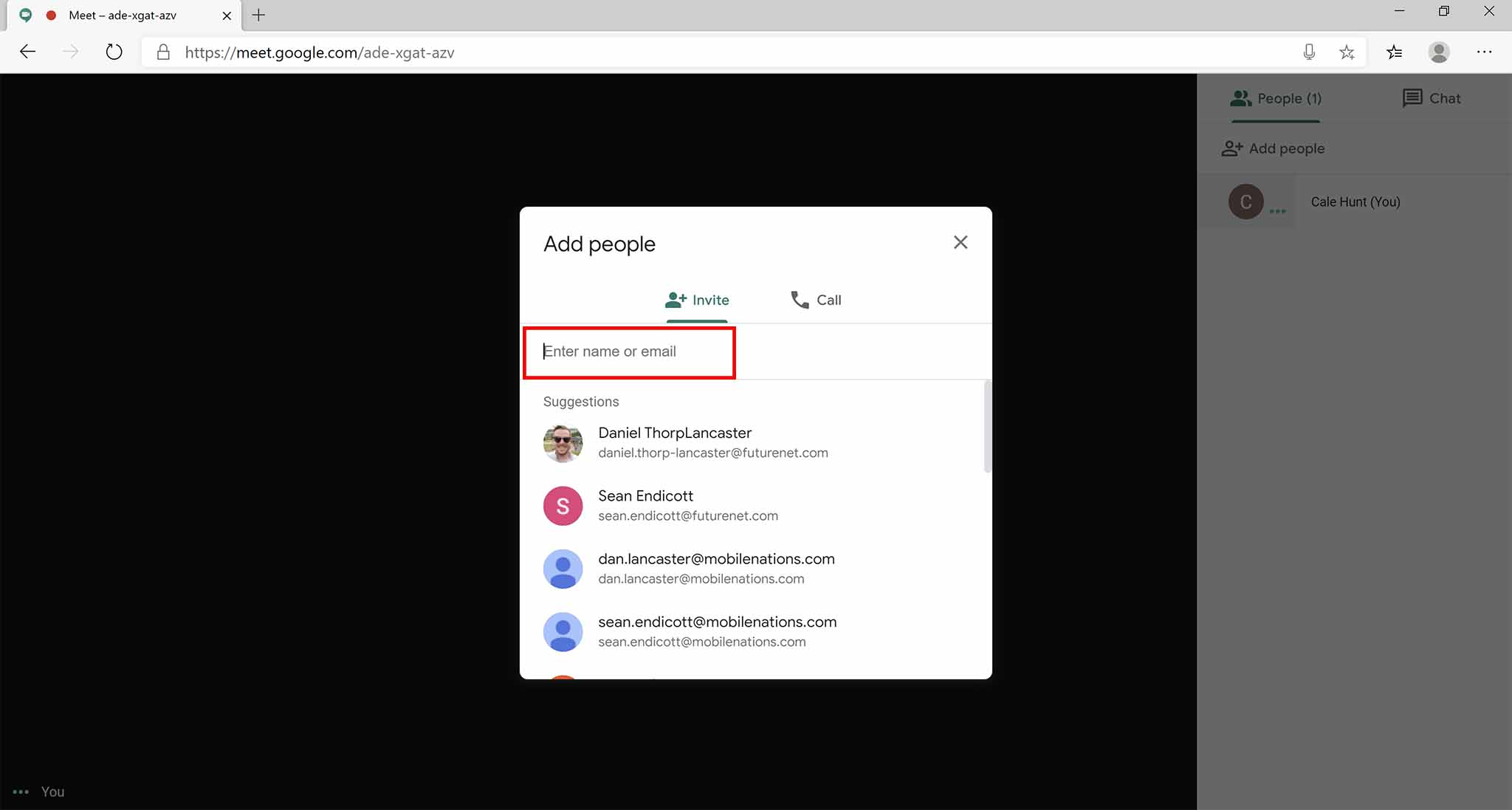
- Click Send invitation.
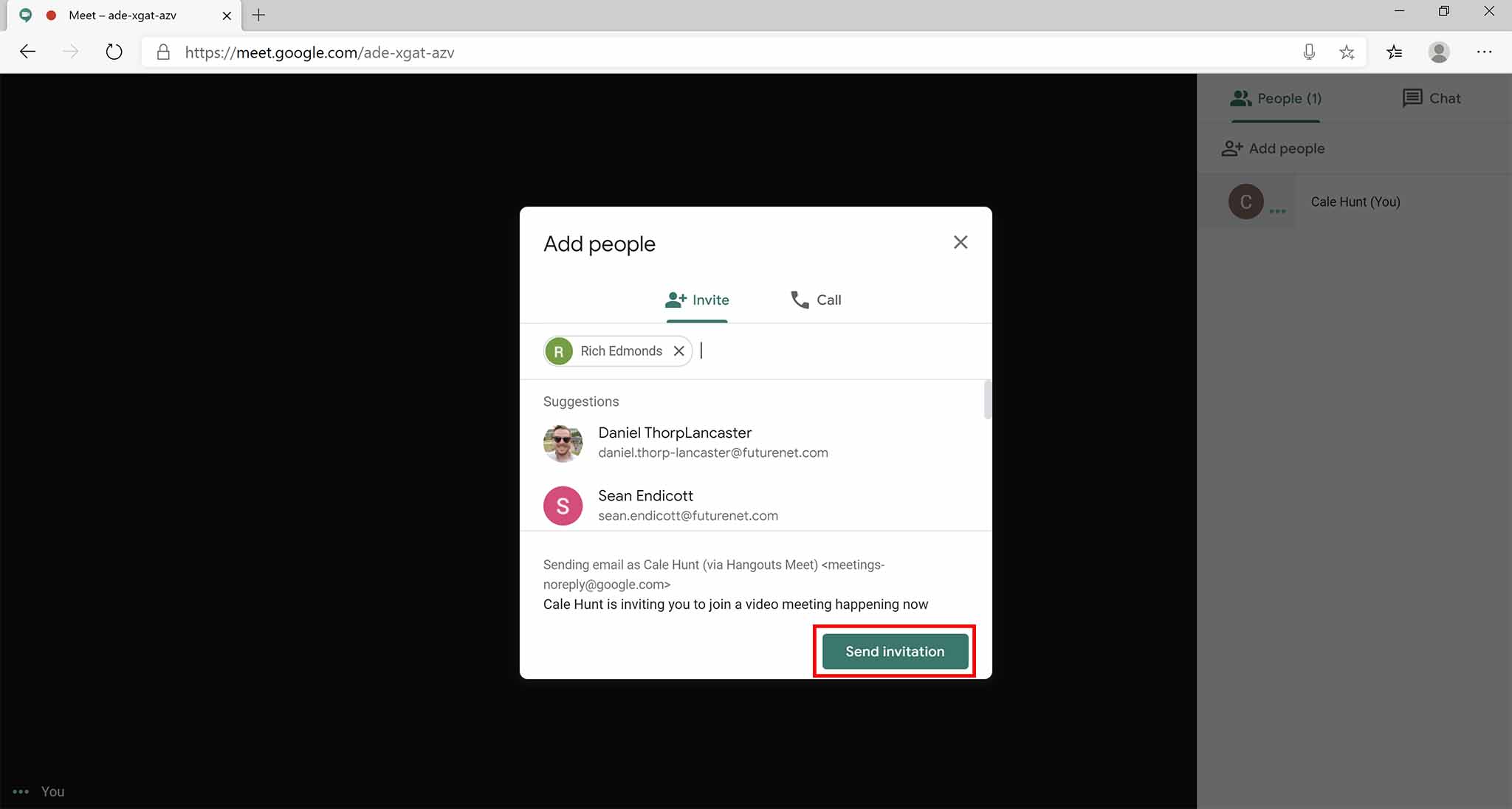
Within this People tab, you can also see a full list of the people within the Meet session.
Get the Windows Central Newsletter
All the latest news, reviews, and guides for Windows and Xbox diehards.
How to configure your camera, speakers, and mic in Hangouts Meet
Meet recognizes hardware that's connected or built into your PC, and most of the time, it will automatically use the default configuration. However, if your microphone, camera, or speakers aren't working properly, you can check the settings menu to change input and output.
- Click the Options button in the bottom-right corner. It looks like three dots stacked on top of each other.
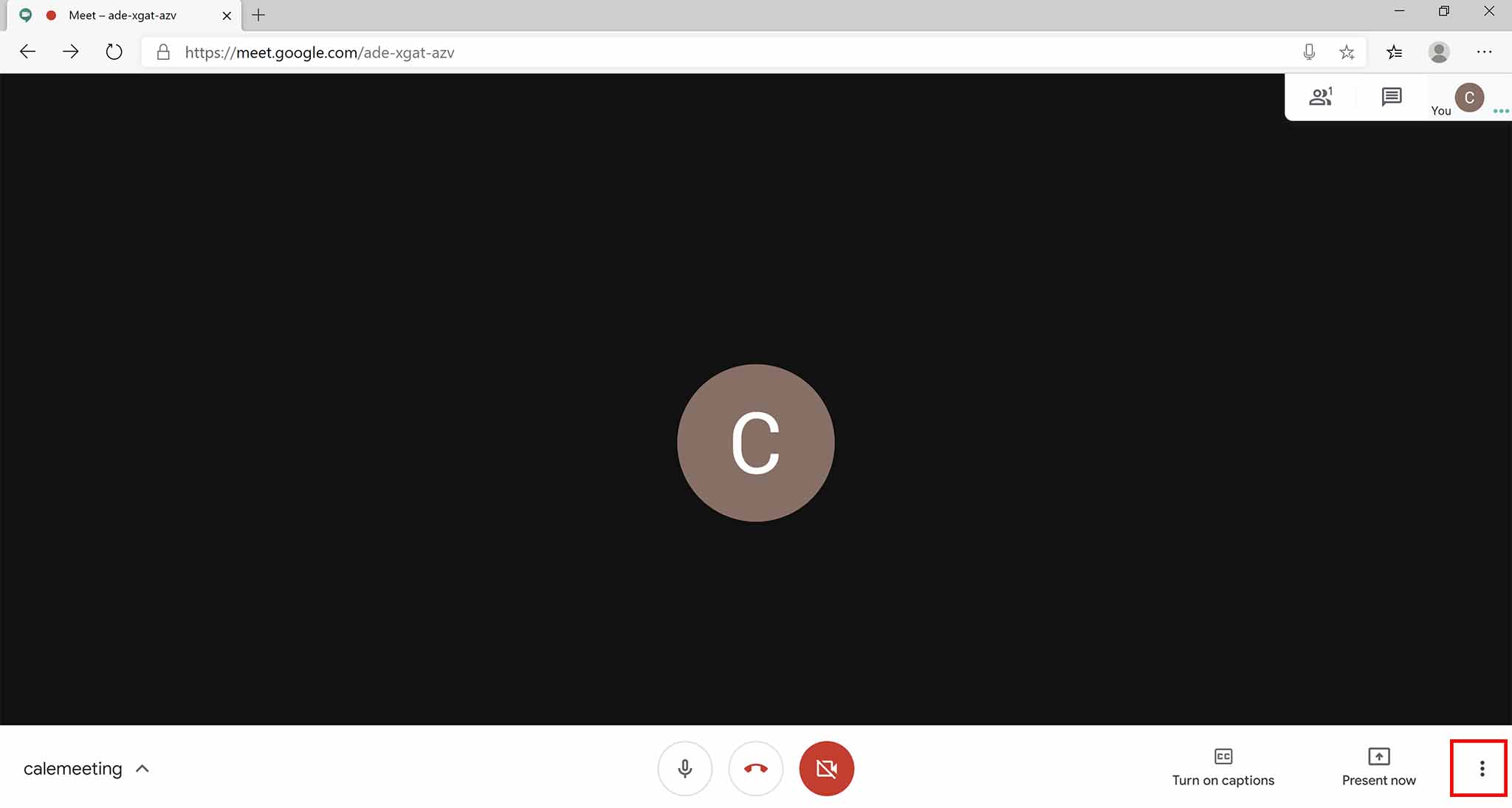
- Click Settings.

- Click the dropdown menu below Microphone to choose an audio input.

- Click the dropdown menu below Speakers to choose an audio output.
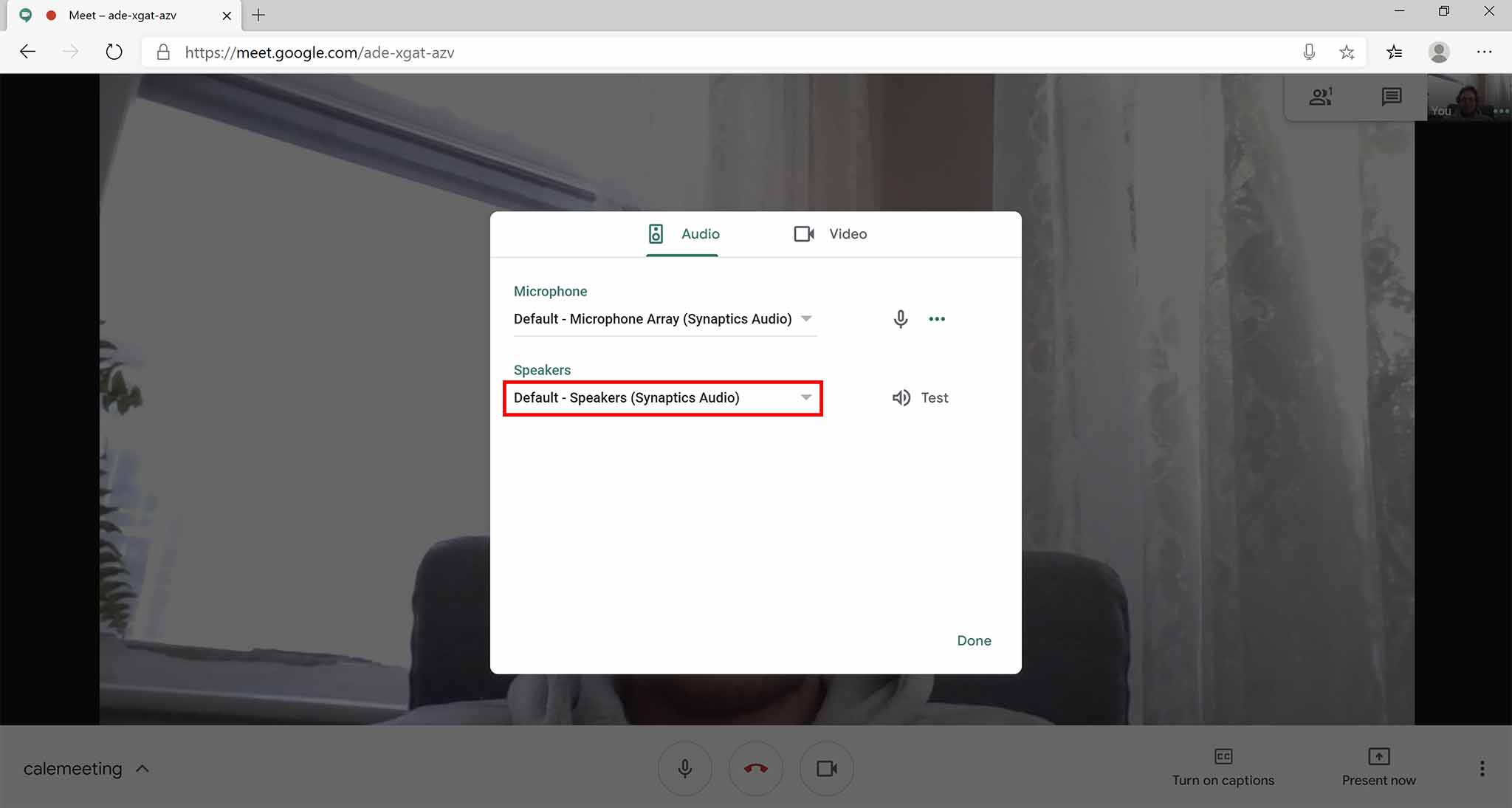
- Click the Video tab.
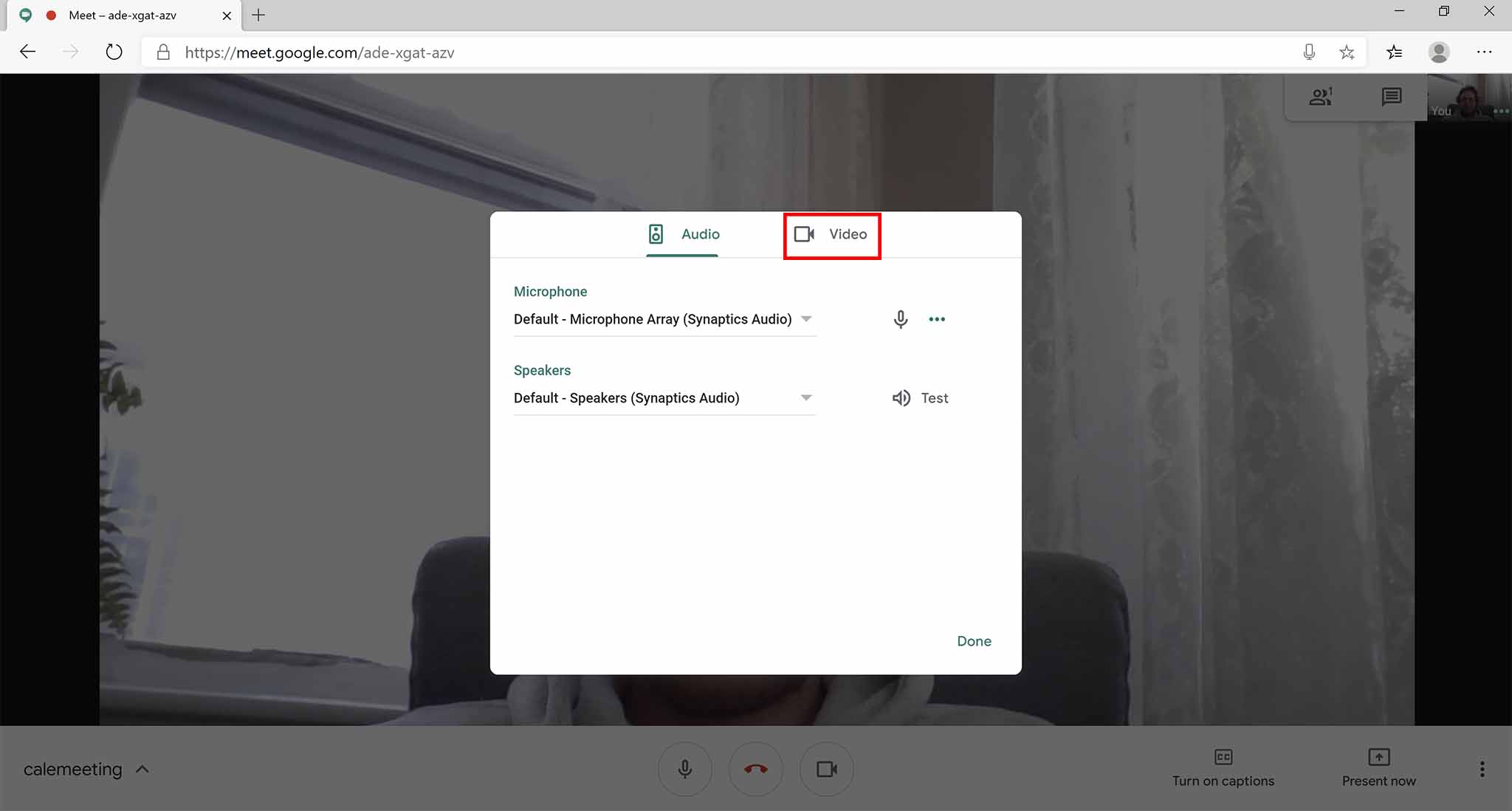
- Click the dropdown menu below Camera to choose a recording device.
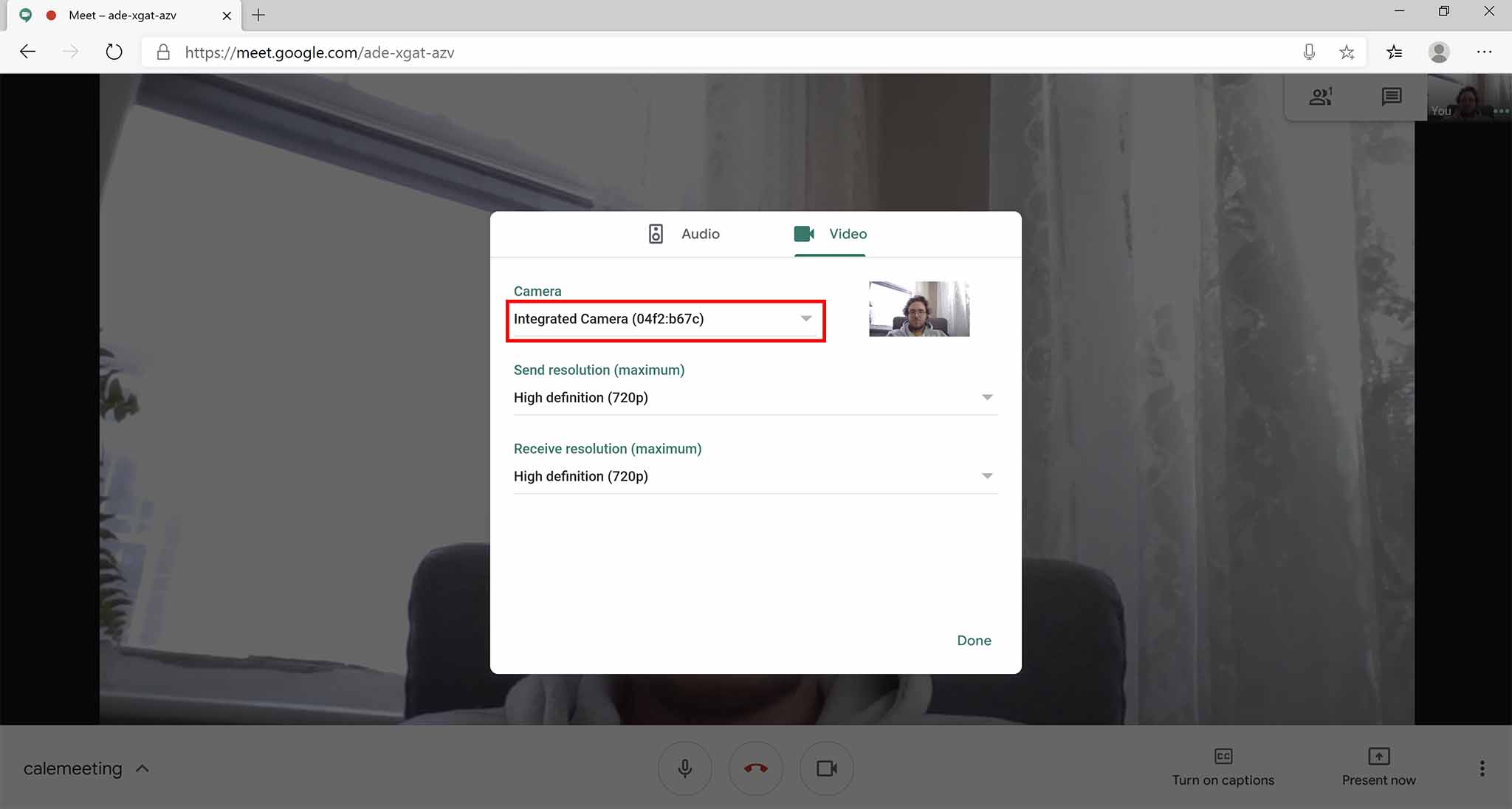
You can also change the send resolution and receive resolution from this menu. This is particularly important if you're on limited data or have a slow connection.
How to share your screen in Hangouts Meet
Have something important on your PC that you want to share with the rest of the team? You can broadcast what you're seeing to everyone in the Meet.
- Click Present now.
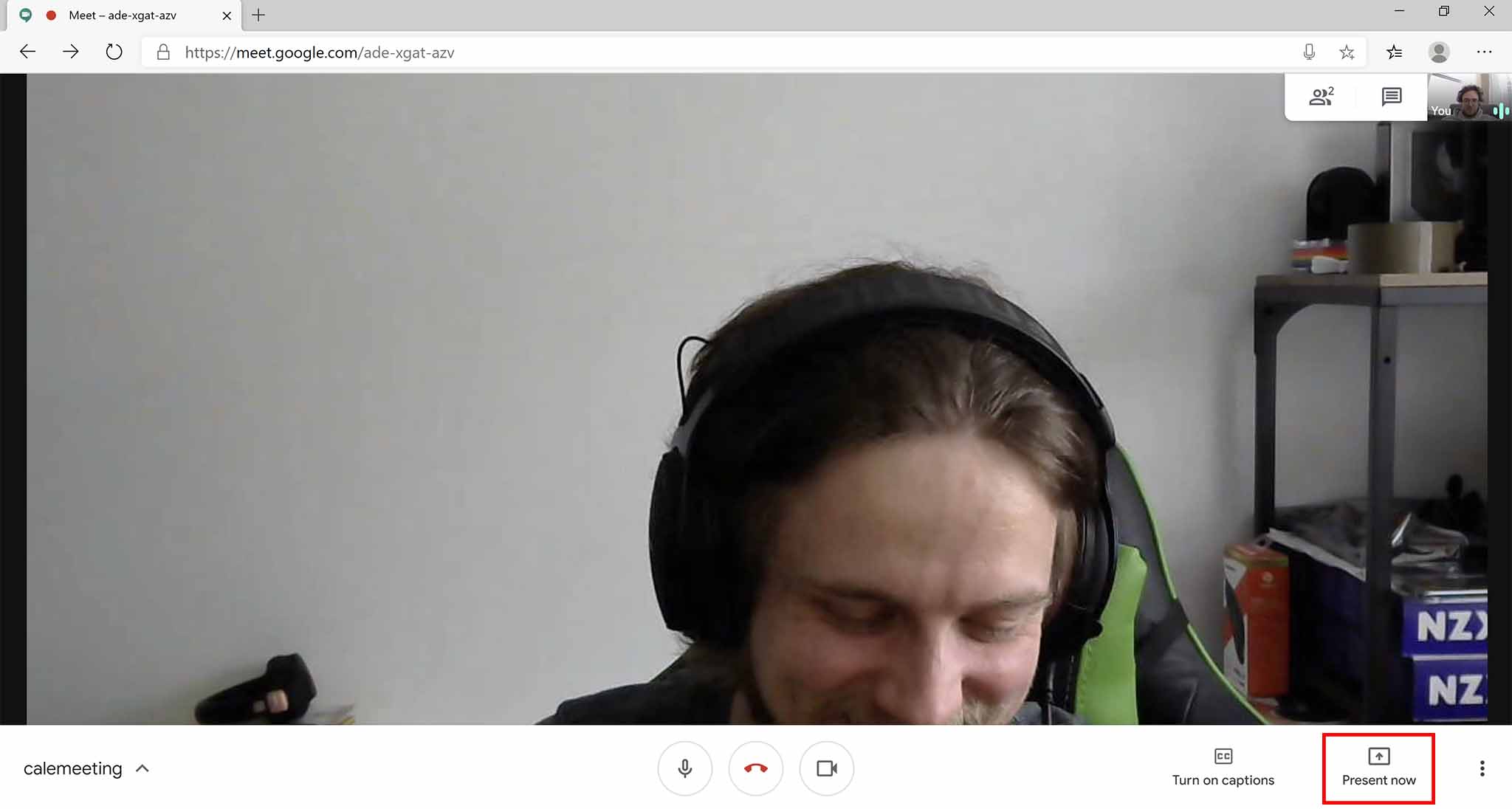
- Click Your entire screen or A window depending on what you want to share.

- Click a window or a screen (in the case of multiple screens) you'd like to share.
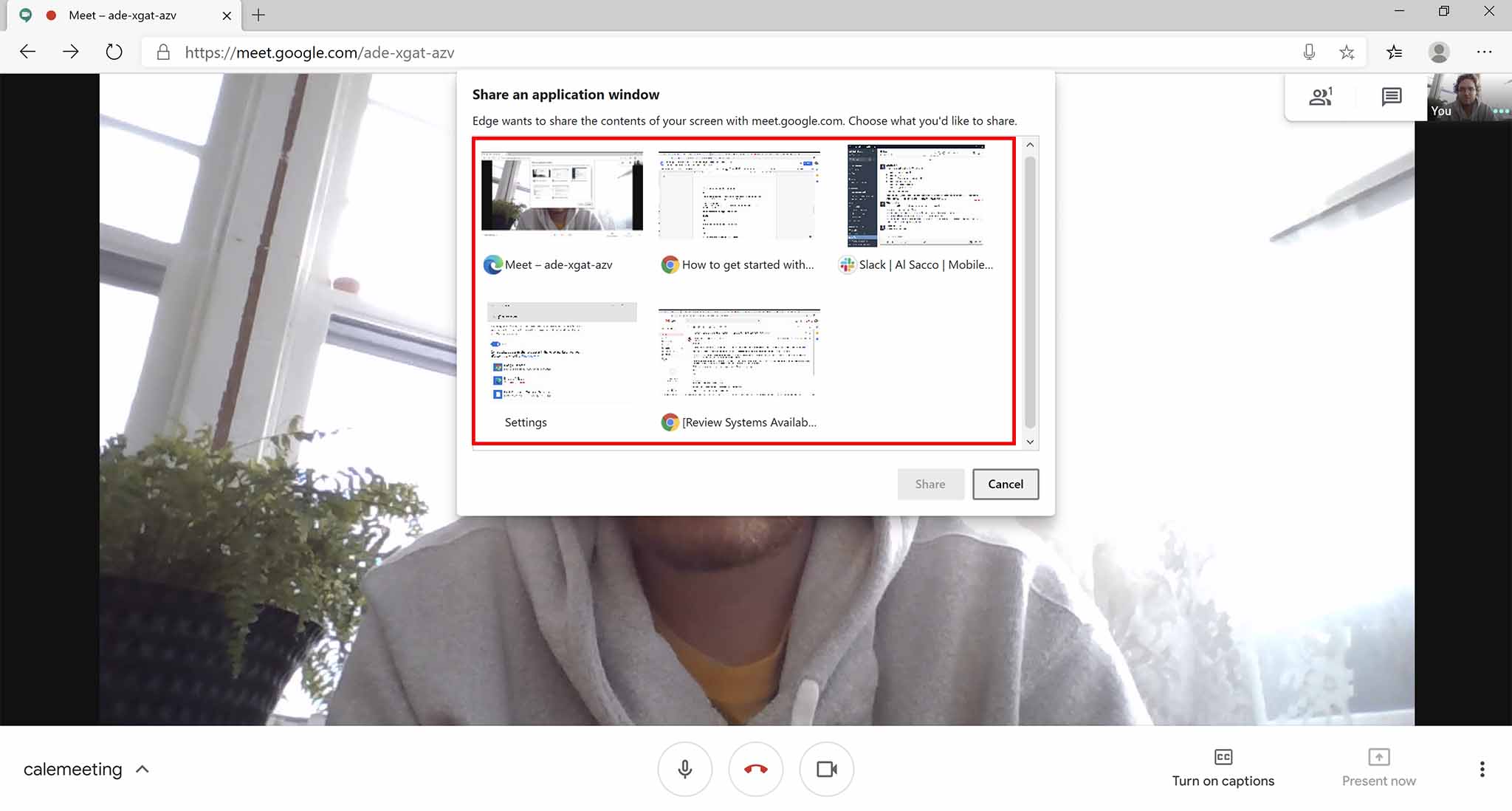
- Click Share.
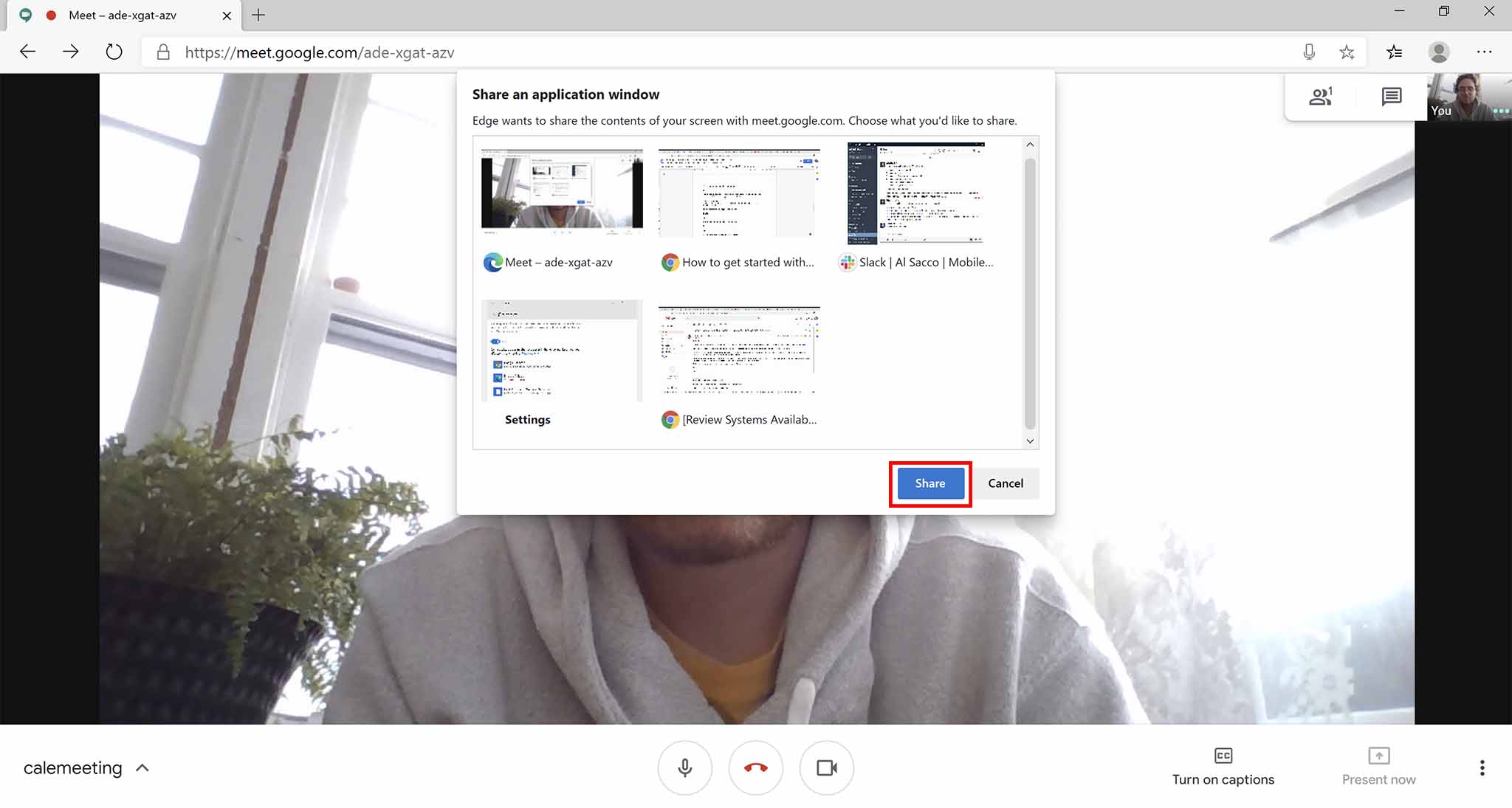
- Click Stop presenting when you'd like to stop sharing your screen on a window.
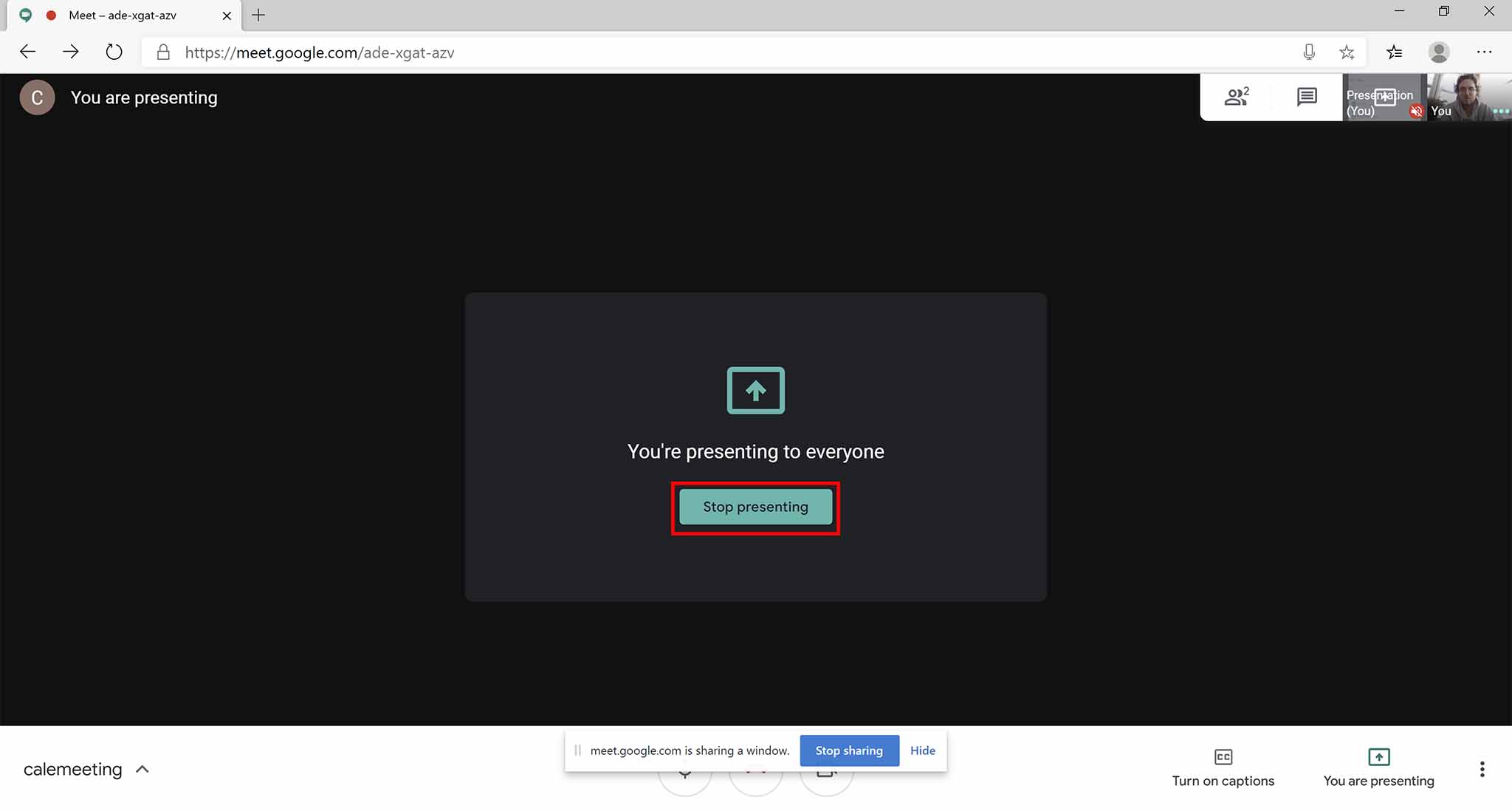
How to send a text message in Hangouts Meet
Have something to say but don't want to butt in on the audio and video? Don't have a microphone set up? You can send a text message that is visible to anyone within the Meet.
- Click the Text button in the top-right corner. It looks like a dialogue bubble.
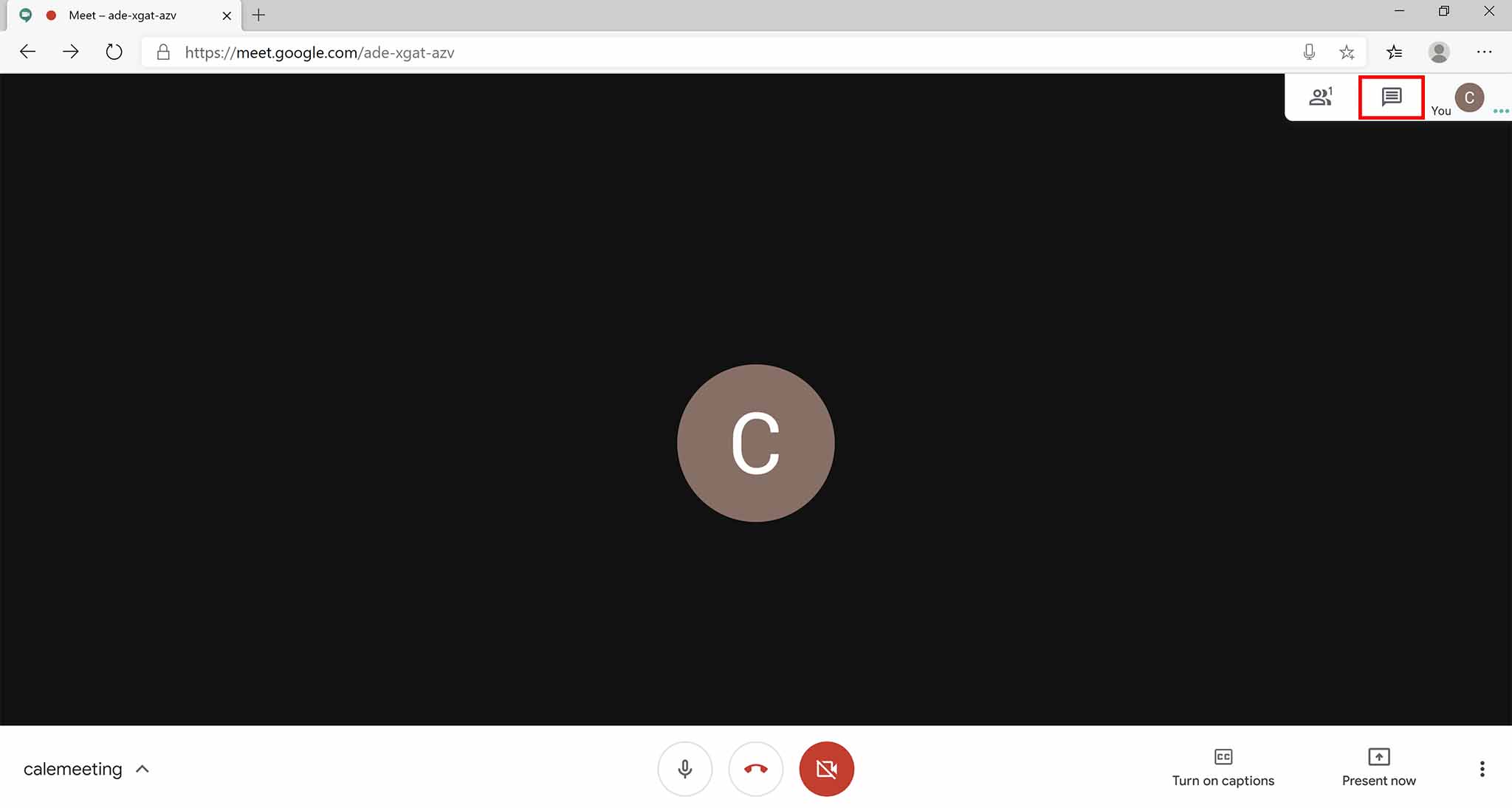
- Type a message and hit Enter on your keyboard.
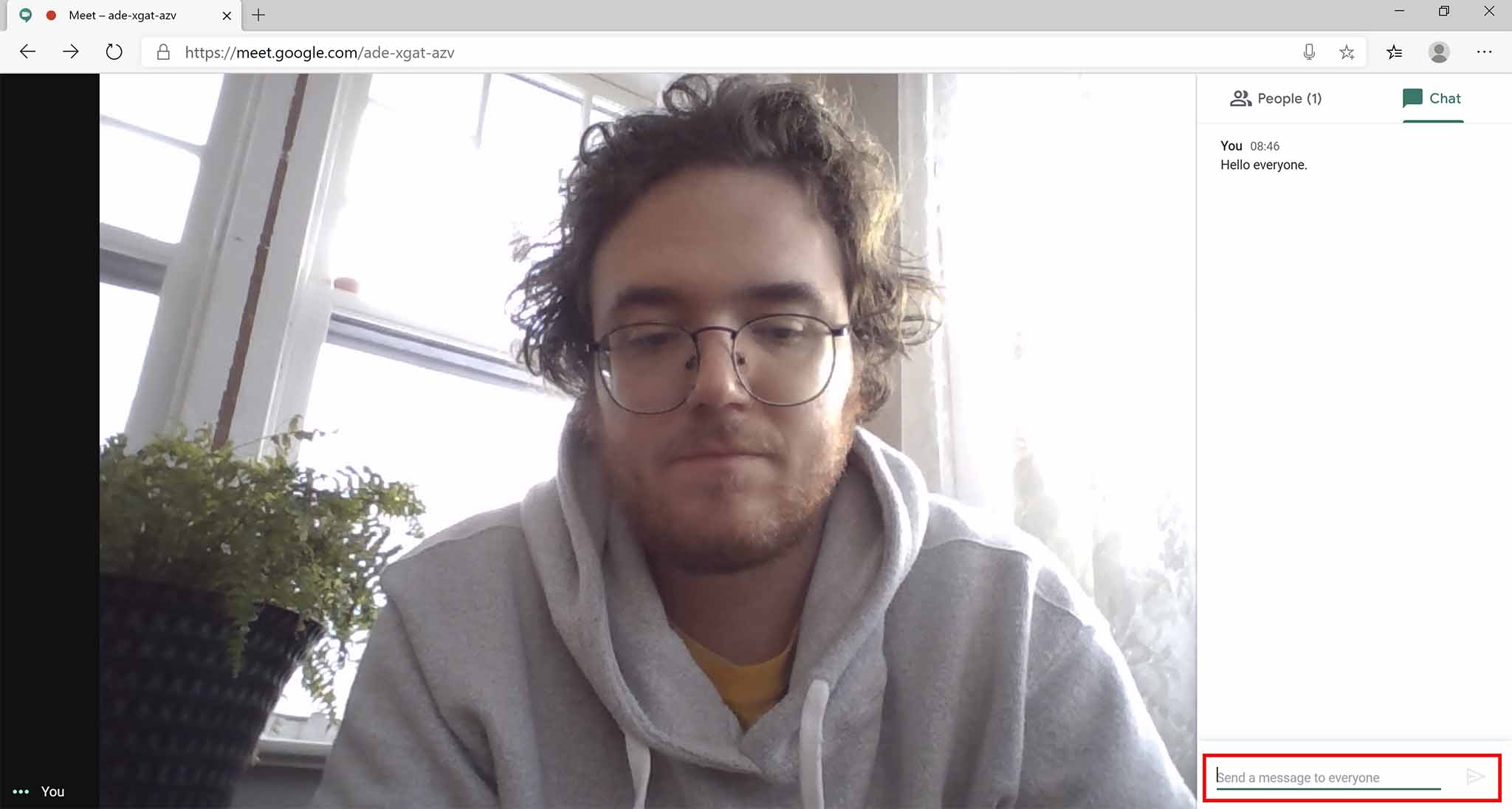
Within this side panel will be collected any messages sent by people within the Meet session.
How to remove someone from Hangouts Meet
If someone joins your Meet session and you'd like to give them the boot, here's how it's done.
- Click the People button in the top-right corner.
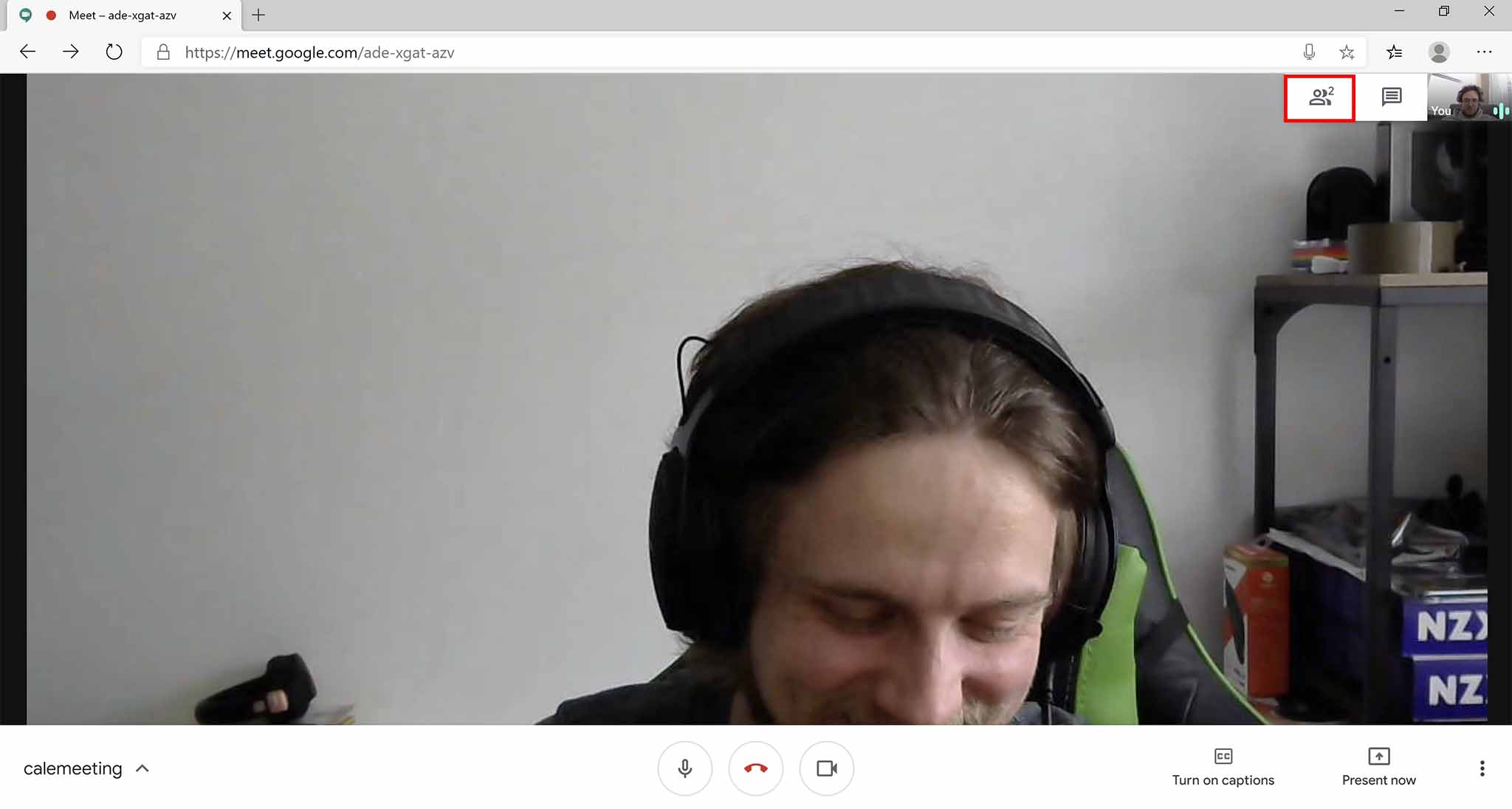
- Click the person you want to remove from the Meet.
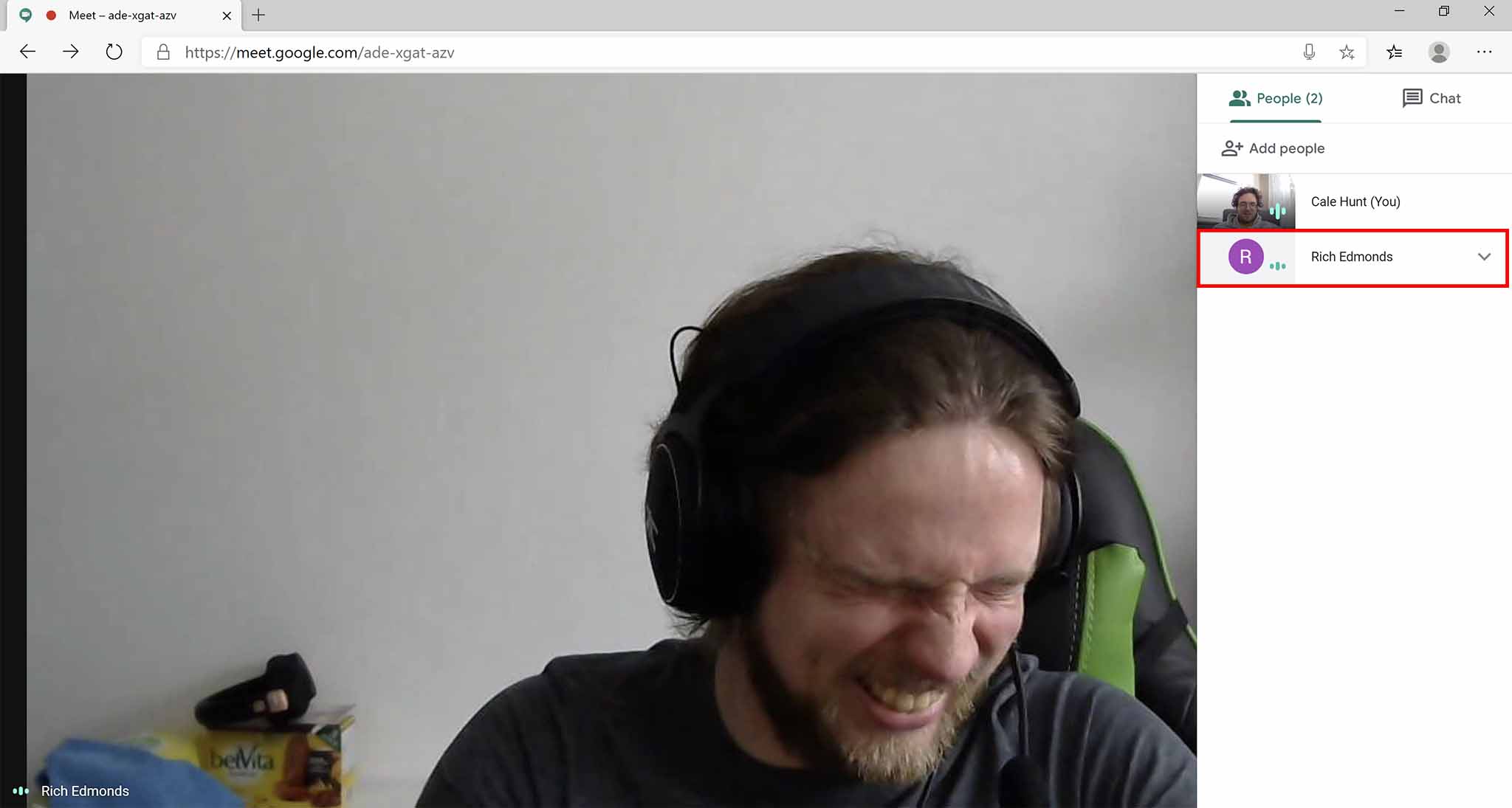
- Click the Remove button.
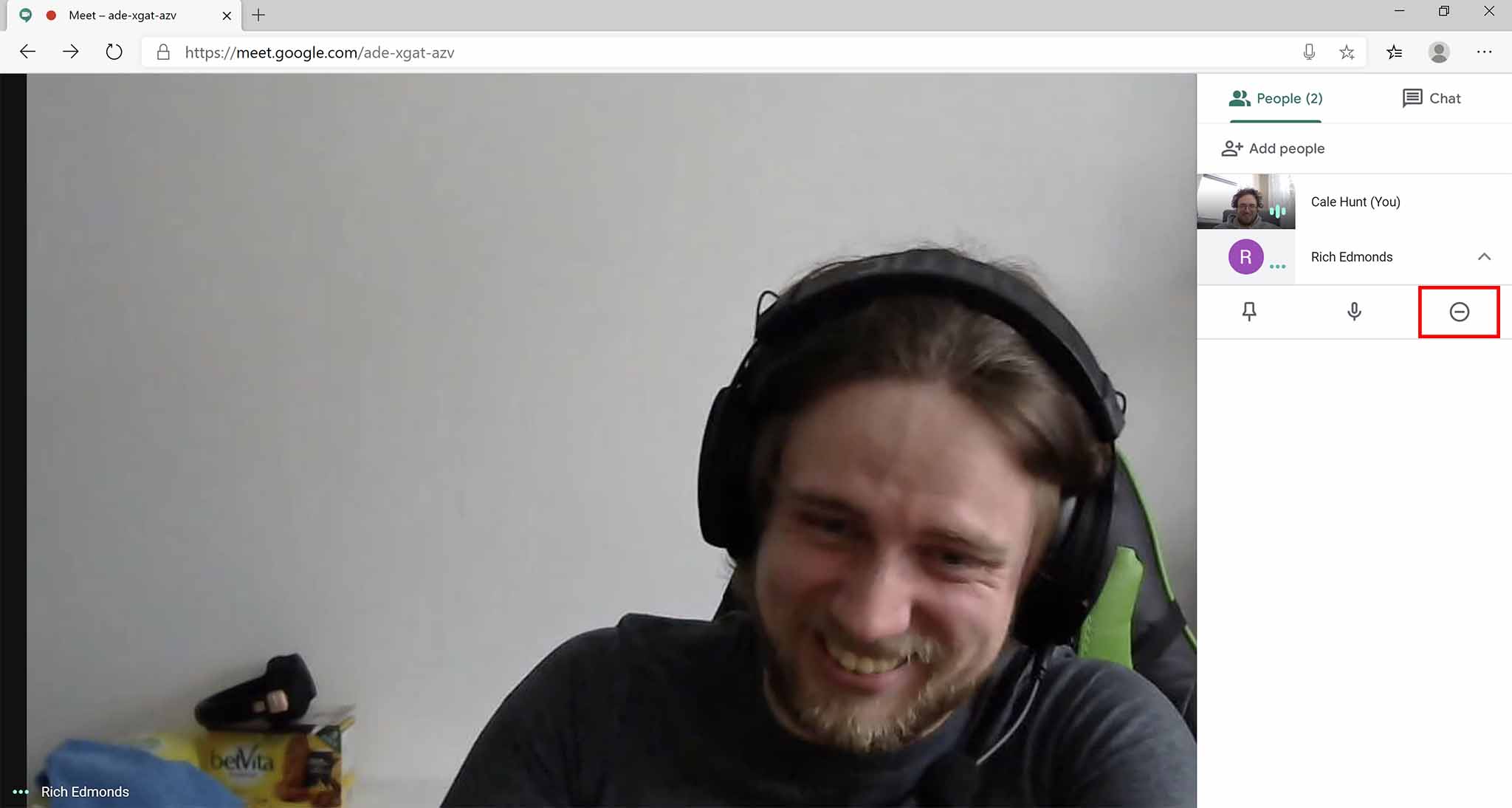
- Click Remove.
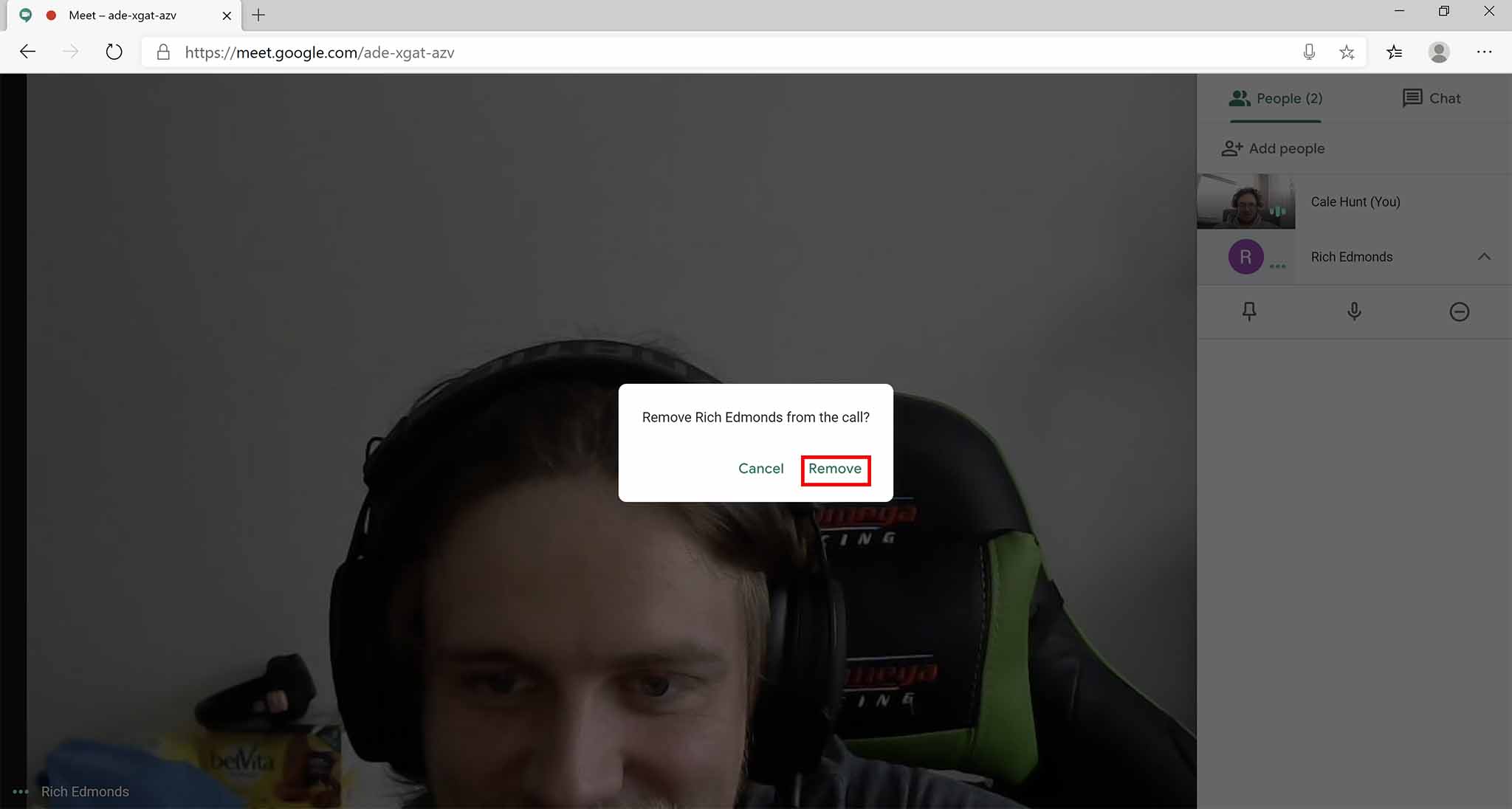
How to lock view on one person in Hangouts Meet
- Click the People button in the top-right corner.
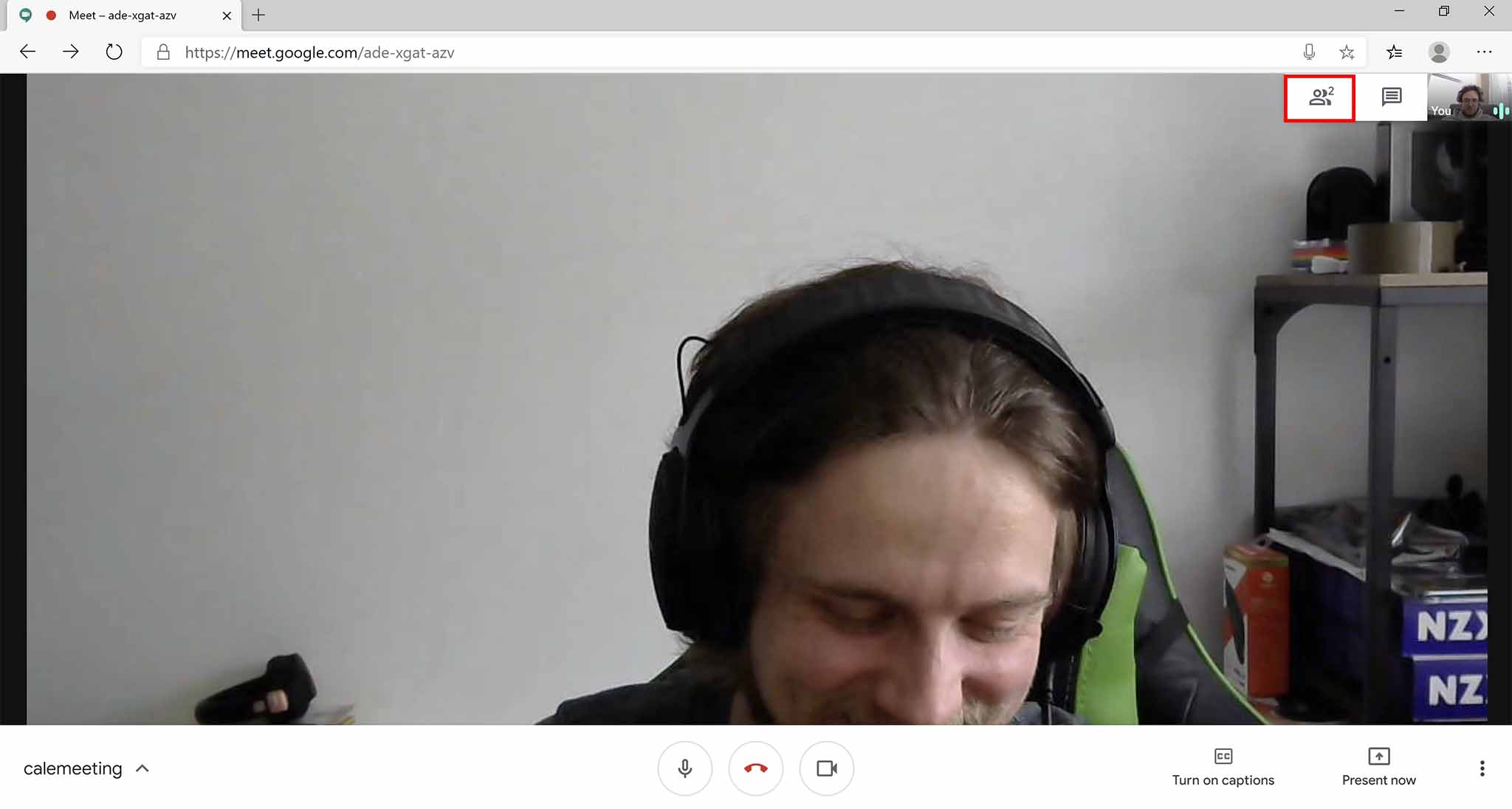
- Click the person on which you want to lock view.
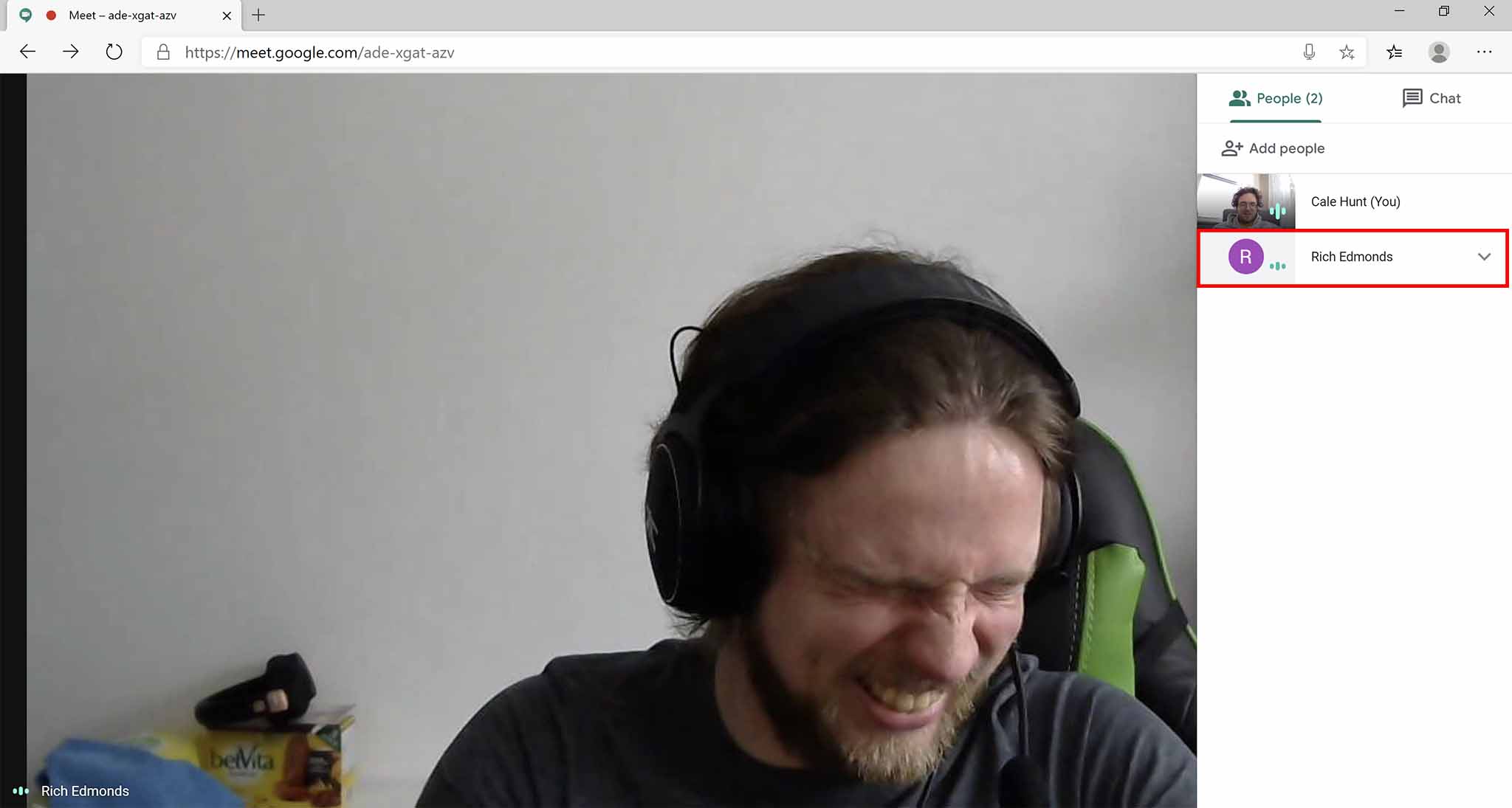
- Click the pin.
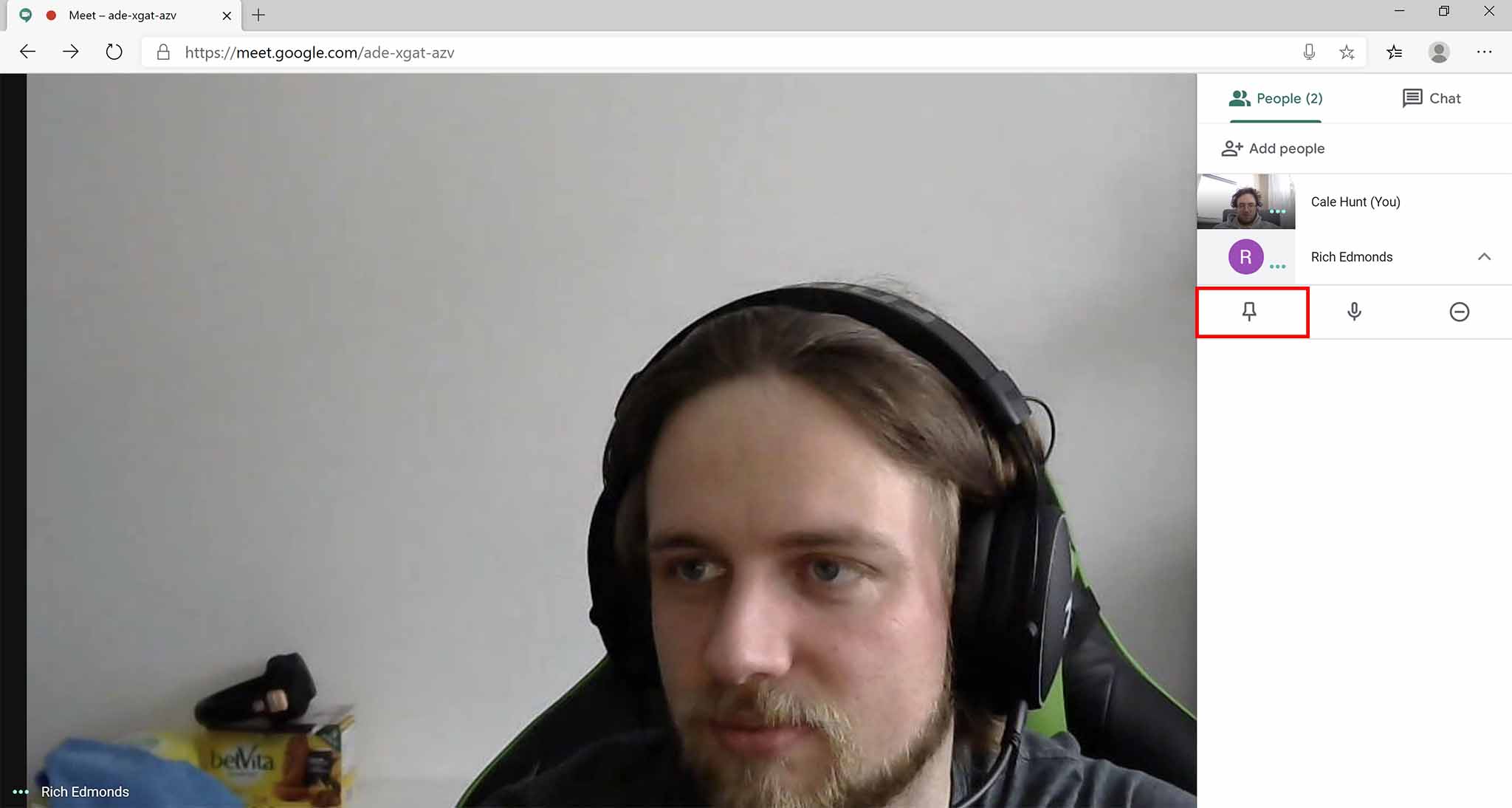
- Click the pin again to remove the view lock.
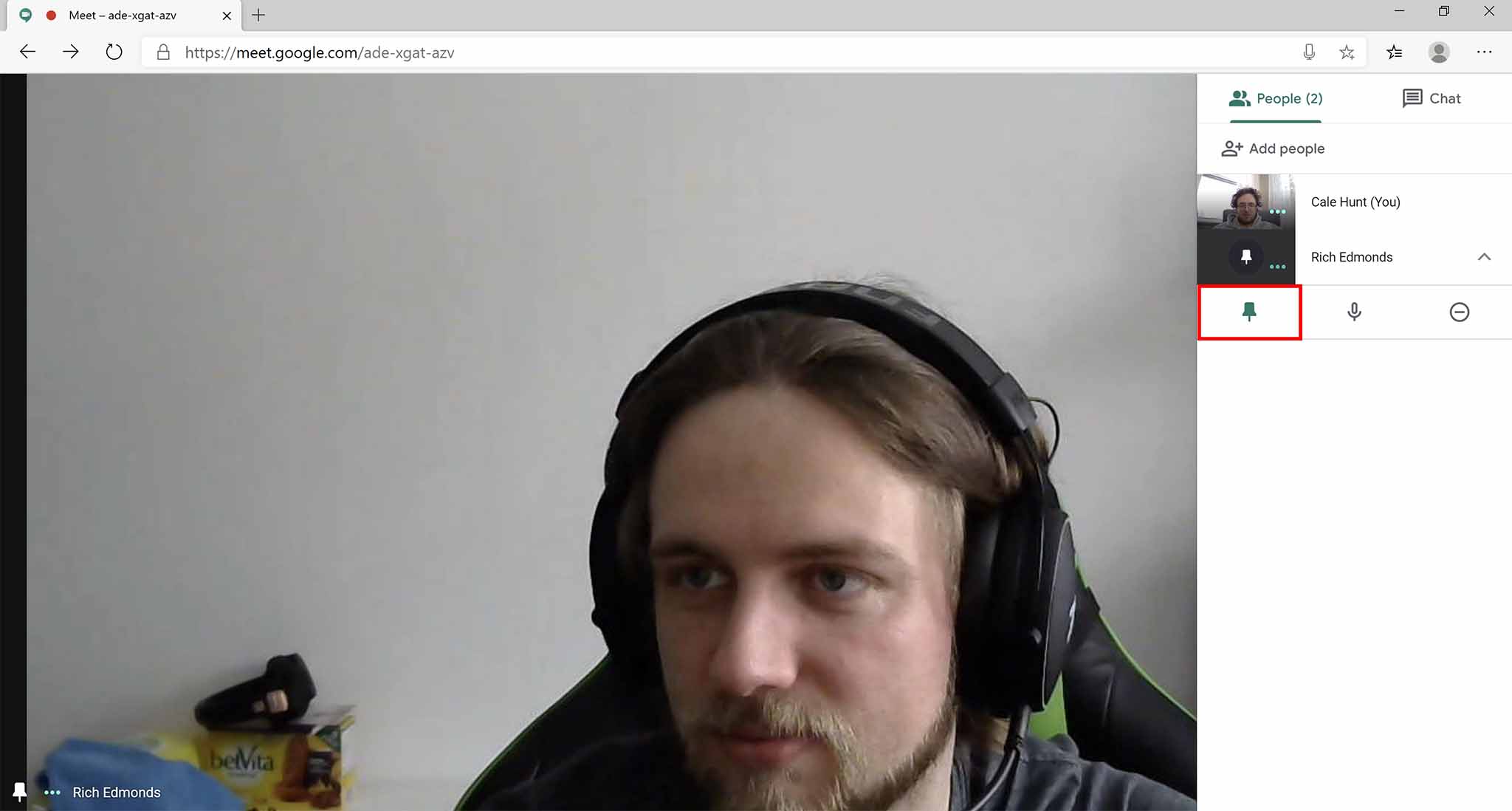
Alternatively, you can instead click on a person's bubble on the right side of the screen to lock them into view. Just click them again to remove the lock or click a different person's bubble.
How to change the layout of Hangouts Meet
The default view of Meet is a single person (whoever is talking unless you're locked onto someone) at the forefront with a sidebar at the side. However, you can change the layout to have more than one person on your screen at once.
- Click the Options button in the bottom-right corner. It looks like three dots stacked on top of each other.
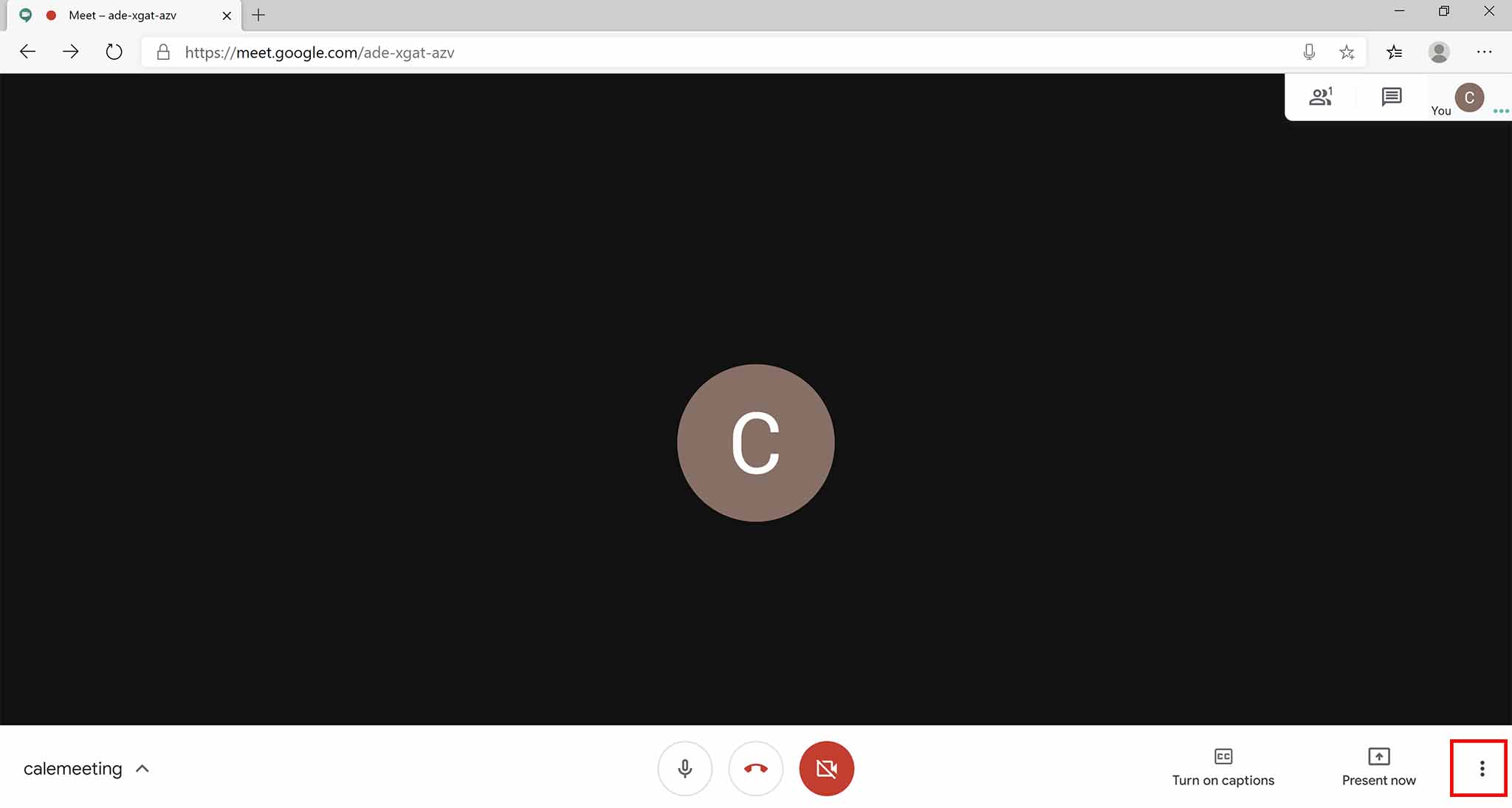
- Click Change layout

- Select a layout from the popup window. The tiled option should show multiple people at once instead of a single person.
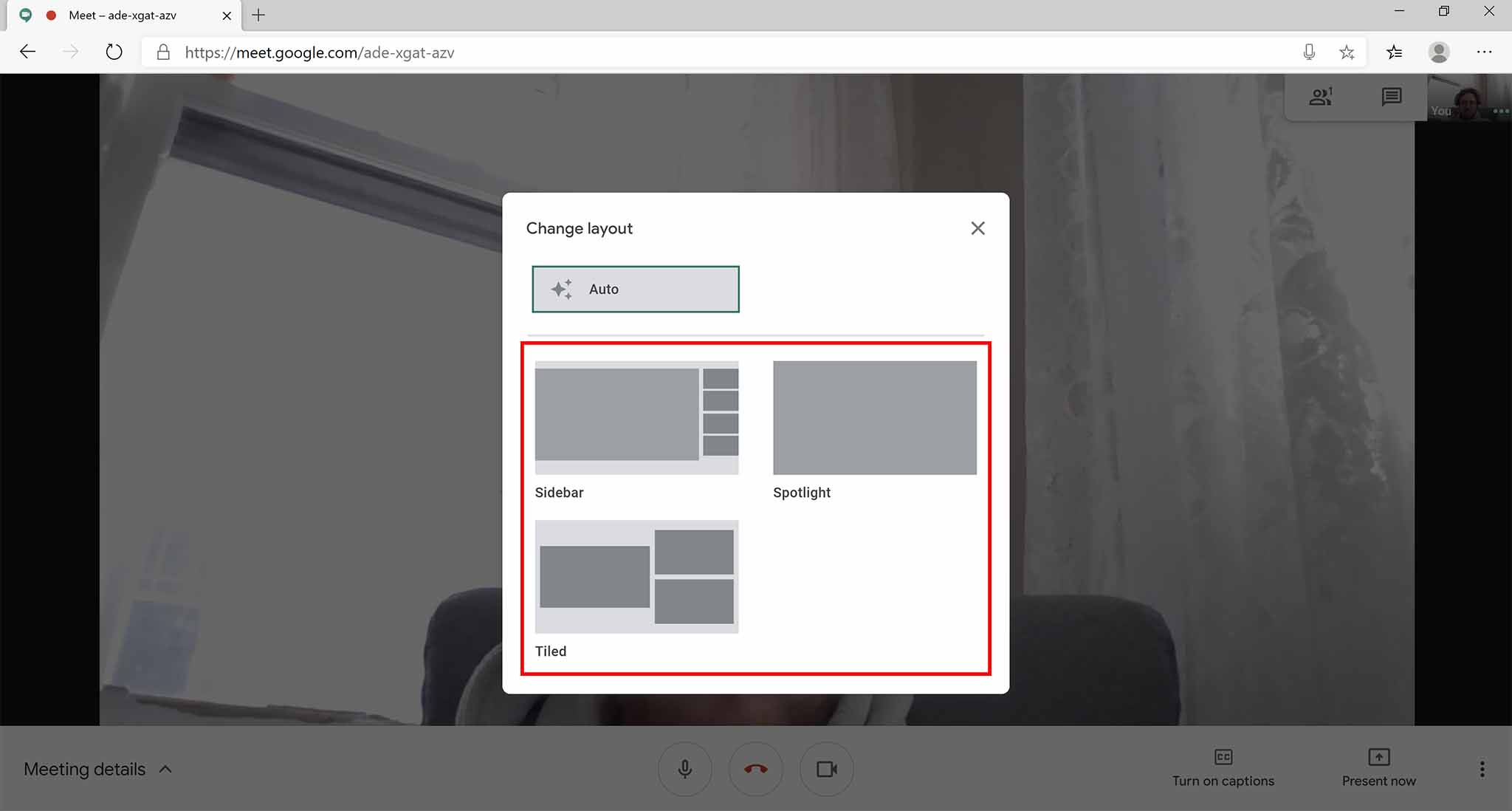
Our top equipment picks
If you're working from home and don't have a laptop with built-in mic or webcam — or you just want to upgrade — these are some great options for new hardware that won't break the bank. And, if you're not already a G Suite subscriber and want to take full advantage of Hangouts Meet, have a look at subscription options starting at $6 monthly.
Be sure to have a look at our roundup of best high-quality microphones for a more premium approach, and also have a look at our best webcam roundup for more options.

Logitech C922x webcam ($90 at Amazon)
This affordable webcam brings a 1080p (FHD) picture for high-quality video conferencing, and it includes two built-in microphones. It can clip onto the lid of your laptop, or stand on its own next to a desktop PC.

Sennheiser PC 7 headset ($35 at Amazon)
Plug in the Sennheiser headset and get immediate audio and voice support for Hangouts Meet. If your PC doesn't have a microphone, you'll need something like this to talk about.
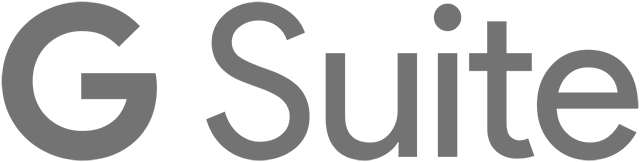
Google G Suite (From $6 monthly at Google)
To take full advantage of Hangouts Meet, like the ability to create your own meetings, you'll need to be a G Suite subscriber. There are personal, business, and enterprise plans available.

Cale Hunt brings to Windows Central more than eight years of experience writing about laptops, PCs, accessories, games, and beyond. If it runs Windows or in some way complements the hardware, there’s a good chance he knows about it, has written about it, or is already busy testing it.
