Getting started with a TerraMaster NAS
Getting started with TerraMaster is anything but a pain.

TerraMaster makes some killer NAS hardware — pre-built, ready-to-go storage units that are a breeze to install and set up. The initial set up process is a little different from other manufacturers, but still only takes around five minutes. If you're new to TerraMaster and NAS in general, this guide will show you how to get started. We'll be using the F4-220 (around $289), which sports an Intel CPU and four drive bays, but the process should be similar regardless of your model.
Before you get to installing the TOS (TerraMaster Operating System) and making the most of your NAS, it's paramount you install a hard drive or two. This can be achieved by pulling each hot-swap bay out and using the necessary screws to attach each drive to the bay. Screws and holes are available for both 3.5-inch mechanical drives and 2.5-inch SSDs. The packaging includes manuals, as well as a screwdriver and all the cabling you require.
Installing TOS
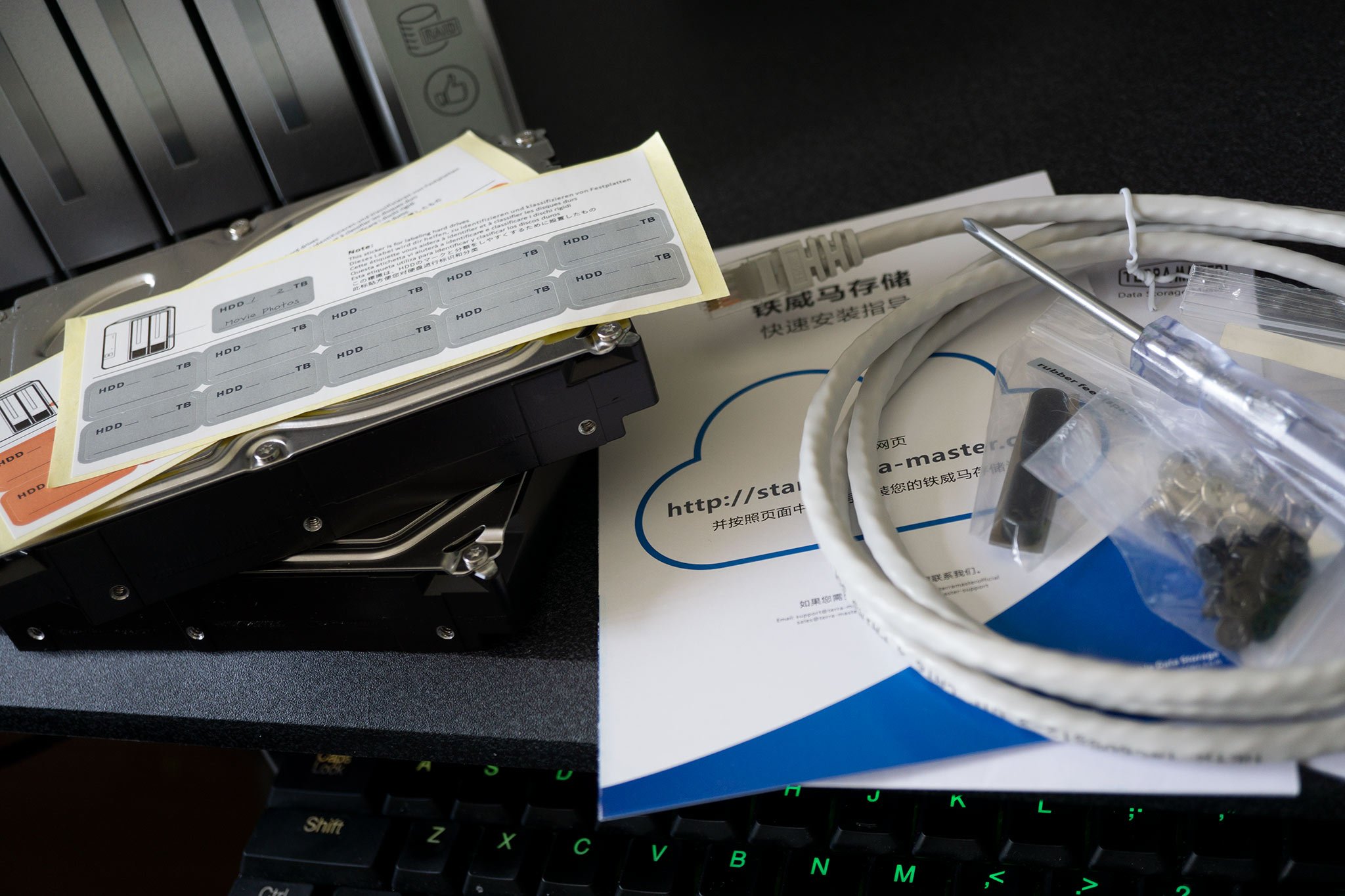
If you already know the IP address assigned to the TerraMaster NAS, you can skip steps 1-9 and simply open up your favorite browser and connect to the NAS. The TNAS software is only really needed to locate a NAS on the connected network and is tailored to beginners.
- Unpack the NAS, plug in the supplied Ethernet cable and power brick.
- Head to the TerraMaster download page.
- Select your NAS model.
- Download the TNAS PC app (available for Windows, Linux, and macOS). You could also download the user guide to reference.
- Turn on the NAS.
- Run the downloaded TNAS app.
- Hit the search icon at the bottom to search for the NAS on the network. If you still cannot see it in the app, make sure all lights on the NAS are green.
- Hit "Login".
- Your browser will now open with the correct IP address loaded.
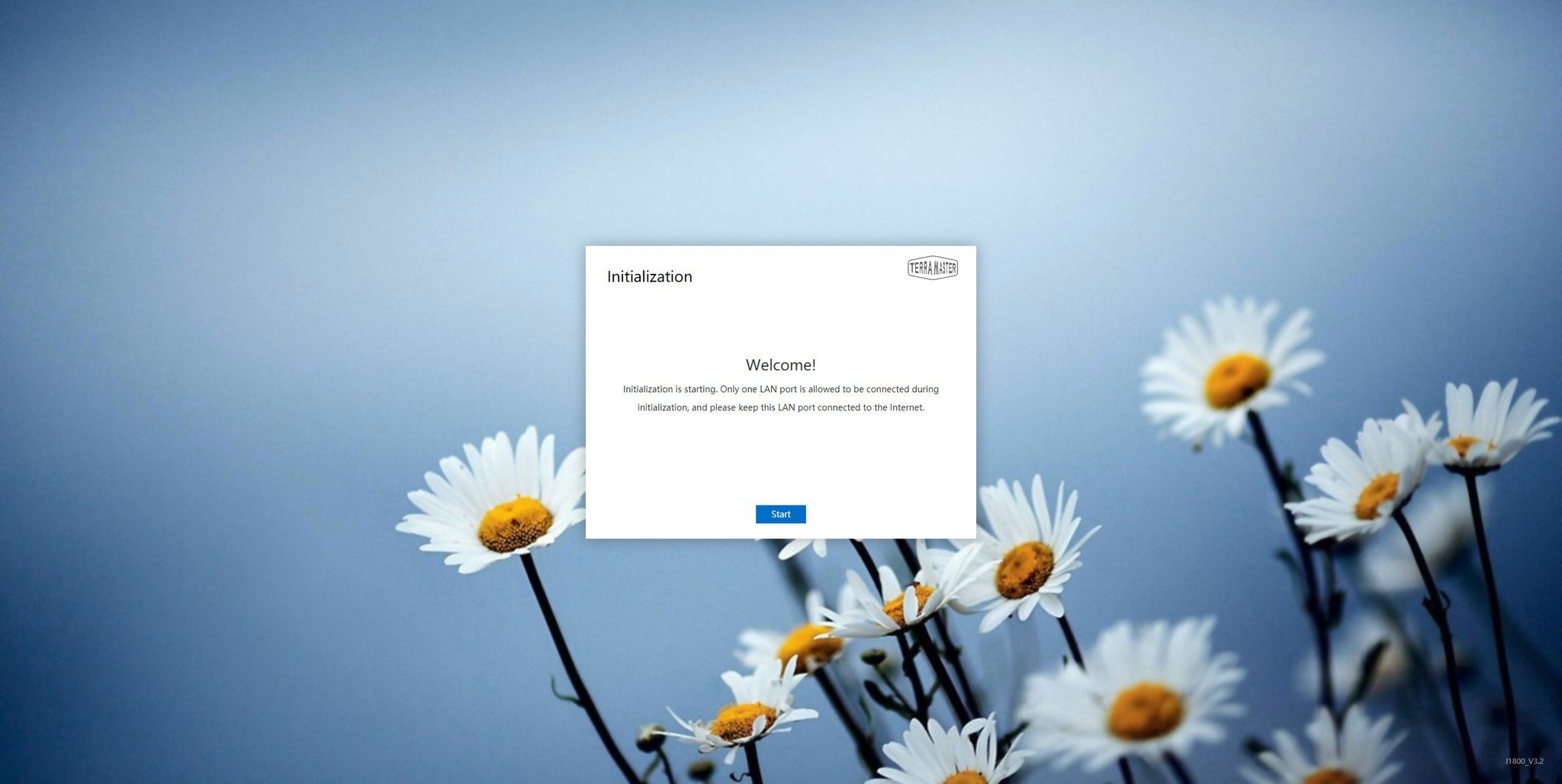
- Hit "Start."
- Confirm all hard drives are detected. If so, hit "Next."
- Choose "Auto download and install TOS," or manually choose it if you have a local copy at hand.A confirmation box will pop up making sure you're aware that all data on the drives will be cleared.
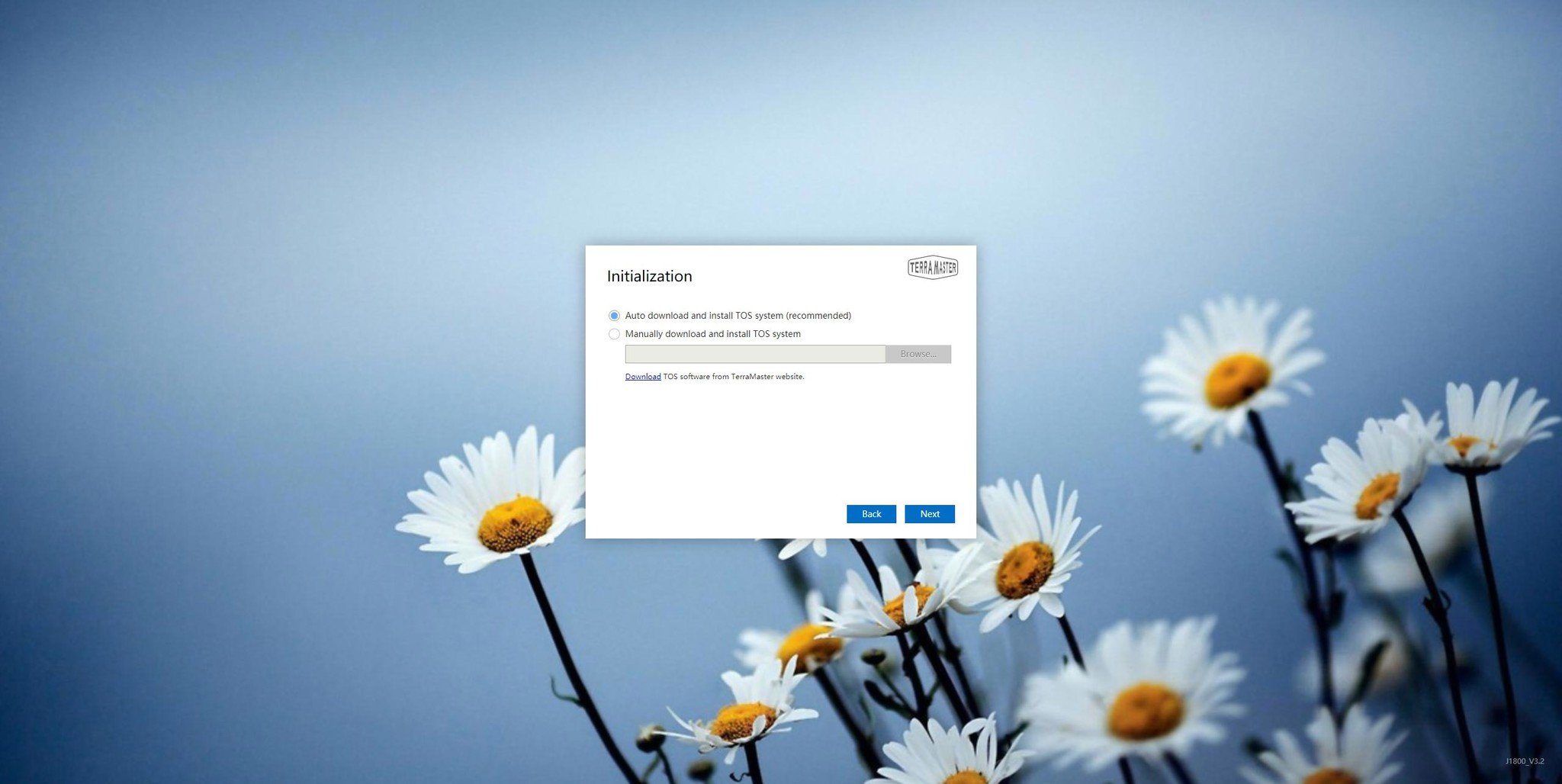
- Wait for the installation to complete. (Don't refresh the page or turn off the NAS.)
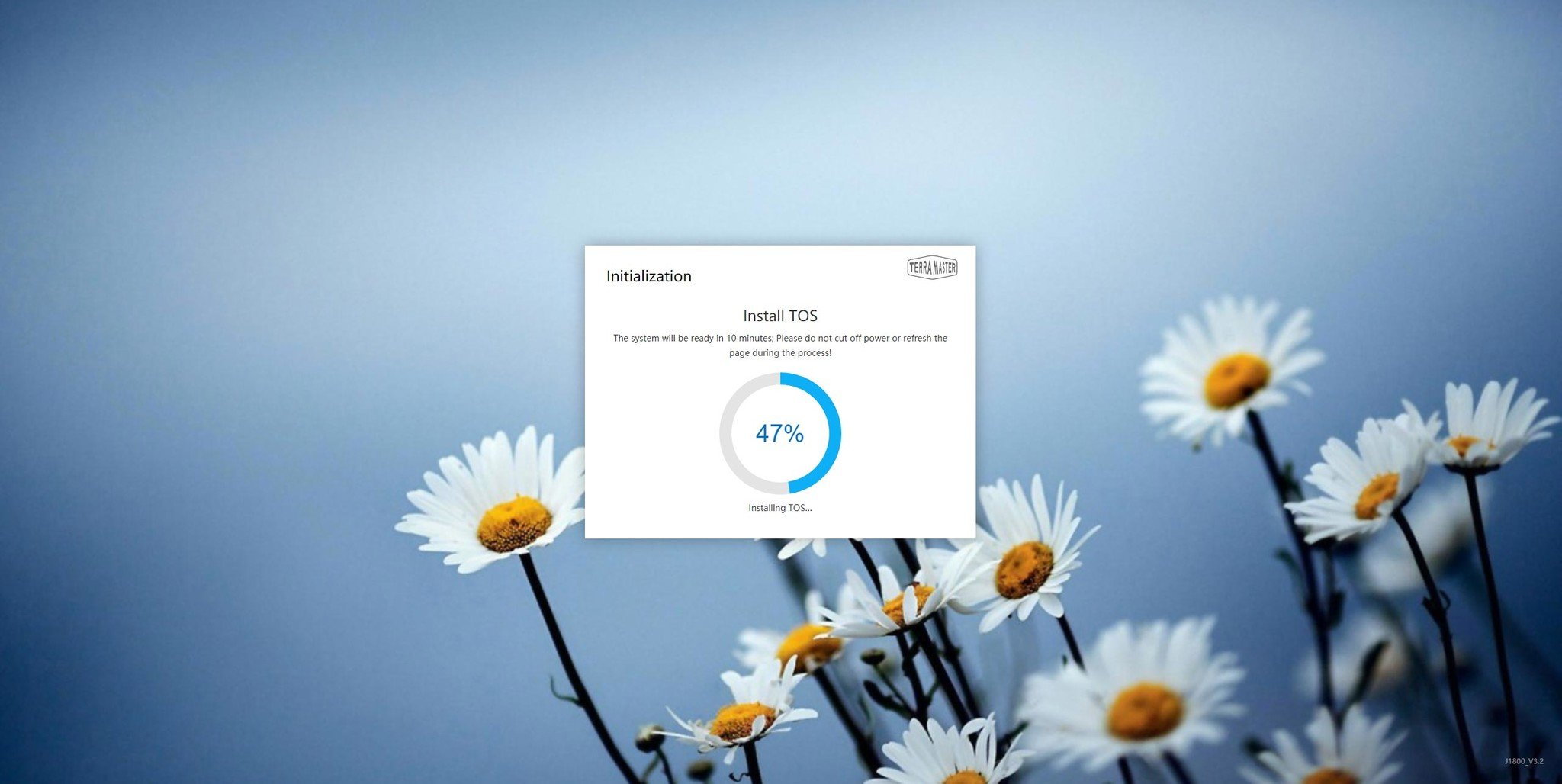
Setting up shop

Now it's time to get the TOS configured with your login.
- Enter a password, select time zone, and an email for security (optional).
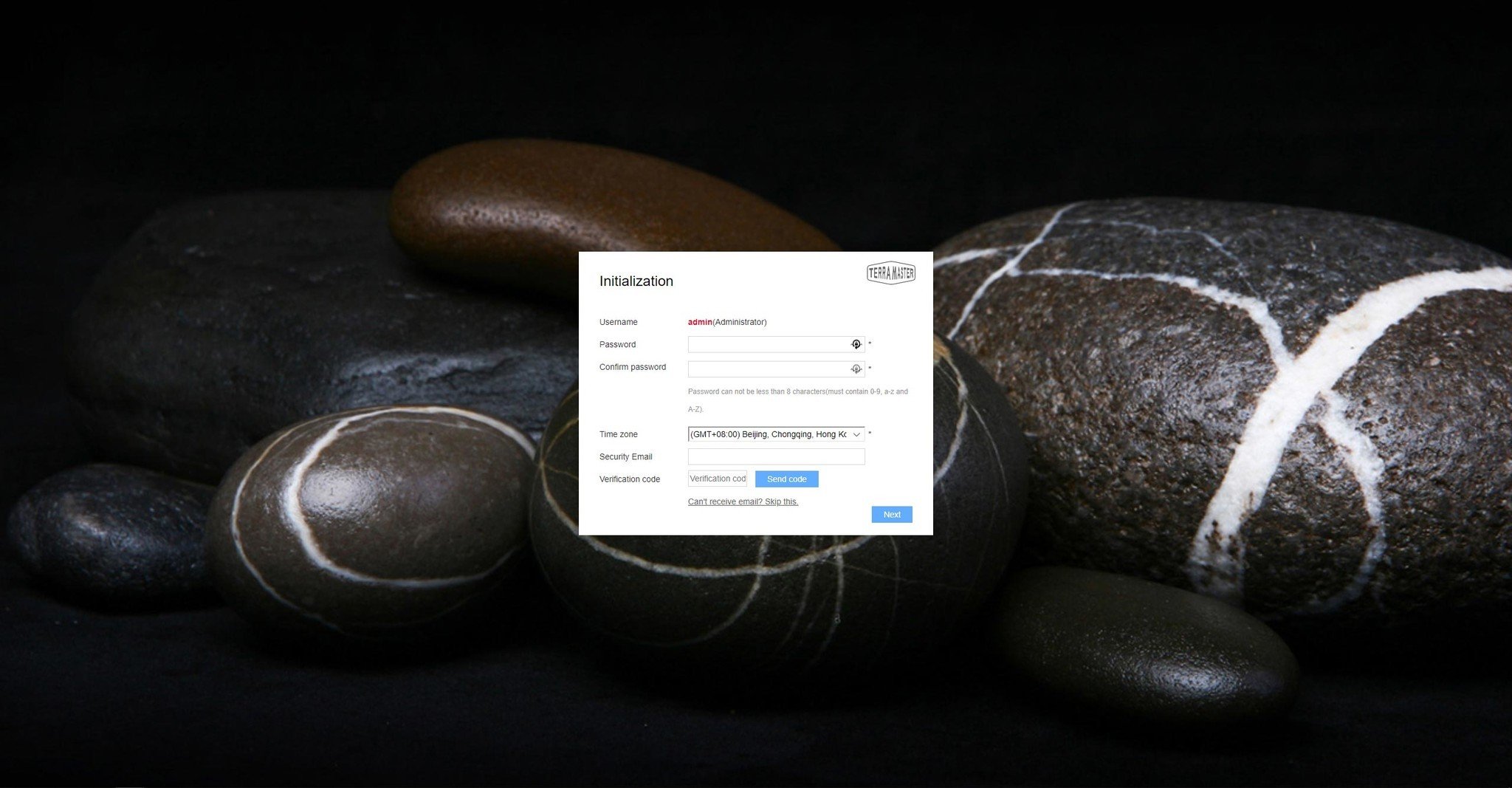
- Hit "Next."
- Choose your RAID setup.
- Hit "Next."
- Wait for the formatting process to complete.
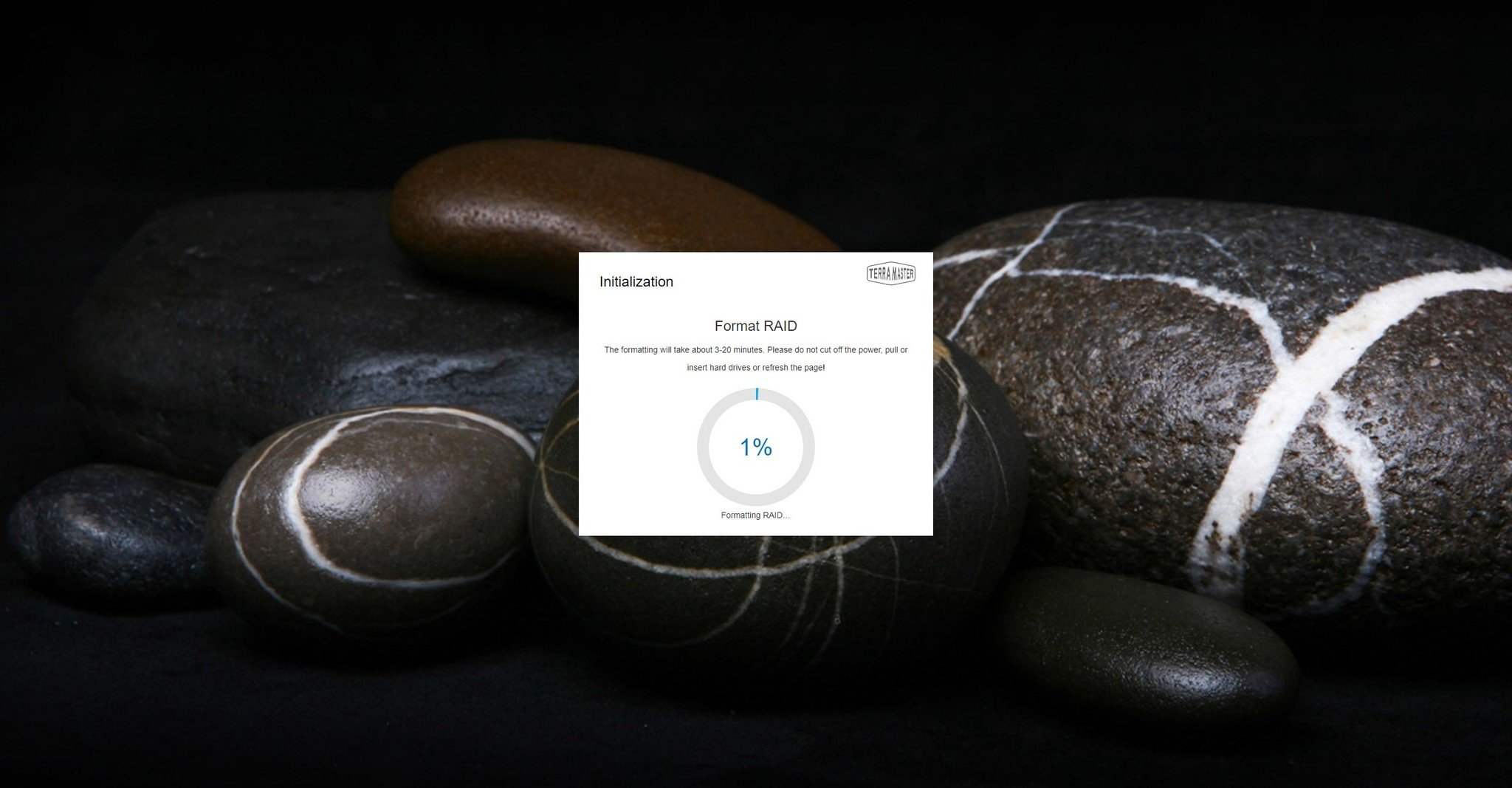
- Log in with your username and password.
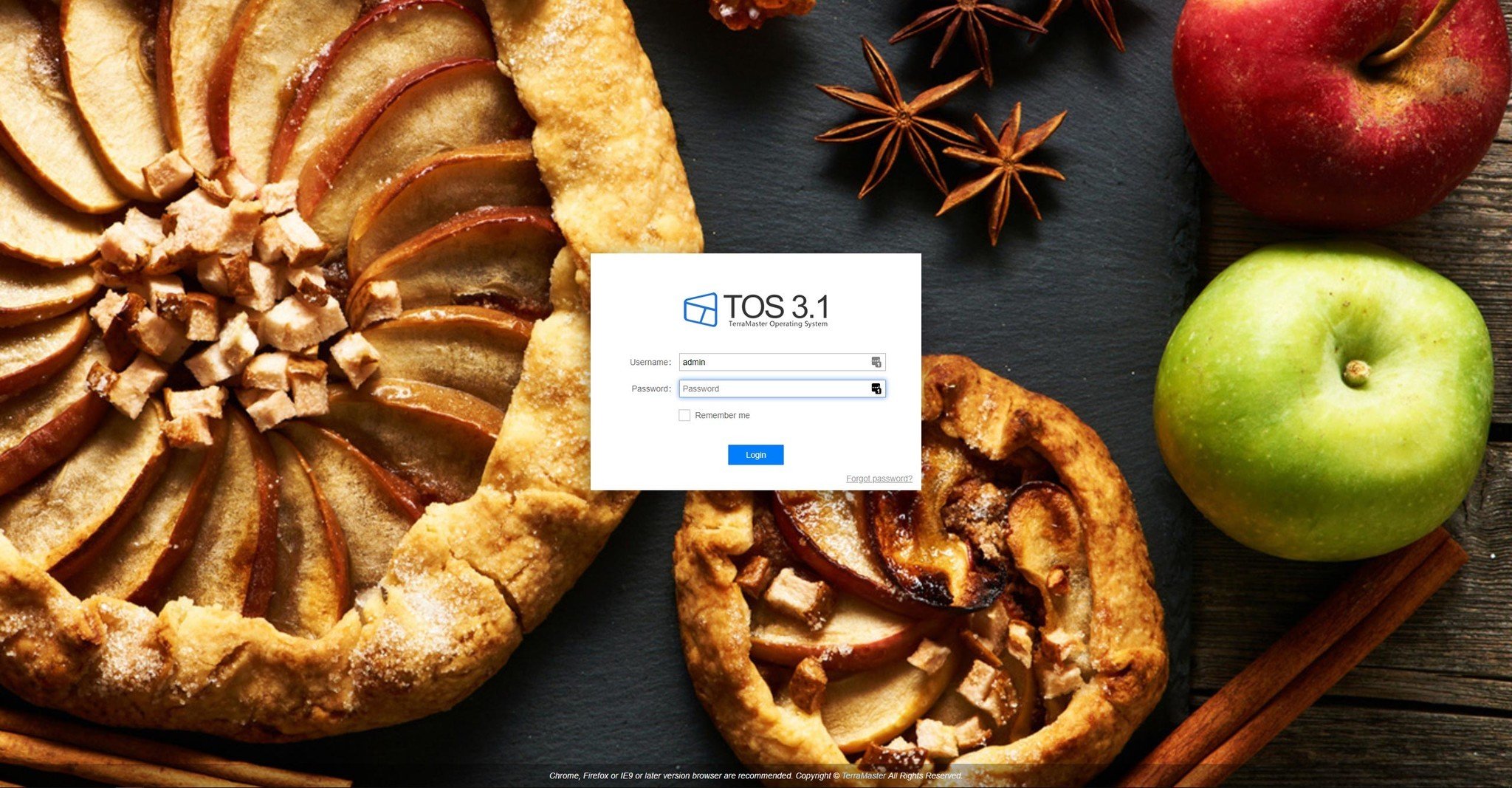
And you're all set! All you need to do now is install your favorite apps, connect to the NAS within your OS and transfer files. Settings can be accessed within the TOS to adjust various functions of the OS and NAS unit. The OS itself is fairly straightforward to use and if you're familiar with the Synology range of NAS models, it won't take you long to adjust.
Get the Windows Central Newsletter
All the latest news, reviews, and guides for Windows and Xbox diehards.

Rich Edmonds was formerly a Senior Editor of PC hardware at Windows Central, covering everything related to PC components and NAS. He's been involved in technology for more than a decade and knows a thing or two about the magic inside a PC chassis. You can follow him on Twitter at @RichEdmonds.
