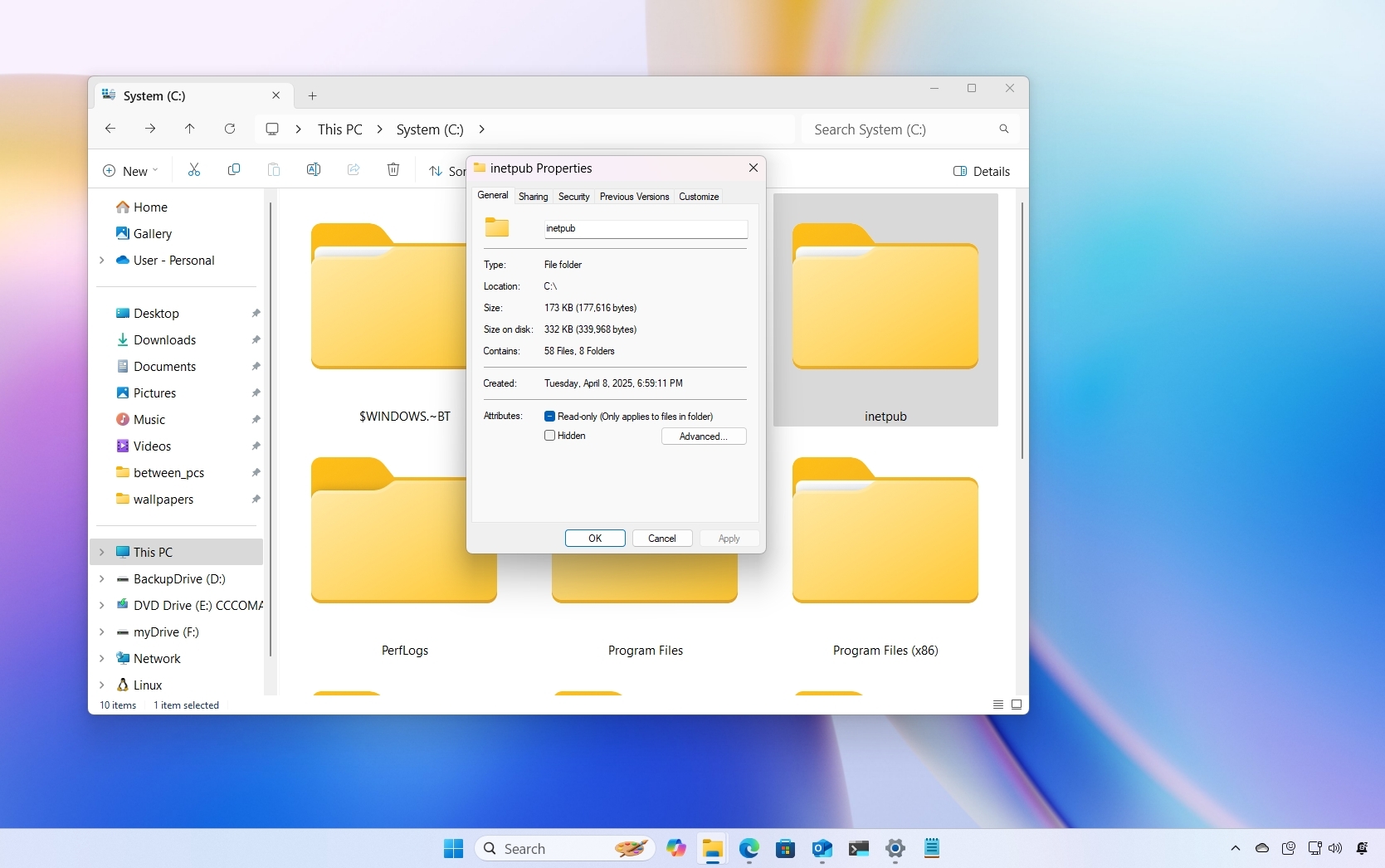Getting started with Microsoft's new To-Do app
Microsoft recently released a preview of its new To-Do app, formerly known as "Project Chesire." And it is one to-do list app that you'll actually enjoy using.

Face it, task management is an essential part of your daily routine, whether you realize it or not. With so many assignments, chores and responsibilities, it could be difficult to shuffle and decide where to allocate your energy for the day. Without a plan or list, you could be overwhelmed, or at the very least not as efficient as you can be. What you need is a good to-do list, right?
Microsoft recently launched the To-Do list app as the successor to its widely popular Wunderlist app. Both are cloud-based task management applications that make your lists and tasks manageable from desktop and portable devices alike. Let's check "have a look at Microsoft's To-do app" off of our list, shall we?
Note: A Microsoft account is required to access the To-Do web application. While it is currently in preview, To-Do is available to everyone; through your web browser as well as for Windows, iOS and Android devices. You'll notice that the interface for Microsoft To-do is uncluttered and straightforward, just like an effective list should be. The left anchored navigation menu will initially have three options by default: My Day, To-do and New list. Let's take a look at each.
My Day
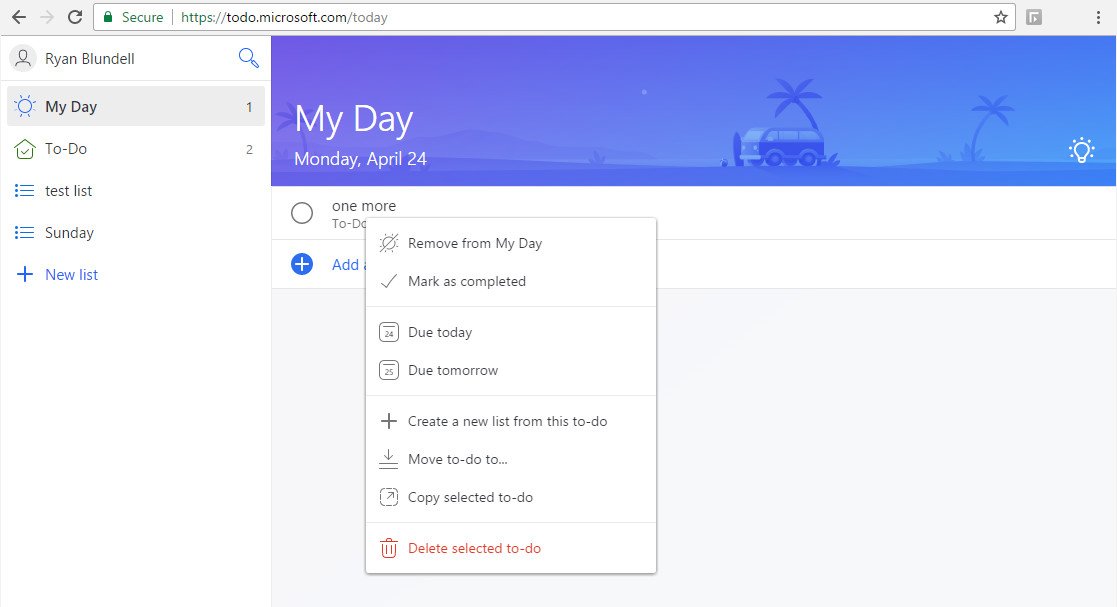
Clicking on My Day gives you a blank canvas on which you can plan out your tasks.
To create a task
- Click Add a to-do in the to-do entry field.
- Enter a name or description of the item.
- Click on Add on the far right, or press Enter to finish.
The item is then generated above the to-do entry field. This provides a natural feel for creating a list, just as you would continue adding items on the next line of a piece of paper. Once you have captured all of the items on your plate, it's time to start managing them.
This can be as simple or as complex as you need it to be. If you are only looking to scratch items off of your list, Microsoft To-do can help you with that. By clicking on a circle next to a to-do item, a check mark will be applied and the name or description will have a line through it. More commands are available, based on how you interact with a to-do item.
Right-click on a to-do item for additional options
- Remove from My Day will not delete the to-do item, but it will disassociate it from the My Day list.
- Mark as completed has the same functionality as clicking on the circle to sign off on the task.
- Due Today will add a "Today" notification to the to-do item.
- Due Tomorrow will add a "Tomorrow" notification on the item.
- Remove due date will delete any scheduling from the to-do item.
- Create a new list from this to-do will generate another list entry on the left-hand side. The item is now associated with this new list as well as with My Day, if it was created that day.
- Move to-do will add the item to a specified list.
- Copy selected to-do will allow you to copy and paste the to-do item to any list, even in the same list (creating a duplicate).
- Delete select to-do will remove the item from all lists.
Double click a to-do item to add or modify basic details
- Click on the name of the item to rename it.
- Click the "X" on other entries, such as Added to My Day, Today or Tomorrow to remove the association.
- Click on Remind Me to set a reminder at a specified time and date.
- Click Add due date to set a day to have it completed by.
- Click Add a note to enter in any further details, such as a website or further instructions.
On My Day, there is also a light bulb icon on the far right side. This gives you access to suggestions based on your to-do list. You may have important tasks that you haven't added to your day, or perhaps you weren't able to complete everything from the day before. These intelligent suggestions won't take effect until the day after you begin using Microsoft To-do. It has to check on your progress after all. For example, it can indicate how many tasks you completed yesterday, and you can click on review and see what wasn't done. That entry will have a "+" icon next to it. Click on that icon and it will move the item to your My Day.
Get the Windows Central Newsletter
All the latest news, reviews, and guides for Windows and Xbox diehards.
To-Do
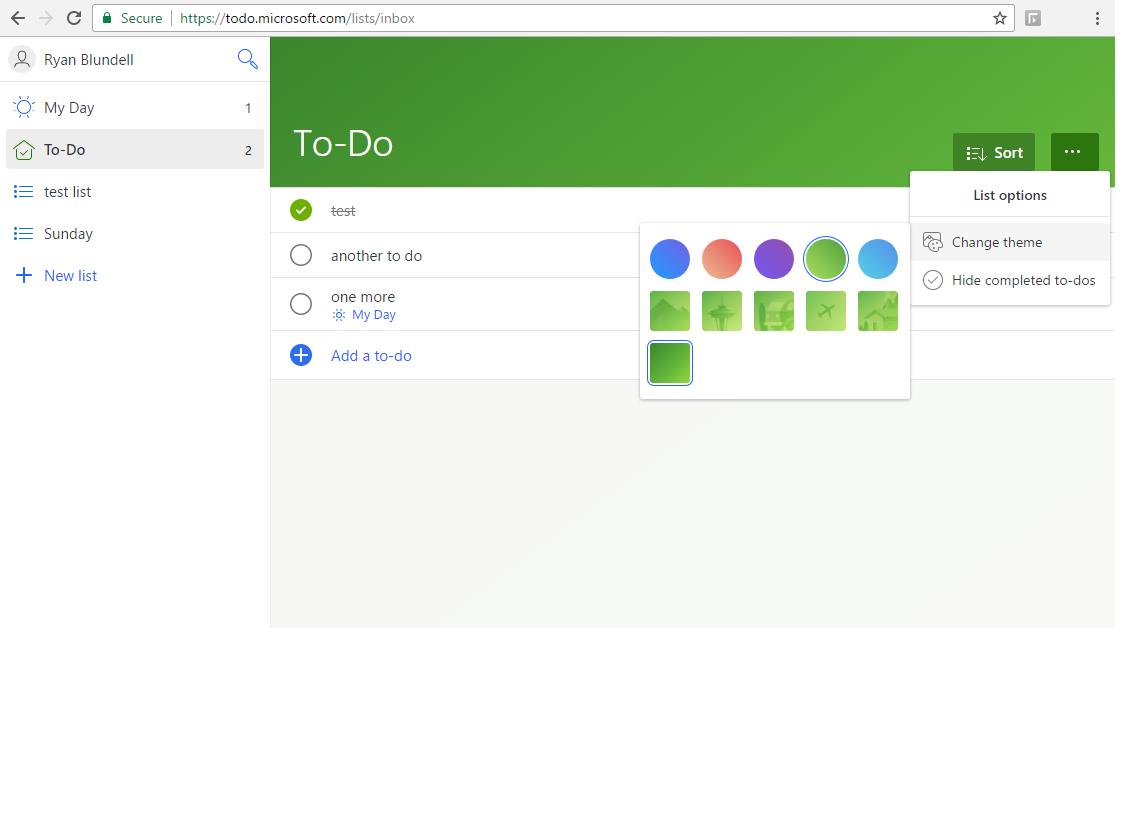
This section can be used to store all items you need to take care of. This is the ideal place to start, as you can enter everything in first, and then manage and sort them. The To-Do section has almost the same functionality as My Day, except for the lack of Intelligent suggestions. What it does offer instead are sorting options. You can sort all items alphabetically or by due date, created date, completion status or Added to My Day.
The More icon enables you to hide completed to-dos or change the theme of the specific list. By default, the header is decorated with a beach theme in a blue hue. Here's how you can change it.
To change the list theme
- Click on the more icon.
- Select change theme.
- In the following toast, choose from five colors.
- In the same toast, choose from five images, or choose to view color only.
Having various images or colors can help you differentiate between various lists. You can have a beach theme for your upcoming vacation preparation tasks or a city landscape for an upcoming move.
New list
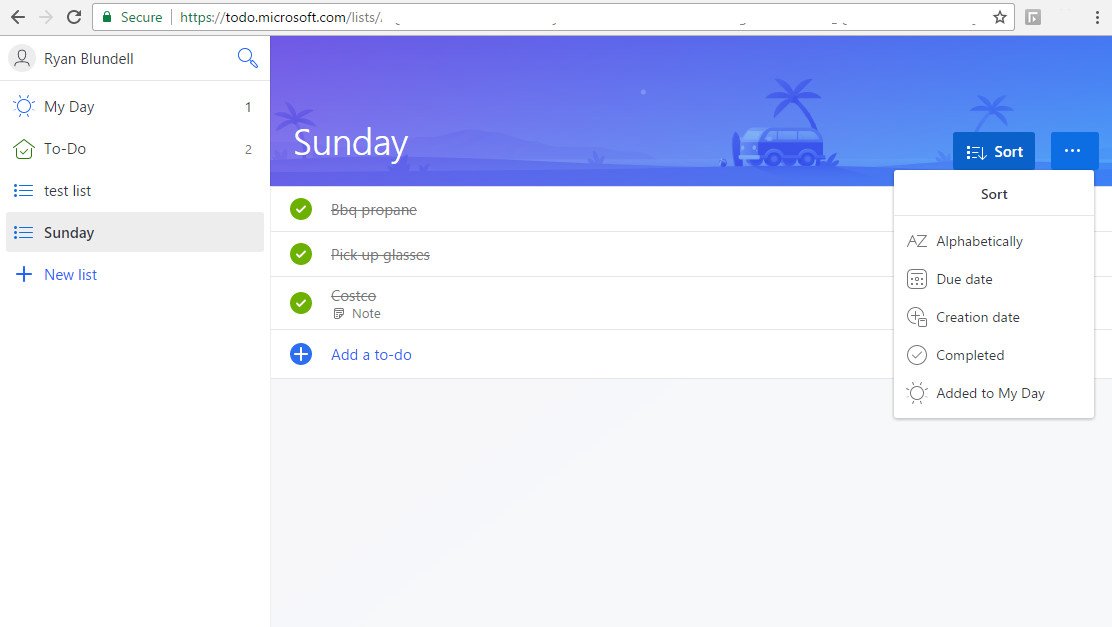
This option allows for the creation of lists to which you can assign to-dos. As we just mentioned, you may create a list for a group of to-dos. If your company is moving locations, you can create a specific list to manage all items that need to be completed before loading the moving truck, for example.
To Create your new list
- Click on New List.
- On the right-hand display section, the Untitled list default name will be highlighted. You should rename the list.
- Add to-do items as normal.
Importing To-do items
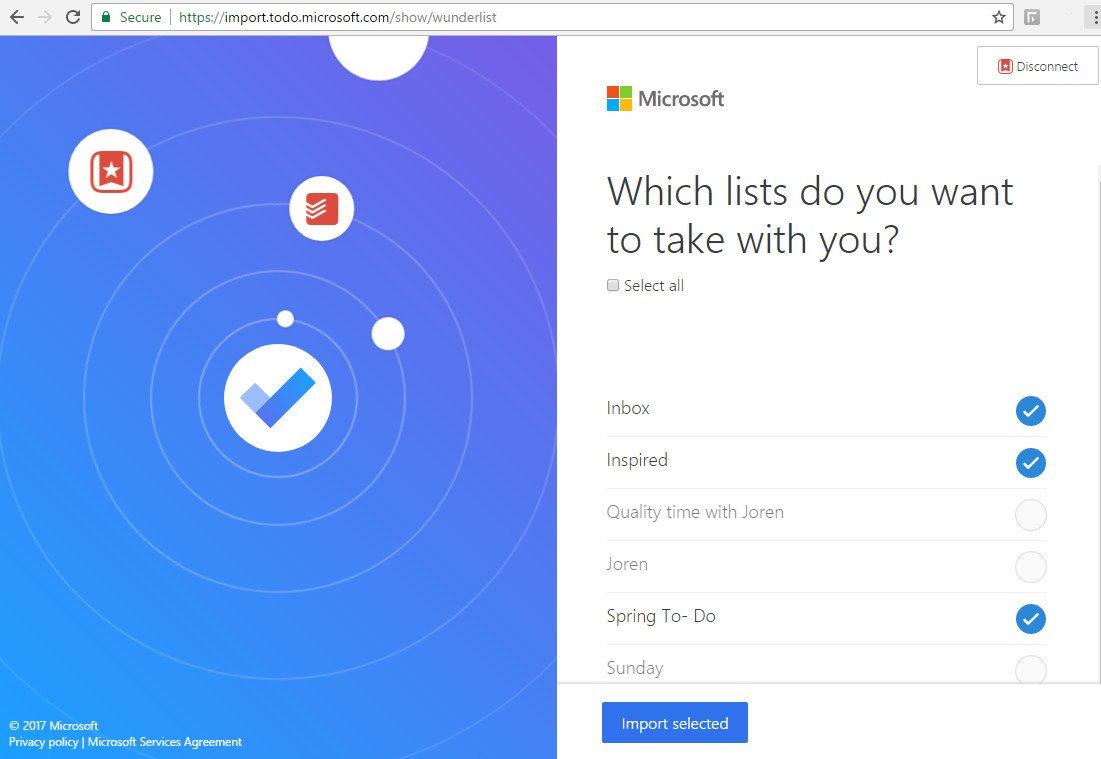
One of the most exciting features of Microsoft To-Do is the option to import your existing to-dos right from Wunderlist and Todoist. As incredible as Wunderlist is, its days are numbered. As stated in the Office blogs, "Once we are confident that we have incorporated the best of Wunderlist into To-Do, we will retire Wunderlist."
To import from Wunderlist
- Click on the To-do username.
- Select Import.
- In the generated window, select Start Importing.
- In the To-Do Importer, select which application to import from (Wunderlist or Todoist).
- Enter in the application details.
- On the following screen, select Authorize.
- Select the items you want to take with you into Microsoft To-Do.
- Click Import Selected.
Note that you will be able to retrieve your account details, list, to-dos, and reminders. This import process will not delete your Wunderlist account. It should also be said that subtasks are not part of Microsoft To-Do at this time. Microsoft offers two workarounds for subtasks. They can either be left as a note on the to-do, or they can be made into their own to-dos. Having been built on Office 365, Microsoft To-Do will be eventually integrated into their other suite of products. With Outlook, you need only click on your Outlook Tasks to view and manage your To-do items as well.
The idea of Microsoft To-Do is to give users an uncomplicated view of what they need to accomplish for the day. As with any decent system of information delivery, it gives you the right details and the right time. Having a To-Do list like that makes it easy to adopt into a daily routine.
Have you taken Microsoft To-Do for a spin? How do you compare it to Wunderlist? Let us know in the comments.
You can also visit our Office 101 help hub for more related articles.
- Microsoft Office 101: Help, how-tos and tutorials