GeoPhoto for Windows Phone 8, helping you remember where you took that photo
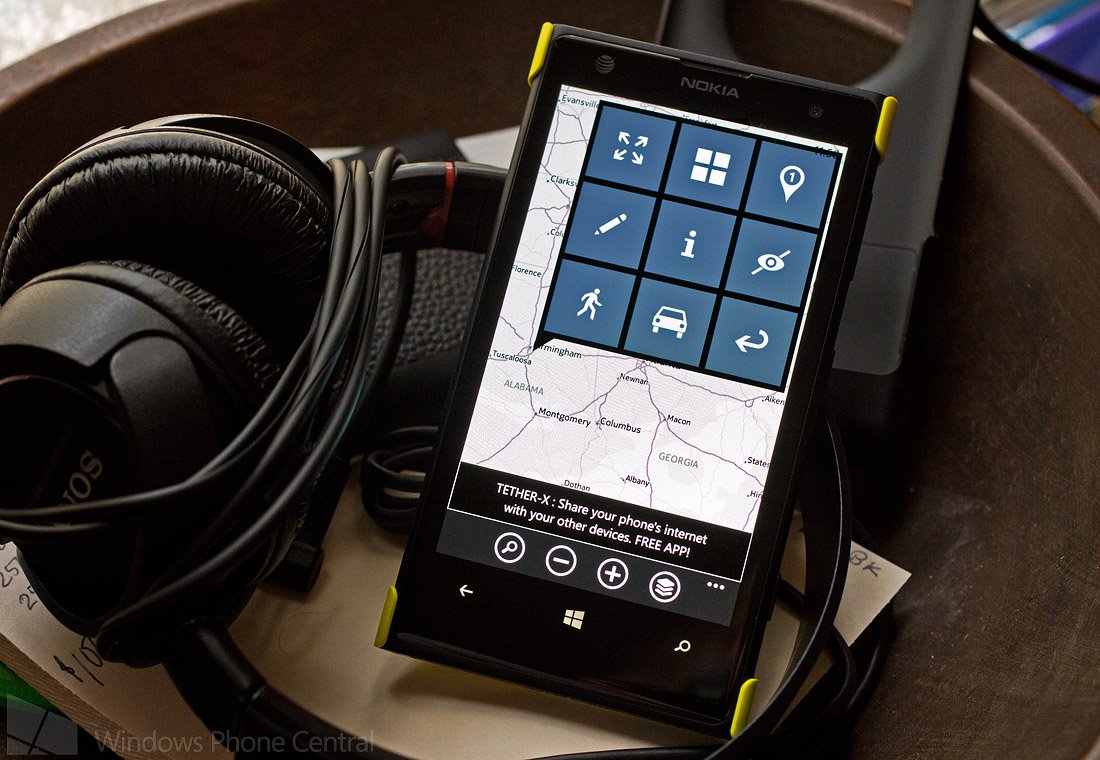
GeoPhoto is a handy Windows Phone 8 app that takes the location services data embedded in your photos EXIF file and maps them out. The app not only pins your photos to help you remember where you took the picture but you can also generate driving directions to that location, view the full EXIF file for an image, and filter which image folders are mapped.
GeoPhoto isn't a bad option to consider for your Windows Phone 8 device if you have the need to map out your photos.
The main view for GeoPhoto is a map view with thumbnail flags for your photos pinned on the map where the photo's EXIF data places it. The EXIF file for an image contains data such as the camera settings used, date/time the image was taken and, when enabled, any GPS information.
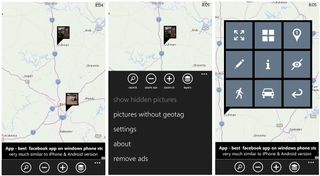
At the bottom of the main page you'll find button controls to search GeoPhoto for photos by keyword, zoom in/out and choose which map layer to view (hybrid, terrain or satellite). Up under the three-dot menu you'll find options to show hidden photos, view pictures without a geotag, access the settings, view the about screen, and pay to remove the banner ads ($1.99). GeoPhoto's settings will allow you to choose which image folder to map out, set any date restrictions, and your sort order.
The map interface is rather simple in that all you need to do is tap on an image flag to enlarge the thumbnail image. If multiple images share the same general location, they will share the same flag which will be numbered to indicate how many images are in that area. In these cases directional arrows will appear on the larger thumbnail to let you navigate around the images. If you tap one of the enlarged images, the picture will rotate revealing an options menu.
From this options menu you can:
- View the image at full screen with a HD view option (you can also pull up the EXIF information from this view).
- View all images from this location area in thumbnail view.
- View the image location mapped out a little refined/more precise. From this view you can tap the image flag and see a condensed options menu to view full screen, view the EXIF file, edit the geotag or hide the image.
- Edit the geotag's location just in case the location data isn't not as precise as you'de like.
- View the full EXIF file.
- Hide the photo from the map view (you can un-hide the photo from the three-dot menu).
- Generate walking directions to that location.
- Generate driving directions to that location.
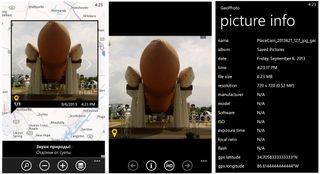
GeoPhoto map uses Nokia HERE maps and uses HERE to generate the travel directions.
Get the Windows Central Newsletter
All the latest news, reviews, and guides for Windows and Xbox diehards.
Keep in mind for GeoPhoto to work you'll need to turn on location recording in your Windows Phone settings. Go to your Windows Phone settings, swipe over to the application page and choose photo+camera. To turn on location recording, make sure the option to "Include location information in pictures I take".
I can see GeoPhoto being a useful way to map out where you've taken photo as well as helping you remember where something is. Say you've found a house you're interested in buying or find a quaint restaurant that you want to try one night. Snap a photo, let GeoPhoto map it and when you need to find your way back, you can easily generate driving directions from GeoPhoto. It would be nice if GeoPhoto had the ability to share images (along with their location) but all totaled GeoPhoto isn't a shabby option for mapping out your images.
GeoPhoto is a free, ad-supported app for your Windows Phone 8 device and you can download GeoPhoto here in the Windows Phone Store.
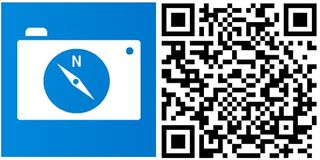
George is the Reviews Editor at Windows Central, concentrating on Windows 10 PC and Mobile apps. He's been a supporter of the platform since the days of Windows CE and uses his current Windows 10 Mobile phone daily to keep up with life and enjoy a game during down time.
