How to mute Xbox TV audio when using a headset
Silence your TV speakers via the power of your Xbox.

There are few gaming experiences more frustrating than hearing every morsel of audio echo in your ears from both your headset and your TV audio. Even more annoying is when Party Chat causes a feedback loop from the mic picking up your TV's unwanted noise. Luckily, muting your TV audio when a headset is connected to your Xbox console is simple enough, with Xbox consoles even having some onboard tools to make it more seamless.
How to mute your TV audio when using an Xbox headset

It can be easy to forget to mute your TV audio when putting on your favorite Xbox gaming headset, even if it should be as easy as grabbing the TV remote and hitting the "Mute" button or aggressively turning the volume down. Fortunately, your Xbox Series X|S console can do the heavy lifting for you, offering a way to automatically mute your TV audio when a headset is connected and some manual controls to tweak your TV audio.
Automatic action

Xbox consoles can take the pressure off you to remember to mute your TV by doing it for you, and all it takes is toggling a simple option buried in Settings. Follow the quick steps outlined below, and you'll be situated in a matter of seconds.
- Open Settings, either by using the "Profile & system" tab in the Xbox Guide or the Settings button on the Xbox Dashboard.
- In Settings, navigate to the "General" tab located at the top.
- In the "General" tab, navigate to the "Volume & audio output" page in the bottom left-hand corner.
- On the "Volume & audio output" page, navigate to the "Additional options" page located at the top of the "Advanced" category.
- On the "Additional options" page, navigate to the "Mute speaker audio when headset attached" option on the left-hand side of the screen and make sure it's toggled on.
Once you've followed these steps, your Xbox will automatically mute your TV audio, including speakers and soundbars, whenever any gaming headset is attached to the console. You can test if it works or not by attaching a headset and playing any audio, without wearing the headset. From here on out, you'll never have to worry about remembering to mute your TV whenever you hop into an online match or chat with friends.
Manual controls
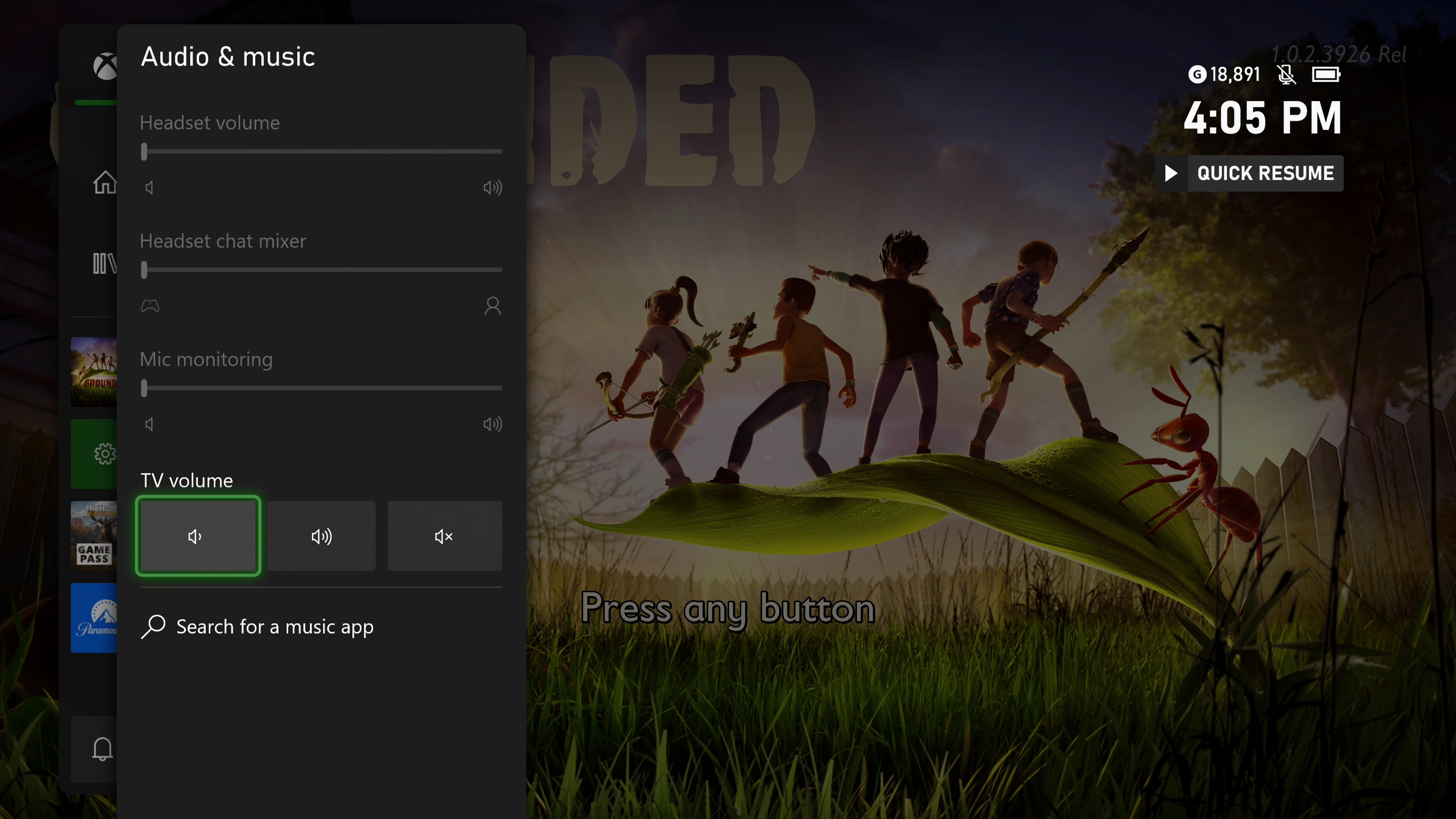
If you prefer a little more manual control over your TV setup, you can still accomplish a lot without moving away from your Xbox. With the Xbox October 2022 Update, Microsoft added additional TV controls to Xbox Series X and S consoles, allowing players with the right setup to control their TV's audio directly from the Xbox Guide.
These TV audio controls require that you own either an Xbox Series X or S console, and that it's connected to a compatible TV via HDMI-CEC. You may have to do research to see if your TV supports this advanced feature, which allows greatly increased communication between your TV and connected devices. With HDMI-CEC, your Xbox and TV can sync power states, automatically switch inputs, and even control audio. It's a great quality-of-life feature, and it's now a little better.
If your TV supports HDMI-CEC and your Xbox Series X|S is connected to your TV via an HDMI-CEC compatible HDMI port, you'll need to ensure that HDMI-CEC options are enabled in Settings. To do this, navigate to the "TV & display options" page in the "General" tab of Settings and head to the "Device control" page on the left-hand side. From here, you can enable or disable HDMI-CEC if it's supported, and then customize the various abilities and options on the right-hand side. The "Console sends volume commands" will need to be enabled to allow manual audio controls.
Get the Windows Central Newsletter
All the latest news, reviews, and guides for Windows and Xbox diehards.
Once you're set-up, follow these simple steps to access and begin using your Xbox's TV audio controls.
- Open the Xbox Guide by pressing the "Xbox" button in the center of your Xbox controller.
- On the Home page of the Xbox Guide, navigate to the "Audio & music" page at the bottom right-hand corner, shown as a simple button.
- On the "Audio & music" page of the Xbox Guide, navigate to the "TV volume" section near the bottom of the page.
- In order from left to right, the controls you have available in the "TV volume" section are "Volume down," "Volume up," and "Mute."
Be warned, however, that even with an Xbox Series X|S and a compatible TV with HDMI-CEC support, these TV volume controls still may not work depending on your audio setup or soundbar. Be sure to test the controls after going through the above steps!

If you want even more reason to keep your TV audio muted, consider the critically-acclaimed LucidSound LS35X, Windows Central's consistent pick as one of Xbox's best gaming headset options.

Buyers looking for an incredible Xbox gaming headset on a budget should look no further than the value-driven, wired HyperX CloudX, which combines stellar comfort with surprising audio quality.

Zachary Boddy (They / Them) is a Staff Writer for Windows Central, primarily focused on covering the latest news in tech and gaming, the best Xbox and PC games, and the most interesting Windows and Xbox hardware. They have been gaming and writing for most of their life starting with the original Xbox, and started out as a freelancer for Windows Central and its sister sites in 2019. Now a full-fledged Staff Writer, Zachary has expanded from only writing about all things Minecraft to covering practically everything on which Windows Central is an expert, especially when it comes to Microsoft. You can find Zachary on Twitter @BoddyZachary.
