What to do if your Steam Deck won't turn on
There are multiple things to try before sending it in for repairs.

It's a horrible moment when you realize that your expensive Steam Deck isn't working properly. Only just recently, I attempted to play a game I had purchased but discovered that the Steam Deck screen wouldn't turn on even after force restarting the handheld. Fortunately, I could get it working again before having to do anything drastic. Still, the experience startled me so much that I figured I'd write up a guide for how to fix this issue for anyone else who experiences it.
There are a few things to try if you can't get your Steam Deck to turn on. Hopefully, one of these fixes gets you back to gaming quickly and can put your wallet at ease.
Why is this happening?
There are several reasons why your Steam Deck won't turn on. I'll discuss how to handle these situations in the sections that follow:
- Battery is dead
- Charging cable is damaged
- The charging adapter isn't compatible
- Software glitch
- Power button is stuck
- Damaged hardware
Charge it up

Let's start with the most simple solution. If the Steam Deck's battery is low or depleted, then it might not be able to power on.
The fix — Charge it up: Plug your Steam Deck charging cable into an outlet and then plug the other end into the Steam Deck. Let it charge for at least 3 hours, and then see if it responds when you press the power button. If so, you can return to playing the best Steam Deck games.
Check the charging cable

A dead Steam Deck battery might be caused by a faulty charging cable or outlet, which makes it, so the handheld isn't receiving a charge (or enough of a charge).
The Fix #1 — Inspect charging cable and outlet: Inspect the charging cable and ensure it isn't damaged. You should also check to see if the outlet is the problem by plugging the charging cable into another outlet to see if it gives your Steam Deck a charge that way. If the cable appears damaged, you'll need to use or purchase a new one. If you don't want to pay for the expensive official adapter, then JSAUX's replacement power charger will do the trick for less.
Get the Windows Central Newsletter
All the latest news, reviews, and guides for Windows and Xbox diehards.
The Fix #2 — Use a compatible adapter: The Steam Deck needs a charging adapter that can deliver at least 45W; otherwise, the battery will charge up a lot slower, and the battery will drain during use even if it's plugged in. If the charging cable you're using isn't the original one, you should swap it out for one 45W or higher.

Using the right charging cable for Steam Deck allows you to play the handheld while it's plugged in and charging, without draining the battery. This JSAUX one is five feet long and comes with a right-angle USB-C adapter for convenient charging.
Initiate force restart or force recovery

Sometimes the Steam Deck's software can glitch out and cause the device to freeze. This happened to me the other day. The game I was playing suddenly started stuttering and running abnormally. I forced the Steam Deck to restart, but this only resulted in a black screen even though I could hear the startup sound and could tell the device had attempted to turn back on. Fortunately, doing a hard reboot recovery fixed this. Here's how to force restart and force reboot the Steam Deck.
The Fix #1 — Force Restart: Hold down the power button for 12 seconds to force the Steam Deck to restart. If everything comes back on and looks normal, then you're good to go.
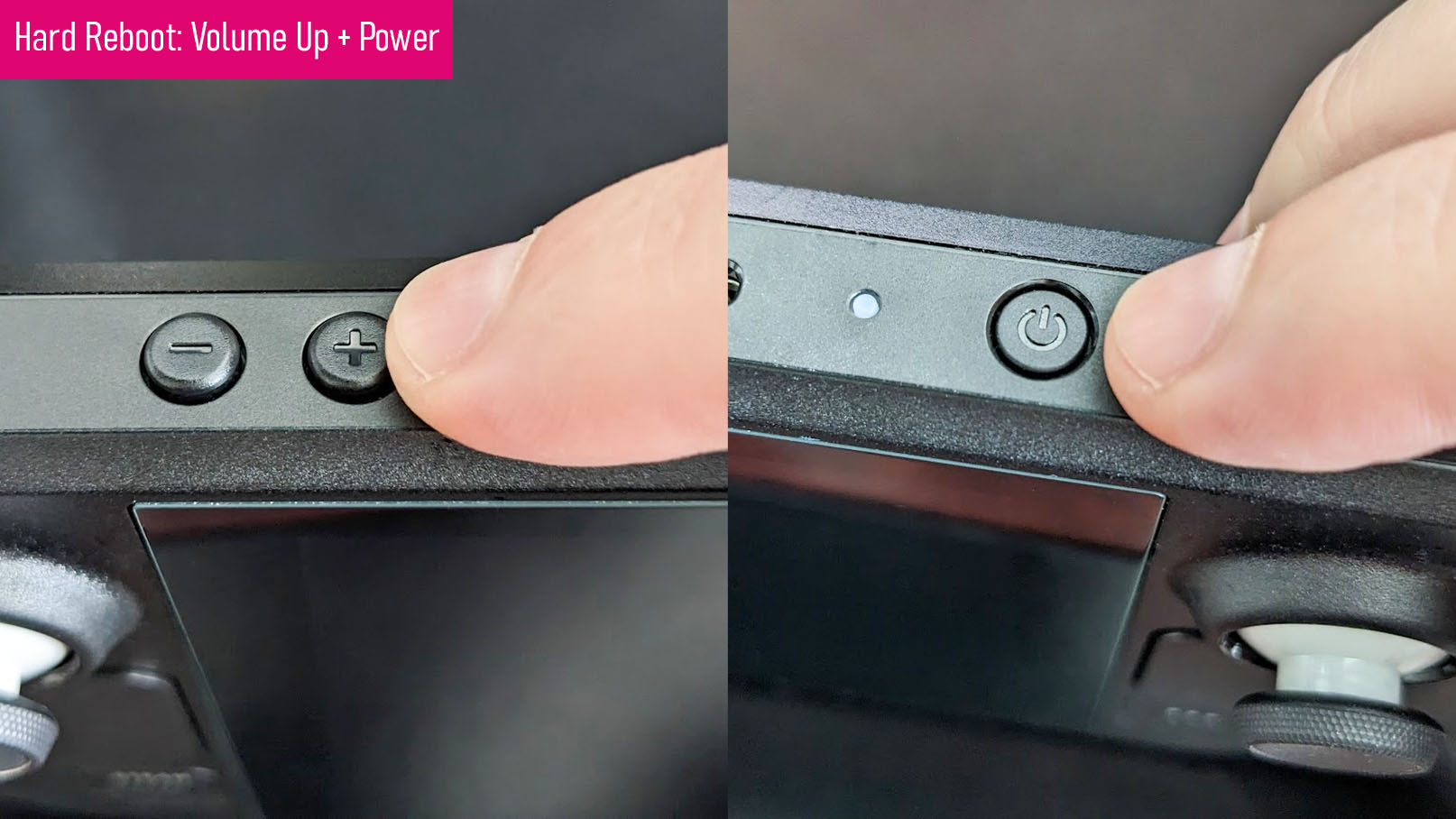
The Fix #2 — Hard Reboot: If forcing a restart didn't fix it, hold down the volume up button and power button for a few seconds to initiate a force recovery. You'll have to wait a few seconds while it reboots, but the Steam Deck should hopefully turn back on after that.
Check that power button

It's possible that some debris or casing damage could be preventing the power button from clicking in like normal.
The Fix — Carefully clean the Steam Deck: You'll want to carefully clean out the area around the power button using a toothpick or special cleaning tools. Do not act aggressively with cleaning implements, and do not use water or other liquids, as both methods can cause permanent damage to the Steam Deck if you aren't careful.
Get it repaired
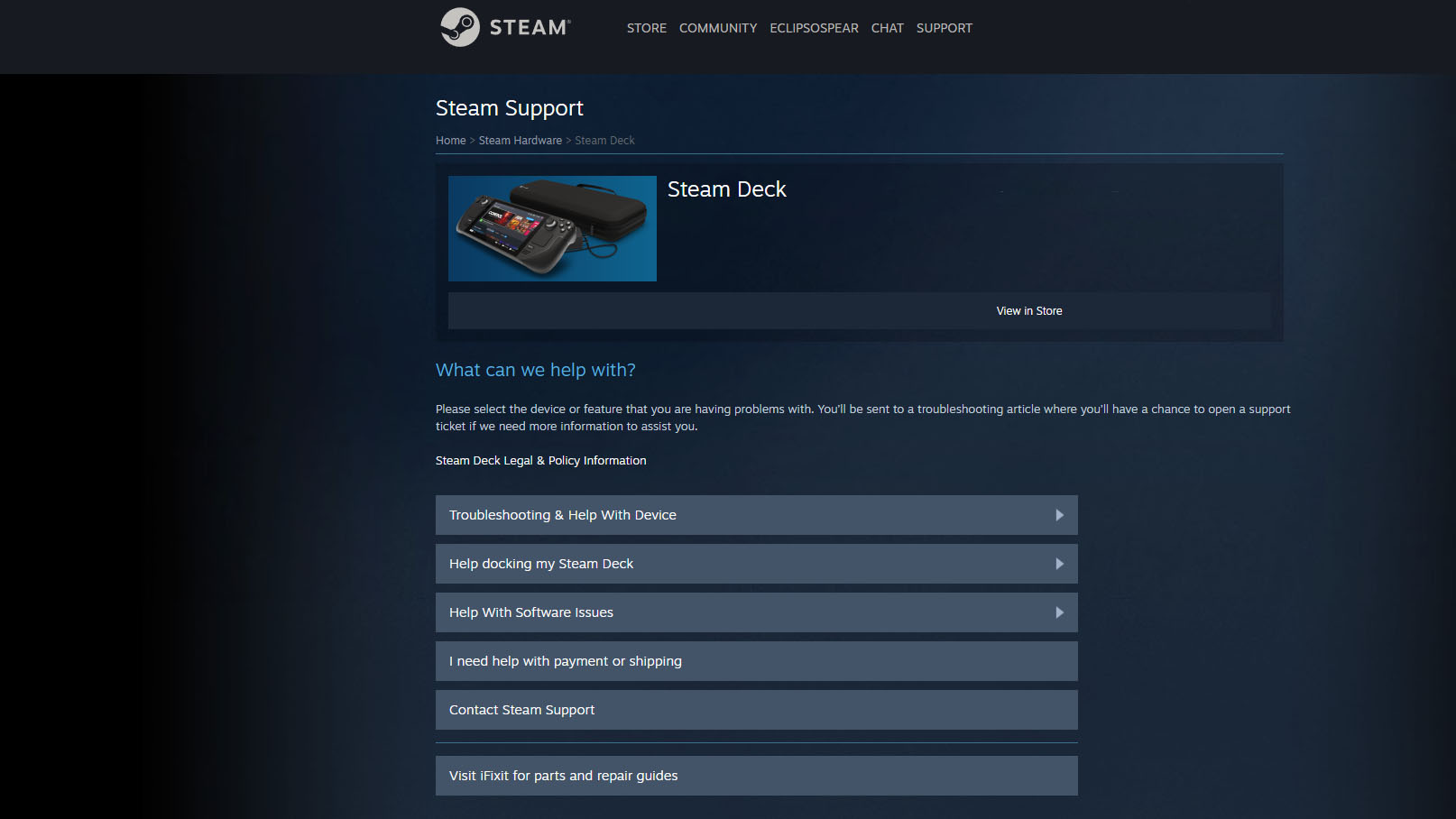
If nothing we've discussed has helped you turn your Steam Deck back on, it might be damaged and need repair.
The Fix #1 — Buy replacement parts: If you're the kind of person who likes to fix things yourself, then it's good to know that Steam partners with iFixit for repair kits, guides, and replacement parts. You can also find replacement parts on Amazon if you can identify the problem.
The Fix #2 — Let professionals fix it: If you're more inclined to let the professionals handle repairs, you'll want to contact Steam Deck support. They can give you additional troubleshooting tips and otherwise assist you.
Back to playing in no time
After spending a decent amount of money on one of the best gaming handhelds — a Steam Deck — and playing your favorite games on it, it's panic-inducing to realize that the handheld isn't working properly. But just because the system won't turn on doesn't mean it's absolutely broken. Taking the time to let the handheld charge back up or inspecting the charging cable might go a long way to getting you back to playing.
Of course, sometimes an update or game glitch can cause the software to bug out. If that's the case, restarting the console or putting it in recovery mode may make it behave normally again. Otherwise, it might be a tactile problem like a stuck power button or damaged internal hardware. You can always attempt to fix these more serious problems yourself or contact Steam for additional help.

Self-professed gaming geek Rebecca Spear is one of Windows Central's editors and reviewers with a focus on gaming handhelds, mini PCs, PC gaming, and laptops. When she isn't checking out the latest games on Xbox Game Pass, PC, ROG Ally, or Steam Deck; she can be found digital drawing with a Wacom tablet. She's written thousands of articles with everything from editorials, reviews, previews, features, previews, and hardware reviews over the last few years. If you need information about anything gaming-related, her articles can help you out. She also loves testing game accessories and any new tech on the market. You can follow her @rrspear on X (formerly Twitter).
