How to connect a keyboard and mouse to the ASUS ROG Ally
Docking my ROG Ally and using it as a PC is one of my favorite ways to play it.

Whether you're looking to play some games that work better on a keyboard and mouse, or you are trying to deal with Windows updates and drivers on your ASUS ROG Ally sometimes a physical keyboard and mouse make things so much easier on gaming handhelds.
There are two easy ways to hook up a keyboard and mouse to your ASUS ROG Ally, you can either go the Bluetooth route or get a 3rd party dock and plug in a USB keyboard and mouse. Either way, using a keyboard and mouse on my ROG Ally gives it so much more utility and even allows me to do some workflows on it when I need to.
If you're looking for a keyboard and mouse to use with your ROG Ally, check out our guide for the best PC gaming keyboard and mouse bundles.
Can I connect a keyboard and mouse to my ROG Ally?
Yes, if you have a Bluetooth mouse and keyboard, this will be the easiest and fastest option. You can go to Bluetooth settings on your PC and add the keyboard and mouse just like any Windows 11 PC. Otherwise, you will need to use a docking station with the ROG Ally and plug your accessories into its ports.
How to connect a Bluetooth keyboard and mouse to ROG Ally
Below are the step-by-step instructions for connecting a Bluetooth keyboard and mouse to ROG Ally. For additional assistance, you can check out our Bluetooth on Windows guide, which works for both Windows 10 and Windows 11 as well.
1. Start your ROG Ally and click on the Bluetooth icon in the bottom right corner of the screen.
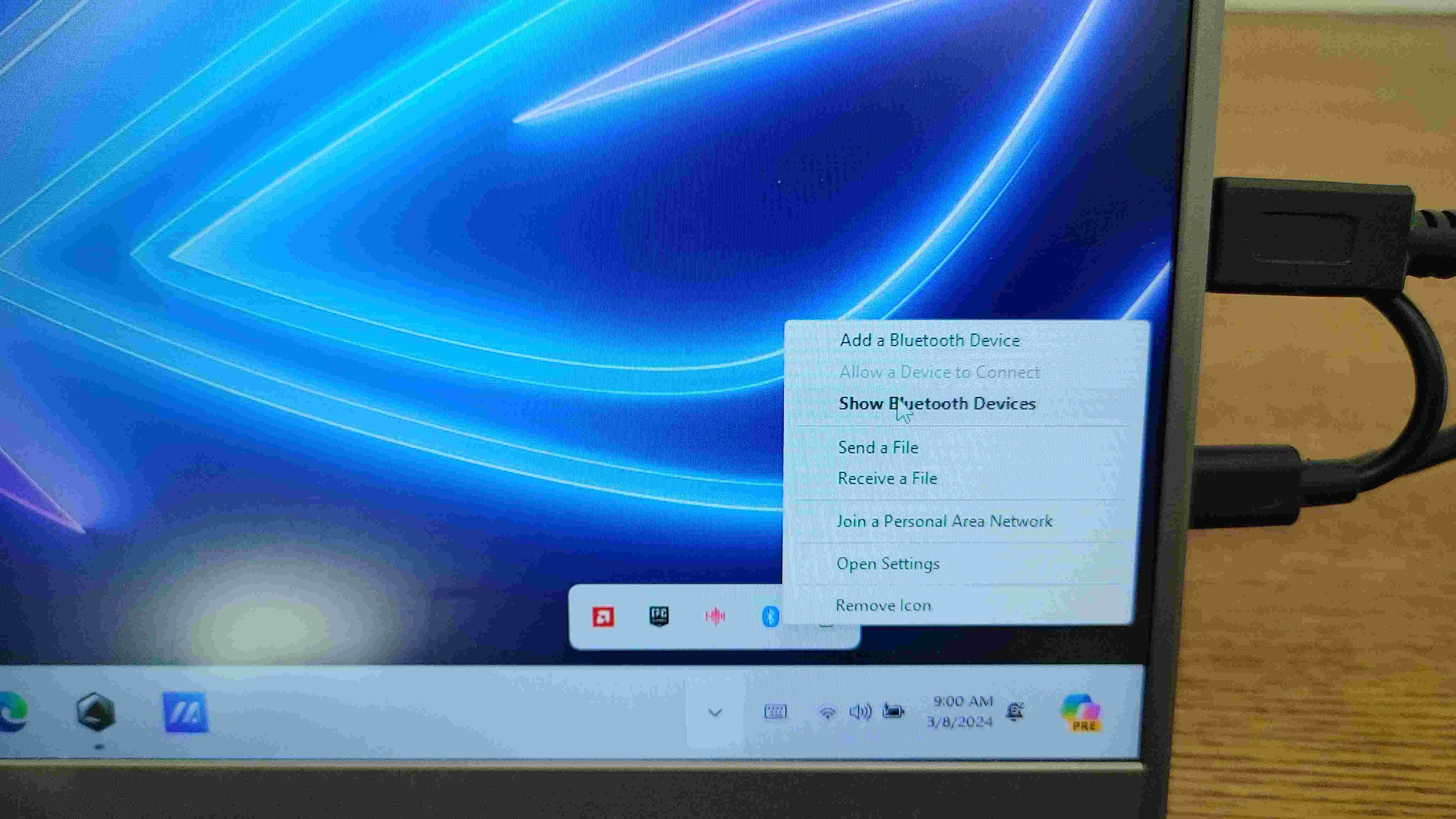
2. Then click on Add Device in the Bluetooth Settings page.

3. On the "Add a device" page, choose the first option that reads "Bluetooth Audio devices, mice, keyboards, phones, pens, controllers, and more." Then your ROG Ally will enter pairing mode.
Get the Windows Central Newsletter
All the latest news, reviews, and guides for Windows and Xbox diehards.
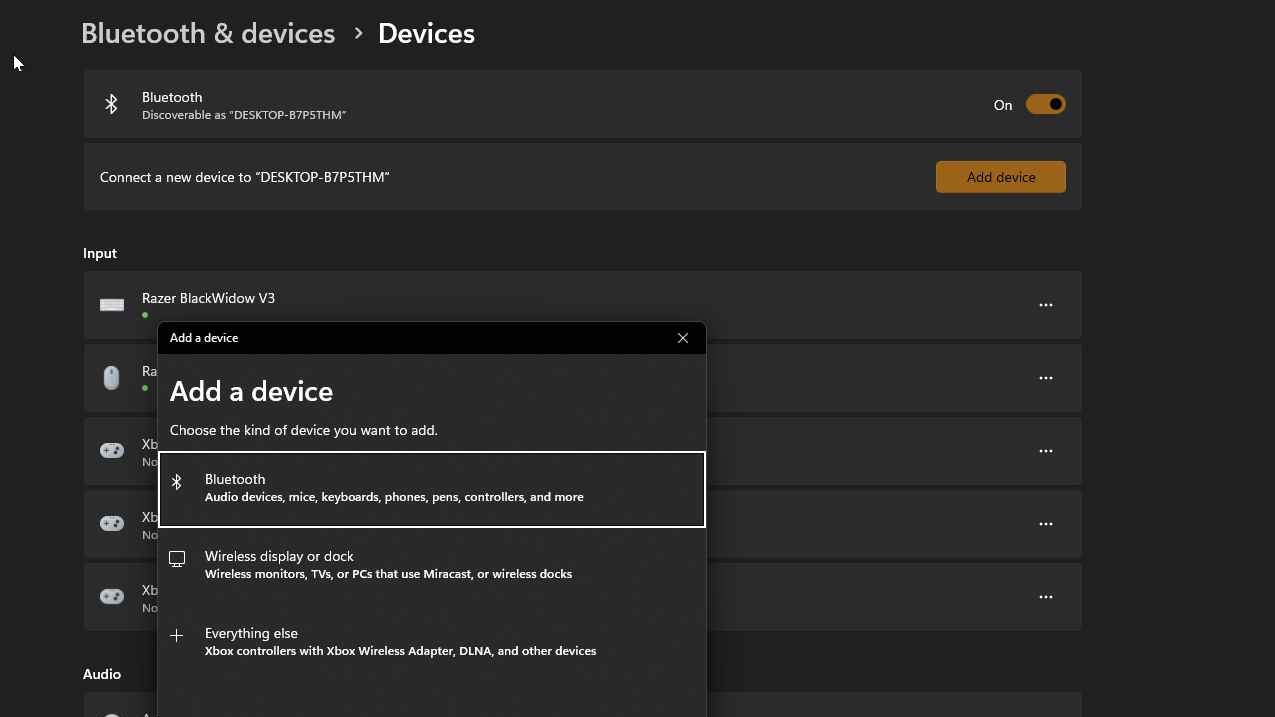
4. Set your Bluetooth keyboard or mouse to pairing mode and choose them from the list to get the devices to pair. Each keyboard and mouse is different so you might need to refer to their instruction manuals to know how to get them into pairing mode.

Once that's all done, you're all set to go and use your Bluetooth keyboard and mouse on your ASUS ROG Ally, no dock required. If you're interested in seeing how to use a keyboard and mouse with ROG Ally via a docking station, keep reading.
How to connect keyboard and mouse to ROG Ally using a docking station

The other option is to purchase a docking station for the ASUS ROG Ally. Then just plug and play your USB keyboard and mouse. Take a look at how to connect a USB keyboard and mouse to a docking station.
1. Plug in your keyboard and mouse into the back of your ASUS ROG Ally Dock.

2. Then put your ROG Ally into your dock and connect the USB-C cable to the ROG Ally.
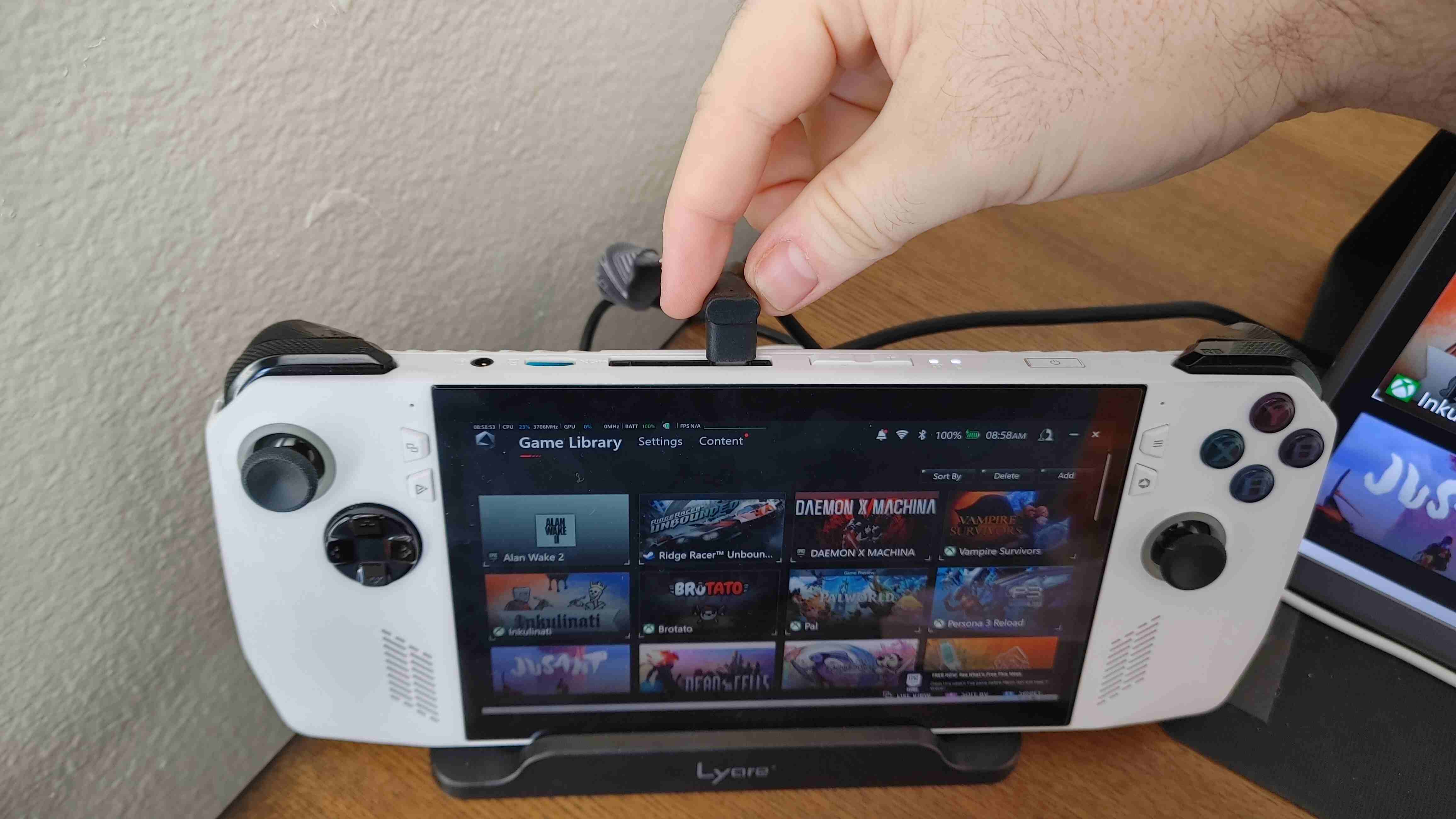
With that done, you should be good to go since USB keyboards and mice are plug-and-play. So, you should be up and running. You can either use an external monitor (such as a TV or gaming monitor) or just use the ROG Ally screen, whichever works better for you. The dock I specifically used in these above pictures isn't for sale anymore, but the JSAUX 5-in-1 Docking Station is one of the best ROG Ally accessories and we recommend using it.
What dock should I get for the ASUS ROG Ally?
Whatever dock you pick up make sure it supports 100W. You will also need a 100W power supply if you want to get the 30W power profile option when plugged in on your ASUS ROG Ally. In our Syntech 6-in-1 docking station review, we found it works great, but really any 100w dock that works for Steam Deck should work for the ROG Ally as well. Be aware, that you might have to update your BIOS if the 30w option isn't working when connected to the dock and you are using a 100w power supply. See the ROG Ally patch notes for more information.
Does the ROG Ally work well with a keyboard and mouse?
Yes, I actually prefer to use it docked and connected to a portable monitor. It is much simpler to use when moving files around, downloading games, and running updates when treated like a computer. I keep my ROG Ally docked hooked up to a keyboard and mouse at all times unless I want to take it on the go, in which case I undock it and play it as a handheld. If you're looking for a portable monitor to use with your ROG Ally, check out our guide on the best portable monitors.
Putting the PC back into PC handhelds.

Handheld gaming, especially handheld PCs, just makes too much sense. We went from having large bulky cell phones to slimming them down to make them more portable. There is something enticing to the human psyche about seeing powerful technology in a small form factor. The Steam Deck has led the PC handheld market and was a commercial and critical success. This seemingly led to the release of the ASUS ROG Ally, Lenovo Legion Go, and now the MSI Claw is set to start shipping on March 8, 2024. We have also heard that the ASUS ROG Ally 2 is set to be released later this year.

• Best portable monitors
• Best gaming monitors
• Best ROG Ally battery pack
• ROG Ally FAQ
• Best ROG Ally travel cases
• Best ROG Ally accessories
• Best ROG Ally screen protectors
Trying to determine who the ROG Ally is a good fit for? I suggest you check out my guide entitled, Is ROG Ally a good gaming handheld for kids? to see why we think it's a great introduction to a gaming PC.
I have my ROG Ally set up as a PC most of the time. The dock I purchased isn't for sale anymore, but it has an SD slot which is super nice so I can expand my storage with a super cheap micro-SD card. I often need to grab screenshots and gameplay footage from my ROG Ally and while doing that with the touch screen and on-device buttons is possible, it is so much easier with a mouse and keyboard.
If handling Windows 11 proves challenging initially, EmuDeck offers a Patreon-exclusive feature to seamlessly launch the ROG Ally into Steam Big Picture mode. Additionally, we provide a detailed guide on how to boot the ROG Ally into Steam UI with EmuDeck if you want to see those instructions.
All things considered, the ROG Ally stands out as an excellent gaming device, boasting sufficient power to handle most contemporary games with ease. If you're interested in getting another ROG Ally for a friend or family member then the Z1 non-extreme sometimes goes on sale for as low as $400 at Best Buy and the Z1 extreme often drops to $500, so keep your eyes peeled on our deals posts for the next time the prices drop. I've thoroughly enjoyed my ROG Ally Z1 non-extreme and it makes a perfect portable Xbox or Gaming PC.
The ROG Ally is a great companion device for Xbox Game Pass (see the full list of Xbox Game Pass games), often bundled with a complimentary 3-month subscription. If you're looking for some Game Pass deals, explore the best offers listed below.

Colton is a seasoned cybersecurity professional that wants to share his love of technology with the Windows Central audience. When he isn’t assisting in defending companies from the newest zero-days or sharing his thoughts through his articles, he loves to spend time with his family and play video games on PC and Xbox. Colton focuses on buying guides, PCs, and devices and is always happy to have a conversation about emerging tech and gaming news.

