10 ways to improve ROG Ally gaming handheld battery life
Make your ROG Ally gaming handheld last longer.
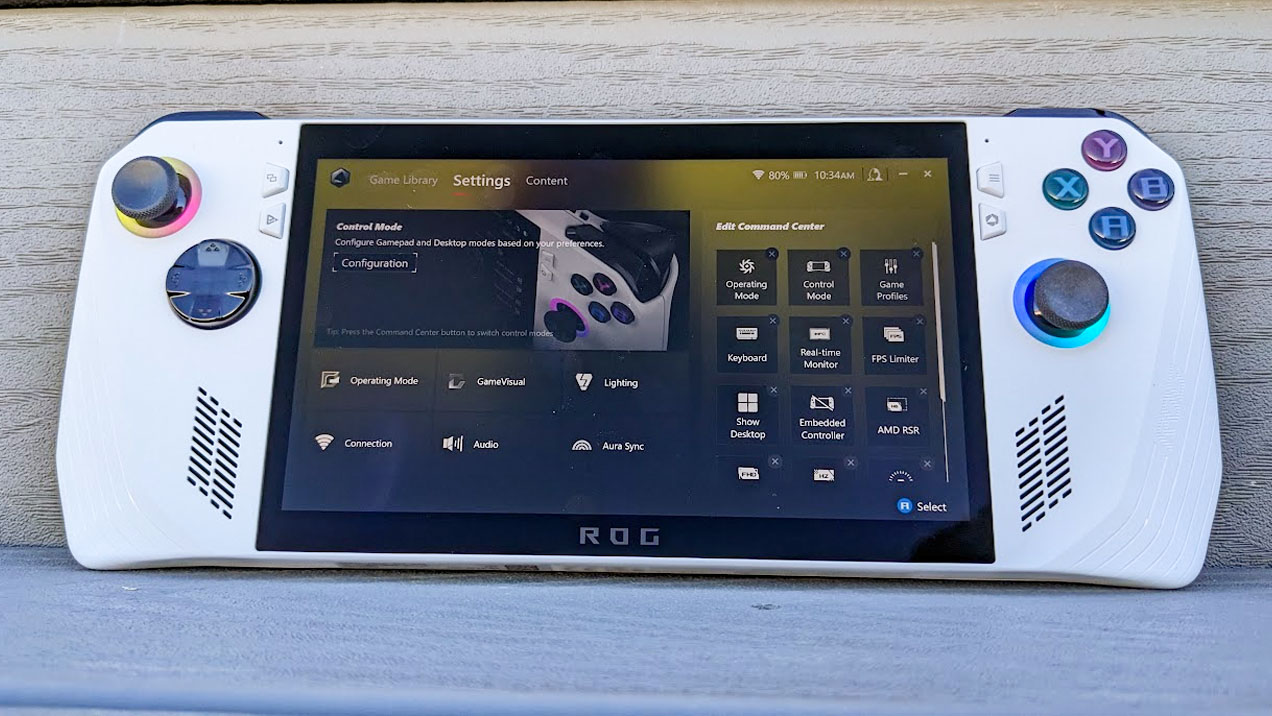
I absolutely love my Asus ROG Ally gaming handheld, but its low battery life is a major flaw. Fortunately, you can do a few things to get more time out of this device before it runs out of juice. These are all relatively easy fixes that mostly require going into settings, but some things will require more work.
So, without further ado, here's how to get more battery life out of the ROG Ally. You'll want to do all these things together to get the best results.
1. Change display brightness
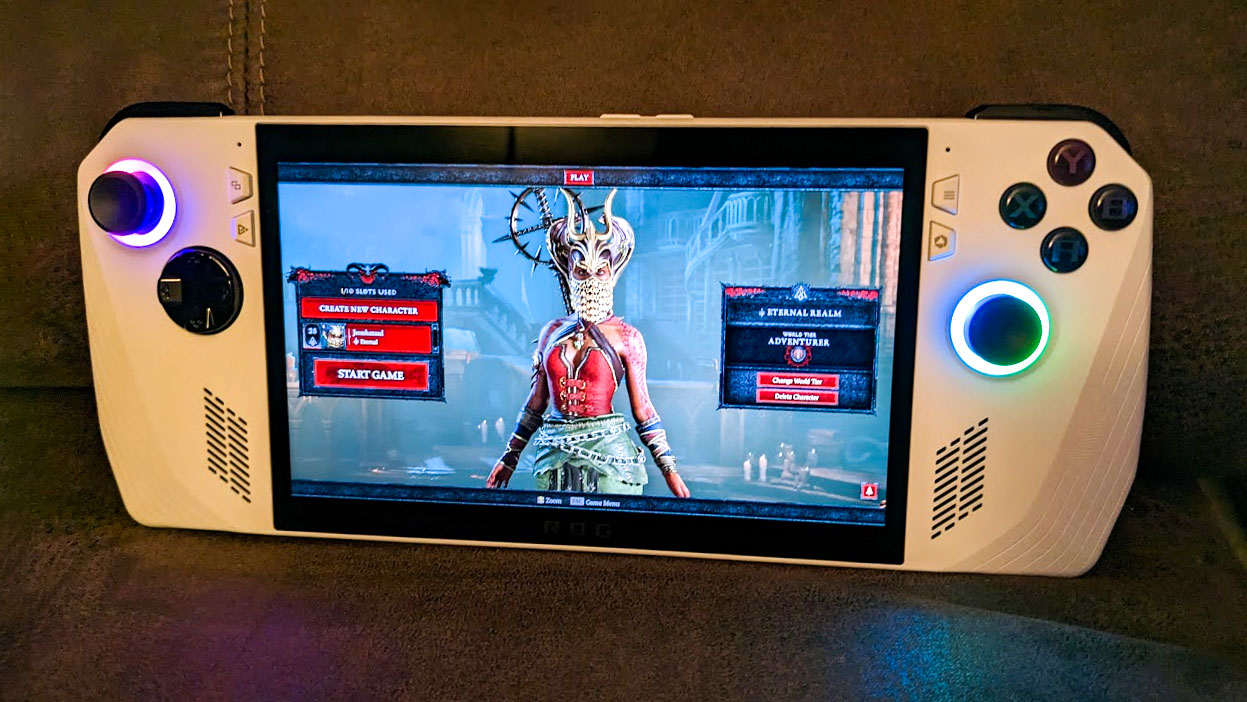
Pro tip: Get as close to 0% brightness as possible — Let's start with an easy one. As you likely already know from owning a smartphone, the brighter your screen, the faster your battery depletes. That's because screens are often one of the most battery-sucking parts of a device. Tap the triangular Command Center button on the left side of the display and then use the touchscreen to bring the screen brightness settings bar to 0%.
Now, playing at 0% brightness is not always feasible, especially not when you're in radiant sunlight or a bright room. However, the lower you can go while still comfortably seeing what's happening on the ROG Ally display, the better.
2. Turn off the RGB lighting

Pro tip: Completely turn off RGB lighting — While the Ally does make it possible for users to toggle between 33%, 66%, and 100% brightness levels around the joysticks, you'll save the most battery life by setting it to 0% and turning them off completely. Open the Command Center and tap the LED brightness widget to toggle between the options.
By the way, you can add more settings options to the Command Center, such as LED brightness, to make them easier to reach. Tap the button with a hexagonal symbol (located on the right side of the display), bring up Armoury Crate → Settings, and then choose which widgets to add to the Command Center menu.
3. Turn on Airplane mode (when you can)
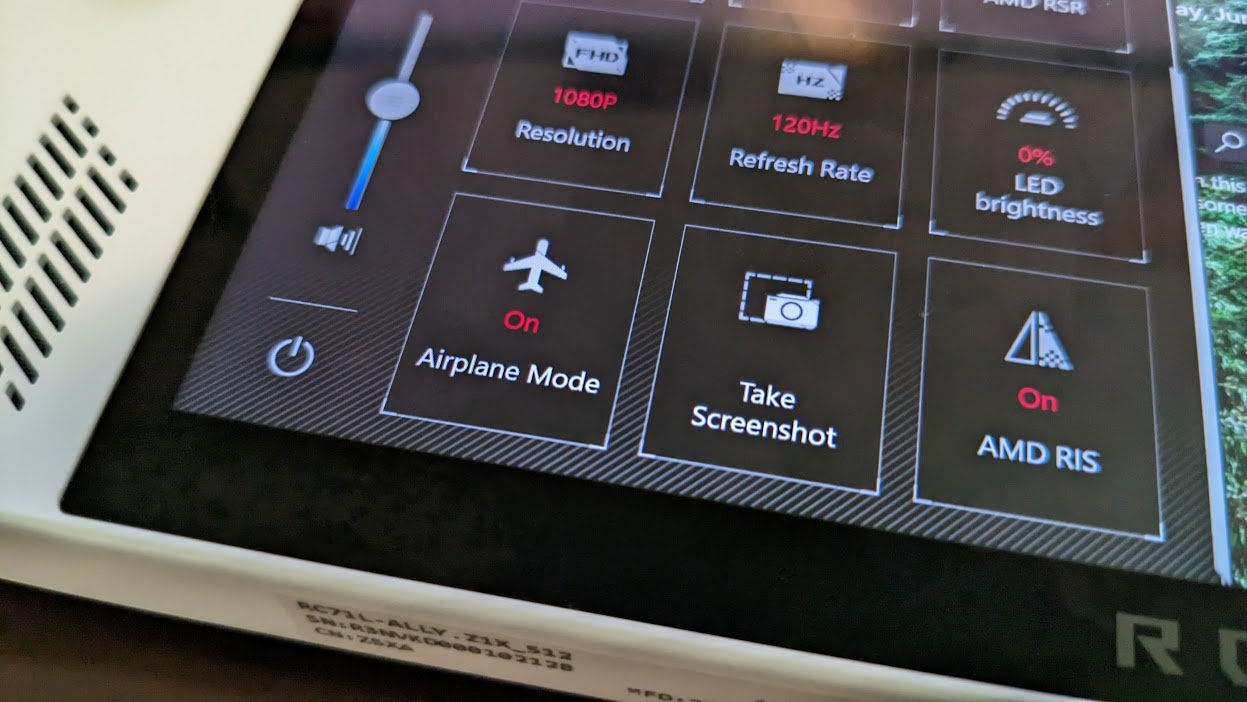
Pro tip: Turn on Airplane mode as often as you can — By default, the ROG Ally is constantly working on finding or maintaining Bluetooth connections with other devices or attempting to keep a stable Wi-Fi connection. This unstopping use of energy results in battery loss, but turning on Airplane mode tells the ROG Ally to temporarily cease working on these connections, effectively using less power.
Get the Windows Central Newsletter
All the latest news, reviews, and guides for Windows and Xbox diehards.
Obviously, some games require players to be online, so this won't always be a possibility, and you might want to connect a wireless headset or another Bluetooth device to the Ally. But you should attempt to use Airplane Mode as often as you can if you want your battery life to improve.
4. Turn off bloatware
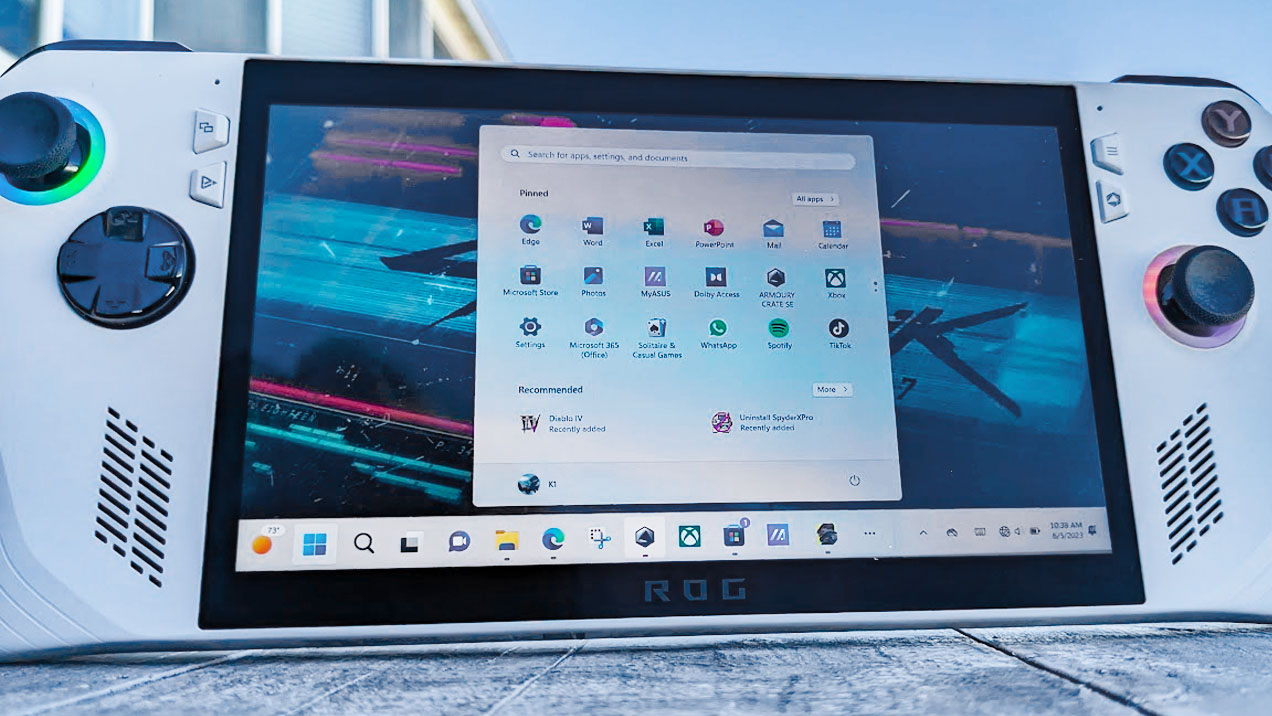

- Best ROG Ally accessories
- Best ROG Ally screen protectors
- ROG Ally specs
- ROG Ally battery life
- How to play Diablo 4 on ROG Ally
Pro tip: Use Task Manager to see what unnecessary programs are running — As with any Windows 11 device, the ROG Ally is prone to having multiple unnecessary programs running in the background that will take away from your battery life. You'll want to go into Task Manager, see what software is running on your gaming handheld, and turn off anything unimportant. Long holding on a program using your finger will act like a right click to bring up the ability to End Task.
I personally mapped Ally's M1 bumper button to bring up Task Manager. You can do the same by heading into Armoury Crate → Settings → Configuration → Select a mode → M1 → drop-down menu → Action → Task Manager. I made it so that Task Manager was mapped in both Gamepad and Desktop modes for easy use.
Another helpful means of getting to the Task Manager on the ROG Ally is by typing "Task Manager" into the Windows 11 search menu and then selecting the app. Granted, it's easier to type on an actual keyboard than the on-display keyboard, so you might want to connect a physical keyboard to the Ally to make this process easier. If you have a wired keyboard and mouse, you can connect them using the Asus ROG 65W Charger Dock, one of the best ROG Ally accessories.

Make it easier to charge and connect additional accessories to your ROG Ally by using this convenient charging dock. It provides an HDMMI 2.0 port and a USB-A 2.0 port in addition to the USB-C charging port. Plus, it's small and easy to travel with.
5. Change the resolution

Pro tip: Change the resolution to 720p via Command Center — Even though the ROG Ally can handle up to 1080p resolution, reducing it to 720p will help squeeze more life out of the battery. Press the Command Center button on the display's left side and tap the Resolution button to toggle between 1080p and 720p. It might not look as good, but you'll still be able to make out details well enough.
6. Lower the Frames Per Second (FPS)
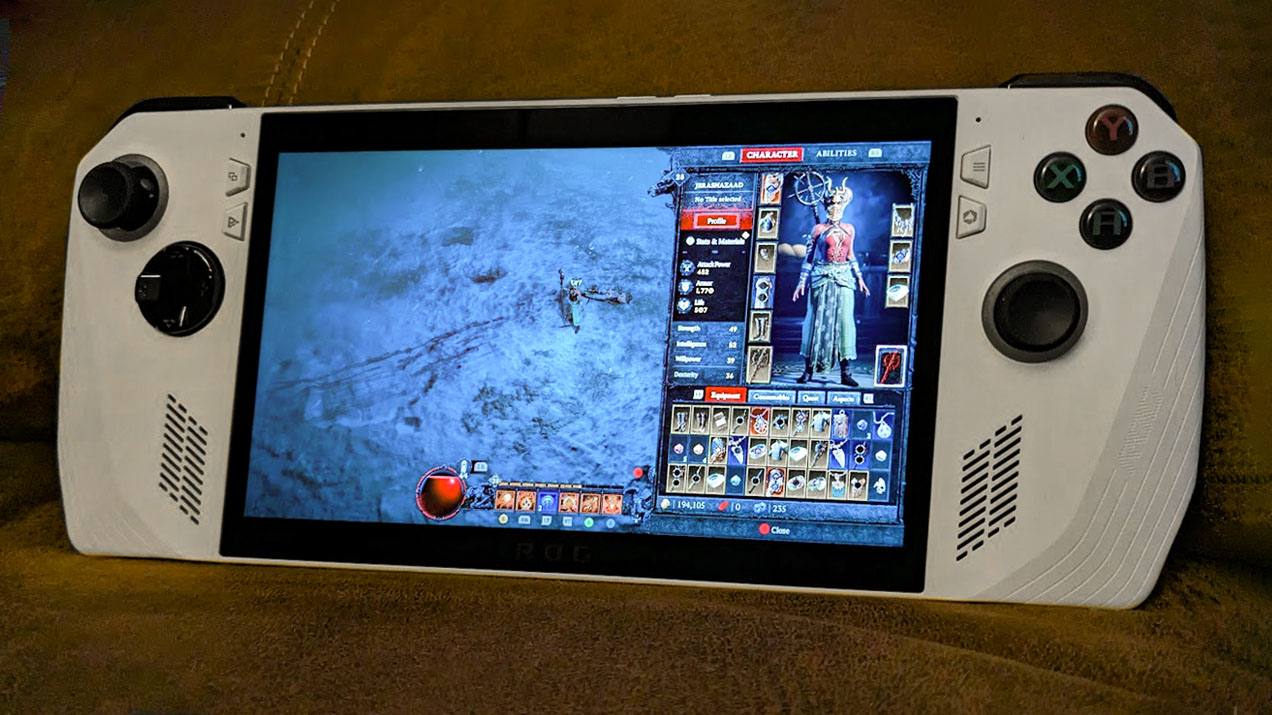
Pro tip: Reduce the Ally to 30FPS to improve battery — You can easily toggle between setting the ROG Ally's FPS to 15, 30, 45, 60, or unlimited from the Command Center's FPS Limiter widget. While 60FPS or higher is ideal, you can still enjoy a game at a lower 30FPS, which can put less strain on the system. Depending on how demanding the best ROG Ally games are, they might not be able to hit 60FPS on the Ally anyway.
7. Adjust screen refresh rate

Pro tip: Set the ROG Ally's display to 60Hz — Once more, the Command Center comes in handy when helping prolong the battery life of the gaming handheld. Toggle the Refresh Rate button so that it is set to 60Hz while in the Command Center menu.
As mentioned previously, the display is one of the most battery-sucking parts of most devices, so doing anything to lessen the amount of power, it requires will help keep the Ally playing longer.
8. Modify TDP (Operating Mode) and check fans
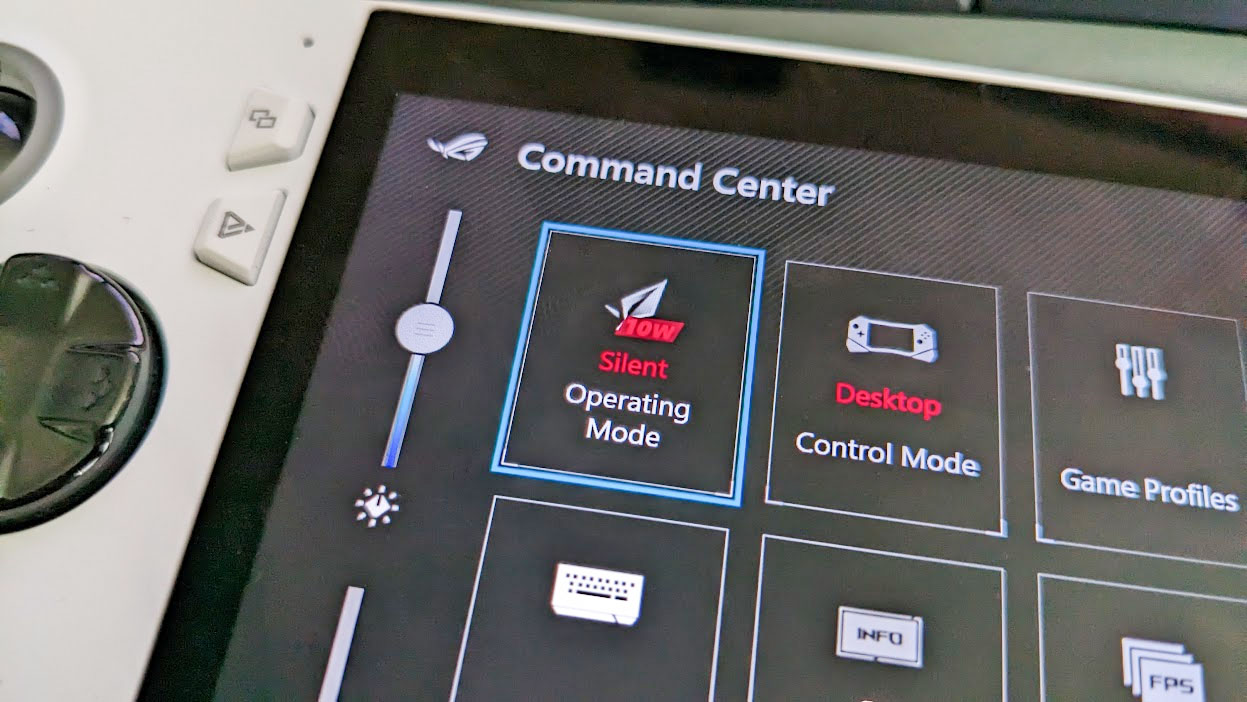
Pro tip: Change to 10W Silent Operating Mode to get more out of the battery — Ally owners can adjust the handheld's operating mode directly from the Command Center by tapping on its corresponding widget. You can toggle between 10W, 15W, or 25W to adjust the Ally's Thermal Design Power (TDP).
TDP refers to the maximum heat a computer or other component is designed to use (in watts). Lowering the TDP on a processor can improve battery life as long as the device can still produce the correct amount of cooling that the gadget needs to run correctly. Since these predetermined performance modes were designed specifically for and built into the ROG Ally, they definitely will improve battery life when watts are lowered.
You also want to ensure you aren't doing anything that might block Ally's vents. The exhaust vents are located along the top of the handheld, while the intake vents are on the backside. If something prevents them from sucking or blowing air, clean the area so the system can cool itself properly and run efficiently.
9. Use AMD FSR

Pro tip: Turn on AMD FSR for less strained graphics — Since the Ally houses an AMD Ryzen Z1 Extreme Processor, that means that it's capable of using AMD's Fidelity FX Super Resolution (FSR), which can be toggled on and off from the Command Center. In a nutshell, this technology upscales graphics in a way that improves the ROG Ally's battery life, so you definitely want to use it.
10. Play the Ally while plugged in
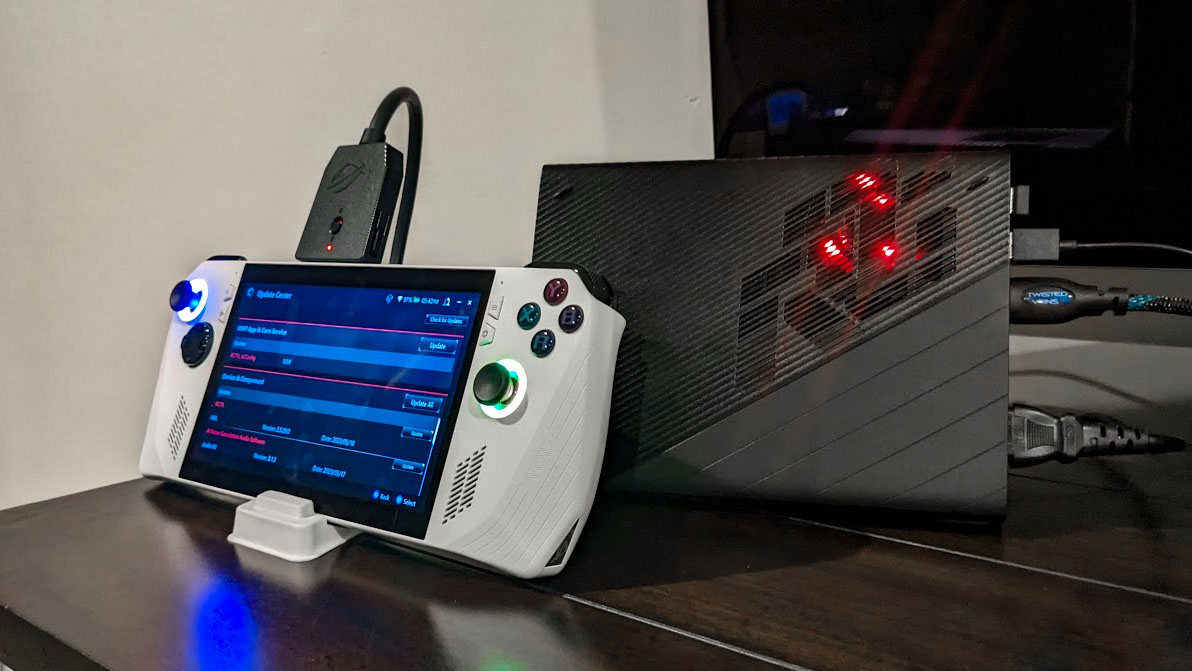
Pro tip: Plug it in and play in handheld mode or on a TV/monitor — Honestly, the best way to make it so that the ROG Ally lasts during gaming sessions is to plug it in and continue playing. Obviously, this technically isn't a way to make the handheld last longer when not connected to power, but it will give you the long playing sessions you crave.
While testing for my ROG Ally review, I had the chance to use the gaming handheld with the ROG XG Mobile eGPU. This is a very expensive $1,500 accessory, but it does keep the Ally plugged in and charging while increasing graphical performance by a huge degree. Plus, it allowed me to connect the ROG Ally to my TV and play comfortably from my couch with my best Xbox controller in hand.
Of course, if you don't want to spend that much money, there's also the Asus ROG 65W Charger Dock that I mentioned earlier, making it possible to connect the Ally to a TV or monitor as long as you have an HDMI cable handy.

You can greatly improve the performance of the Asus ROG Ally by connecting it to Asus's external GPU (eGPU). It features an AMD Radeon RX 6850M XT or NVIDIA RTX 3080 and works as a docking station to connect to other accessories or a TV.
Enjoy the juice of your labors
Unfortunately, the ROG Ally's battery life is pretty atrocious. While you can get it to last an hour or so longer by reducing settings, it will only last for 1.5 to three hours on average. Still, those extra moments might give you the time you need to finish up a gaming session or complete a difficult level before the battery quits.
Your best bet for improving your gaming session durations with the ROG Ally is playing it while it's plugged in and charging. You can even get it hooked up to a gaming monitor or your TV and play comfortably using an Xbox controller or other compatible gamepad if you'd like.

Self-professed gaming geek Rebecca Spear is one of Windows Central's editors and reviewers with a focus on gaming handhelds, mini PCs, PC gaming, and laptops. When she isn't checking out the latest games on Xbox Game Pass, PC, ROG Ally, or Steam Deck; she can be found digital drawing with a Wacom tablet. She's written thousands of articles with everything from editorials, reviews, previews, features, previews, and hardware reviews over the last few years. If you need information about anything gaming-related, her articles can help you out. She also loves testing game accessories and any new tech on the market. You can follow her @rrspear on X (formerly Twitter).
