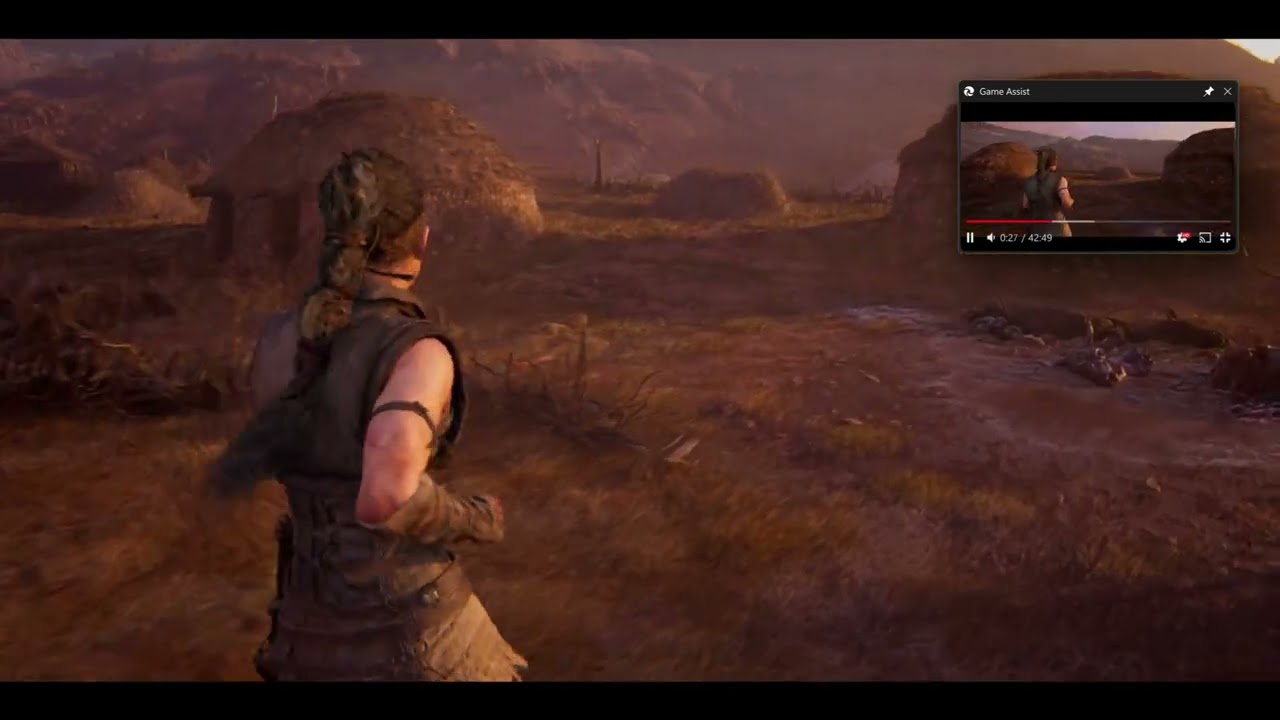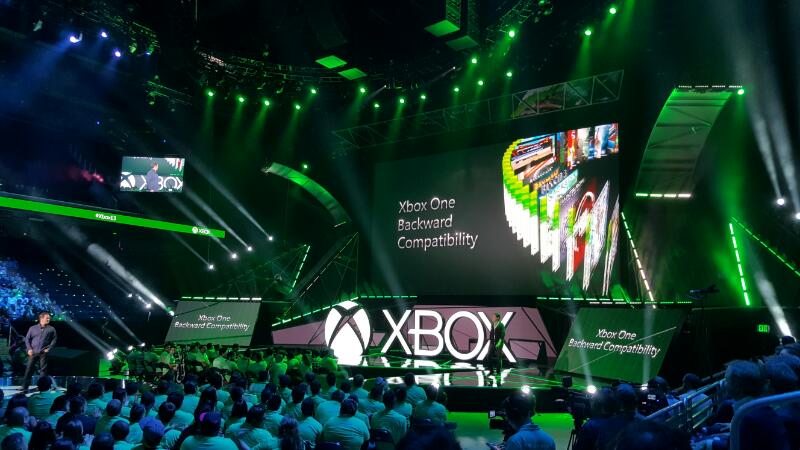My favorite Game Bar feature on Windows 11 is now available for everyone
You can now use Game Assist to read guides and watch videos while you play games.
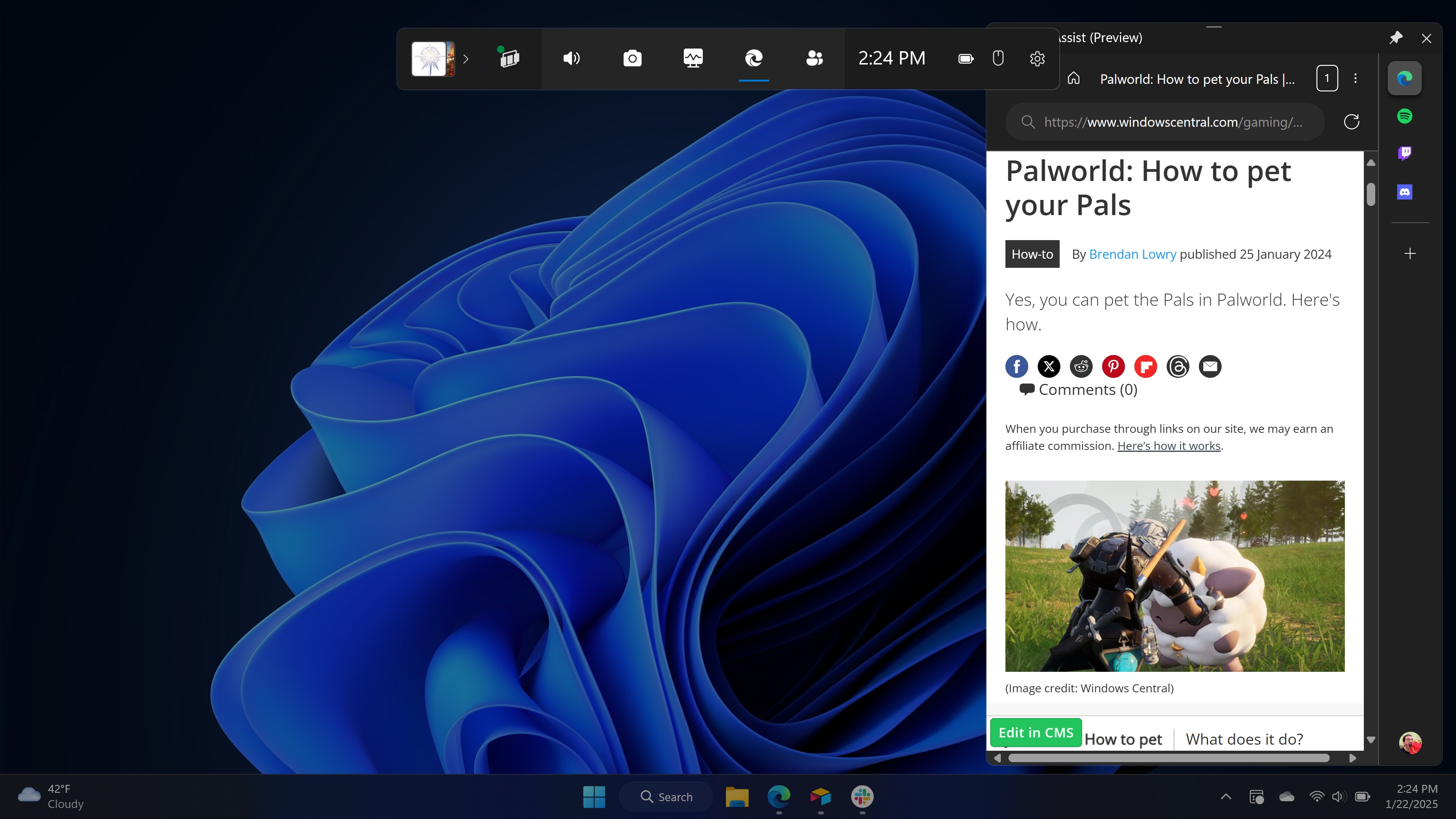
The Game Bar on Windows 11 was already a handy feature for PC gaming, but the tool just became even more useful. Microsoft just shipped its Edge Game Assist feature to everyone. Though the feature is still in preview, anyone can enable it to use a browser at the push of a button without having to exit a game.
Game Assist uses a special version of Microsoft Edge that can appear on top of games you play on your PC. Well, technically the browser can appear over anything on your PC since Game Bar can sit on top of the desktop or any program, but I'll focus on gaming here. Game Assist allows you to look through guides and other content on the web that can enhance your gameplay.
The version of Edge within Game Bar is game aware, so it can suggest tips and guides for the specific title you're playing. The list of supported titles for this feature is small, though it has grown since launch. Below are all the titles currently supported:
- Baldur’s Gate 3
- Diablo IV
- Fortnite
- Hellblade II: Senua’s Saga
- League of Legends
- Minecraft
- Overwatch 2
- Roblox
- Valorant
- Dragon Age: The Veilguard
- Indiana Jones and the Great Circle
- Marvel Rivals
- Metaphor: ReFantazio
- S.T.A.L.K.E.R. II: Heart of Chornobyl
You can pin Game Assist to make it possible to play your game while also looking at a guide or video. You can also summon Game Assist as part of Game Bar by pressing WIN+G. Browsing sessions persist when you hide the Game Bar, so you don't have to reopen a guide or video each time you'd like to view it.
I find the video feature within Edge Assist particularly useful. Clicking the full screen button on a video resizes the content to create a picture-in-picture mode.
Generally, I try to play games without a guide, but I admit sometimes I just want to get through a puzzle or get to the next chapter in a game's story. One of my favorite games of all time is Tales of Vesperia. It's a lovely game that I jumped back into recently following a Steam sale, but the game has missable content that would require you to play through the entire story again to get certain achievements or unlock certain content. Using a guide is a handy way to avoid that issue.
To use Game Assist, you need to update your Edge browser to Edge version 132 or later. You then need to navigate to Settings and more within Edge, go to Settings, search for Game Assist, then click Install widget. The Game Assist widget will now appear within the Game Bar on Windows 11 and can be customized or pinned like any other Game Bar widget.
Get the Windows Central Newsletter
All the latest news, reviews, and guides for Windows and Xbox diehards.
Notably, you don't need to switch your default browser to Edge to use Game Assist. When Game Assist was limited to Edge Beta, you had to set that browser as your default browser to use the feature.
Microsoft is also working on additional features for Game Assist, such as keyboard shortcuts and a better picture-in-picture experience, though those improvements will ship in the future.

Sean Endicott is a tech journalist at Windows Central, specializing in Windows, Microsoft software, AI, and PCs. He's covered major launches, from Windows 10 and 11 to the rise of AI tools like ChatGPT. Sean's journey began with the Lumia 930, leading to strong ties with app developers. Outside writing, he coaches American football, utilizing Microsoft services to manage his team. He studied broadcast journalism at Nottingham Trent University and is active on X @SeanEndicott_ and Threads @sean_endicott_.