How to install Epic Games Store on Steam Deck
Expand your Steam Deck library with access to the Epic Games Store.
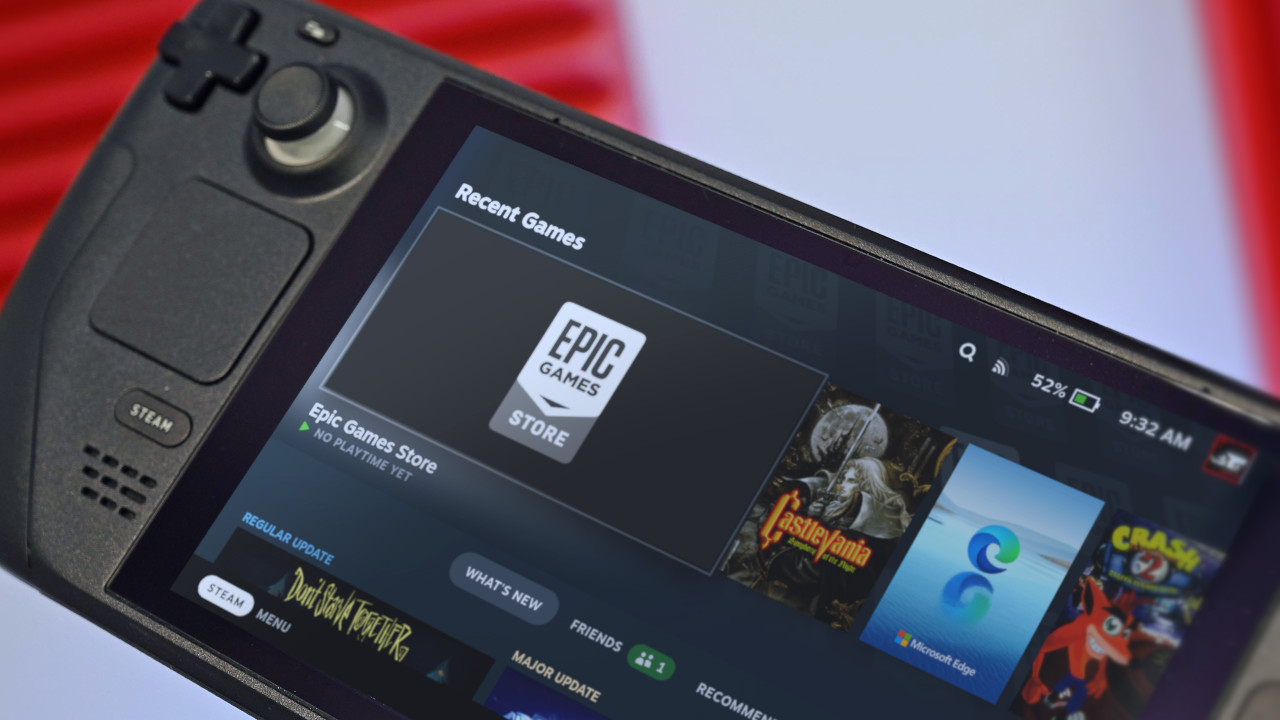
Epic Games Store demonstrates platform exclusivity as a modern practice in video game publishing, with specific titles being moved away from Steam, but that hasn't stopped me from playing them on my Steam Deck. Unfortunately, Epic still doesn't offer an official Linux installer for its platform, making it a little tricky. Still, my guide offers two fully-tested methods of installing Epic games on Steam Deck, so take your pick.
Before we get started, know that any apps or games installed outside the official Steam Deck store will default to the console's internal storage, not your microSD card or other external drives, but you can change to the proper directory. Check that you have enough free space on the Steam Deck solid-state drive if you prefer the first option, the size of which depends on which Steam Deck model you chose (64GB, 256GB, or 512GB.)

Samsung's microSDXC cards are ideal for your Steam Deck since their read and write speeds are aligned with the console's maximum capability. Available in 64GB, 128GB, 256GB, and 512GB.
Installing Epic Games with Heroic Games Launcher

The fastest way to access the Epic Games Store is by using the community-made open-source Heroic Games Launcher app. Designed for Linux, it's compatible with Steam Deck and includes support for GOG Galaxy games too. For now, we'll focus on using it to install titles from the Epic Games Store with some super-simple steps.
How to install Heroic Games Launcher
Heroic can be manually downloaded as a 'Flatpak' archive via Flathub from any Linux PC. Luckily, it's easier to find and install using the Steam Deck, skipping a lot of manual work and getting you to the games much faster.
- Hit the left-side STEAM button to open the quick menu.
- Navigate down the list to highlight and select Power.
- On the power menu, navigate to and select Switch to Desktop.
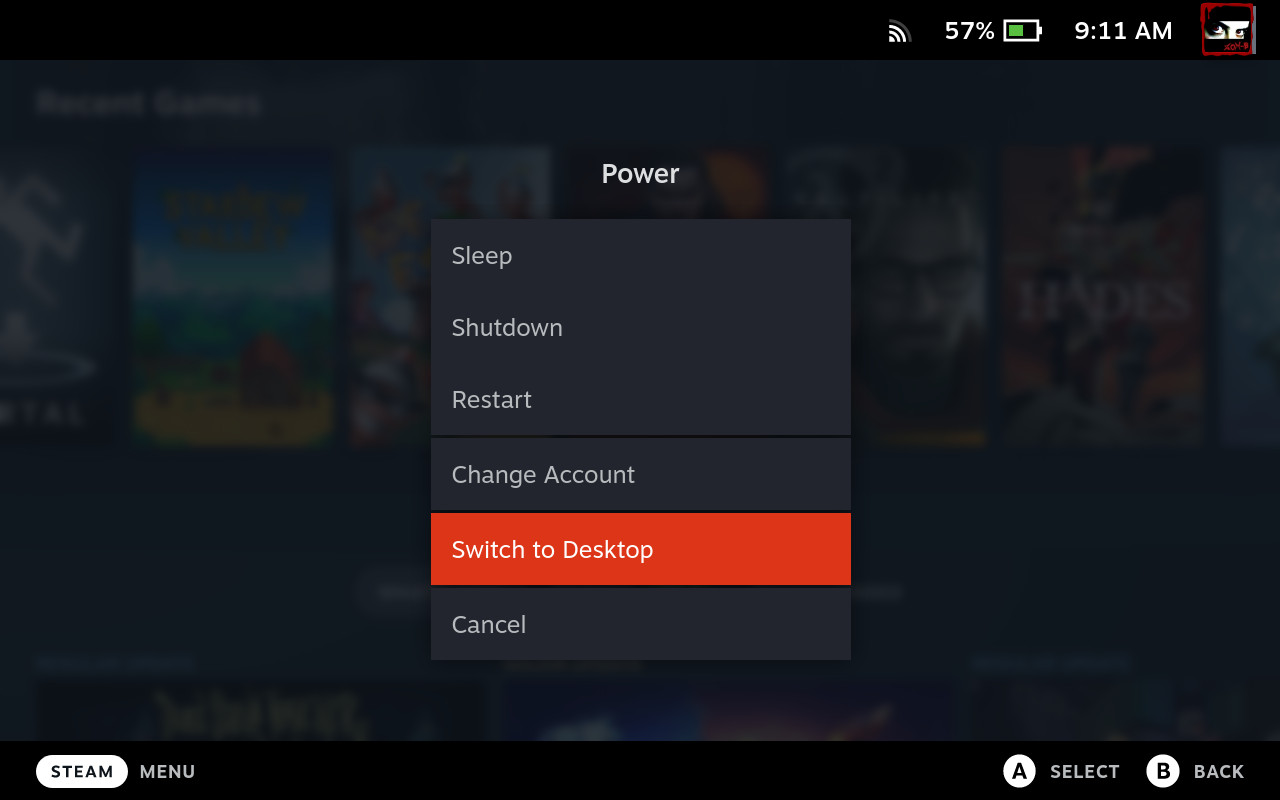
Alternatively, you can briefly hold down the power button to access the power menu a little faster. A Switching to Desktop ... notification will appear whichever method you choose. After a short wait, the Steam Deck will boot into its Linux desktop environment, just like you would expect on any regular PC.
- Locate and open the Discover app, which is usually pinned to your taskbar with an icon resembling a blue shopping bag. Otherwise, you can find it in the System tab of the applications menu.
- Using the search function in the top-left of Discover, look for Heroic Games Launcher.
- Find Heroic Games Launcher in the list of results and hit Install.
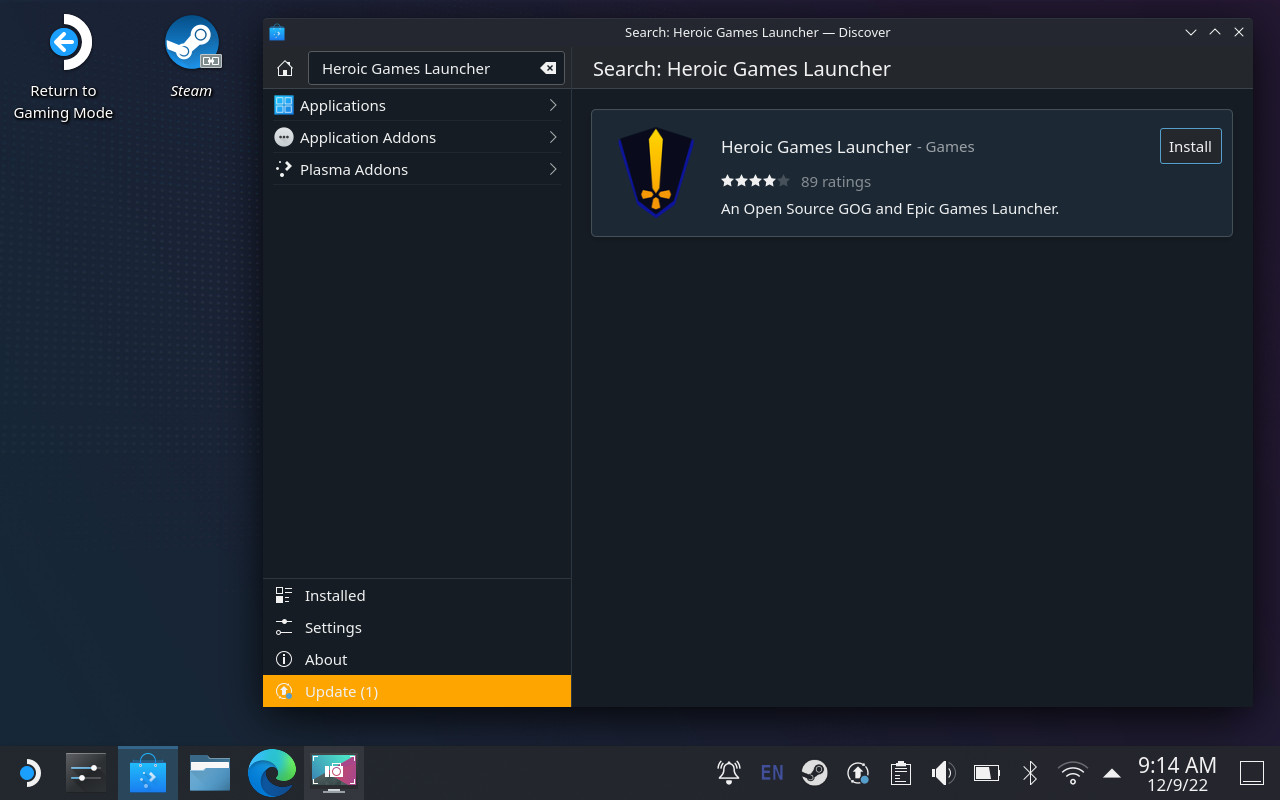
Heroic Games Launcher is the perfect replacement for the official Epic Games Store, but booting into the desktop mode whenever you want to play them isn't too efficient. You can take a few additional steps to have them appear in the library of your Steam Deck alongside regular purchases as a non-Steam game.
- Return to Steam in desktop mode. Navigate the top-most menu to the Games tab and select Add a Non-Steam Game to My Library ...
- A new window titled Add a Game will appear with a list of your software. Navigate this list until you find Heroic Games Launcher.
- Check the box to the left of its title, then hit Add selected programs.
- Close the Steam application and launch the Return to Gaming Mode shortcut from the desktop or applications menu.
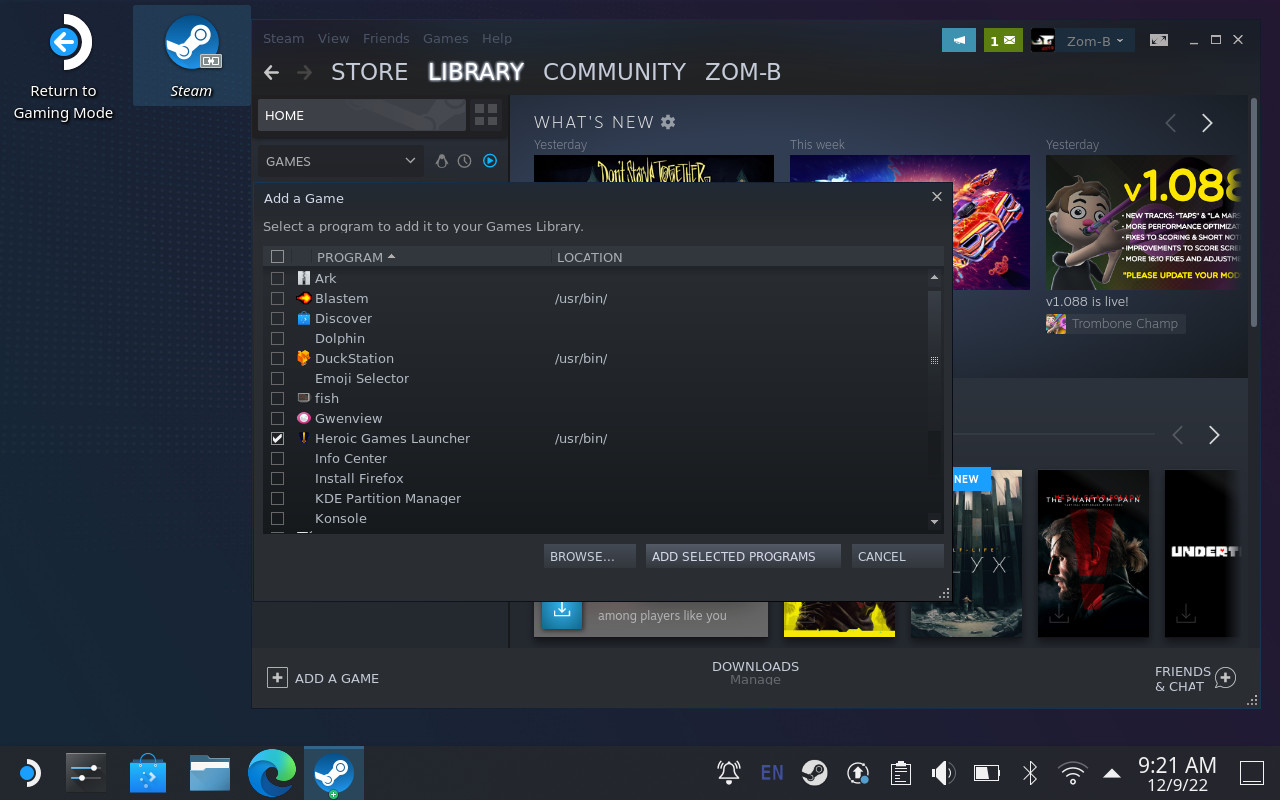
Back in the SteamOS Deck UI, you can find Heroic Games Launcher in the non-Steam game category and use it to install any Epic Games Store title from your account as usual. The downside to using Heroic is you won't have any information on compatibility, such as the list of Steam Deck verified games, so be prepared to troubleshoot any problems yourself. It's undoubtedly the easiest way to access your Epic Games Store library on Steam Deck until a possible return to the Steam store.
Get the Windows Central Newsletter
All the latest news, reviews, and guides for Windows and Xbox diehards.
Manually install the official Epic Games Store

For the user who prefers complete control over everything happening on their Steam Deck, you can manually install the Epic Games Store for Windows by using the Proton compatibility layer and treating it like a non-Steam game. It's easier than it sounds, and I'll break everything down for you in easy-to-follow steps.
How to install the official Epic Games Store
- Hit the left-side Steam button to open the quick menu.
- Navigate down the list to highlight and select Power.
- On the power menu, navigate to and select Switch to Desktop.
Alternatively, you can briefly hold down the power button to access the power menu a little faster. A Switching to Desktop ... notification will appear whichever method you choose. After a short wait, the Steam Deck will boot into its Linux desktop environment, just like you would expect on any regular PC.
- Open Firefox (or your preferred web browser) from the taskbar or applications menu and navigate to the official Epic Games Store website.
- Hit the blue download button to grab the Windows .msi installation file, usually located in the top-right corner of the page.
Alternatively, you can download the EpicInstaller on a separate desktop computer and transfer the file to your Steam Deck via microSD or other methods. Note where the .msi file is located, usually in the default Downloads folder if you used Firefox.
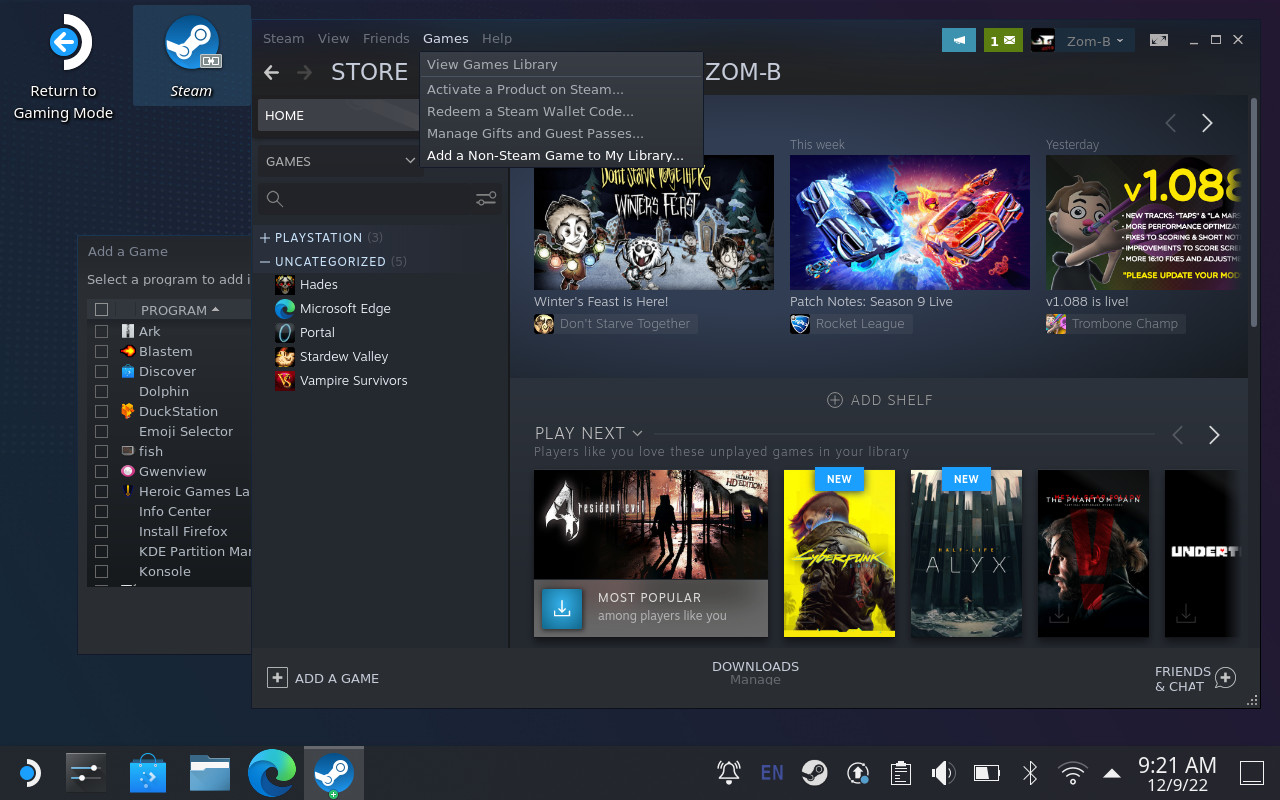
- Launch the Steam application from your desktop or the applications menu while still in desktop mode.
- Navigate the top-most menu to the Games tab and select Add a Non-Steam Game to My Library ...
- A new window titled Add a Game will appear with your software list. Ignore the listed apps; instead, hit the Browse ... button at the bottom.
- Navigate to the folder containing the "EpicInstaller" file you downloaded earlier and change the File type filter from Applications to All Files; otherwise, it will remain invisible.
- Select the installation file, then hit Open to have it appear with a checkmark in the Add a game window, then hit Add selected programs.
If you cannot see the EpicInstaller .msi file in its folder, make sure you have changed the File type filter to All Files. Steam Deck defaults to *.desktop extensions, so SteamOS will not recognize Windows installers unless you change this filter.
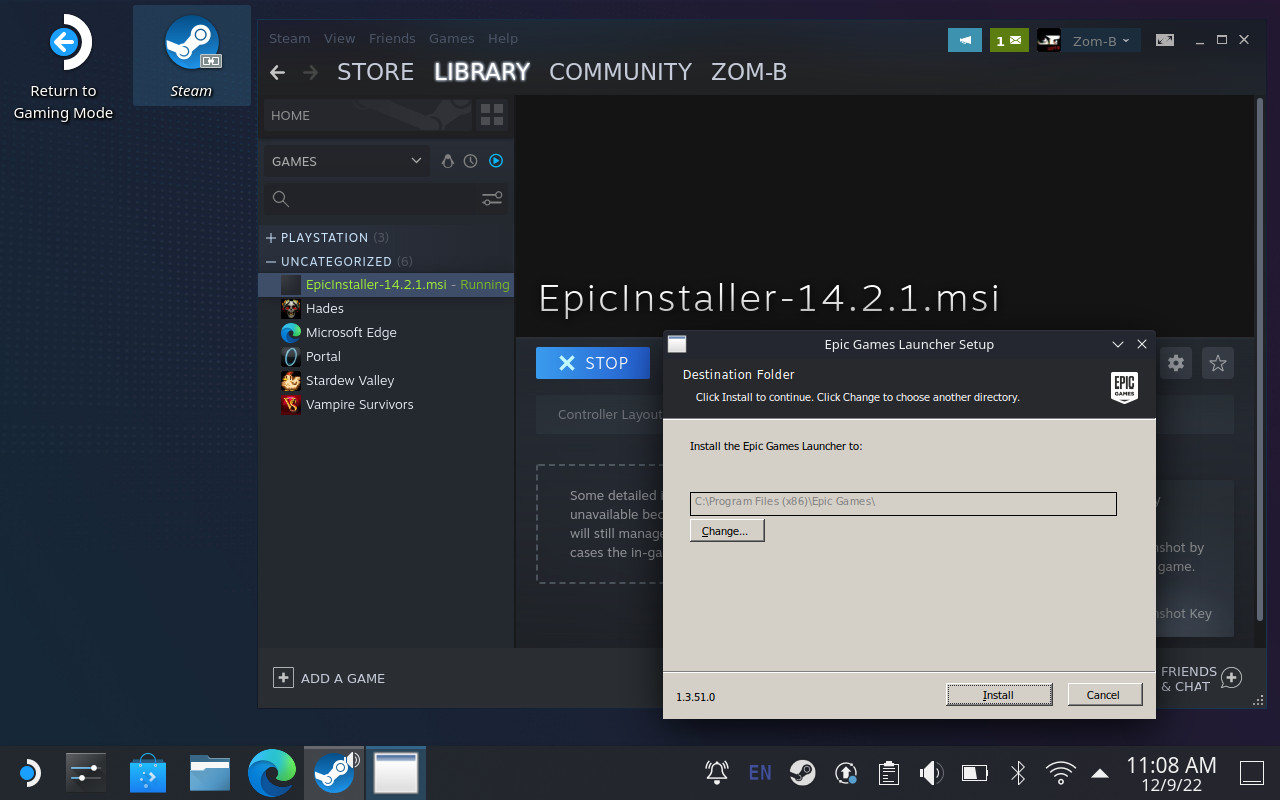
- Highlight and right-click (left touchpad) the EpicInstaller in your library on Steam desktop mode and hit Properties.
- On the left-side menu, select Compatibility and check Force the user of a specific Steam Play compatibility tool.
- From the drop-down list, select the most recent stable build of Proton, rather than Proton Experimental, to reduce the likelihood of bugs and crashing.
- Launch EpicInstaller from the non-Steam games category from the desktop version of Steam and follow the instructions to install the software to its default location. The installer will automatically close upon completion, but there's more work to do.
Finalizing the installation
So far, you've successfully installed the Epic Games Store into the filesystem of your Steam Deck. However, it won't open without one extra step to locate and launch it with the Proton compatibility layer. The file we just ran is designed for Windows, and the brains behind your console run on Linux, so we need to tell Steam where to find the installation directory.
Open the Dolphin file manager from the taskbar or applications menu and navigate to the following directory: home/deck/.local/share/Steam/steamapps/compatdata
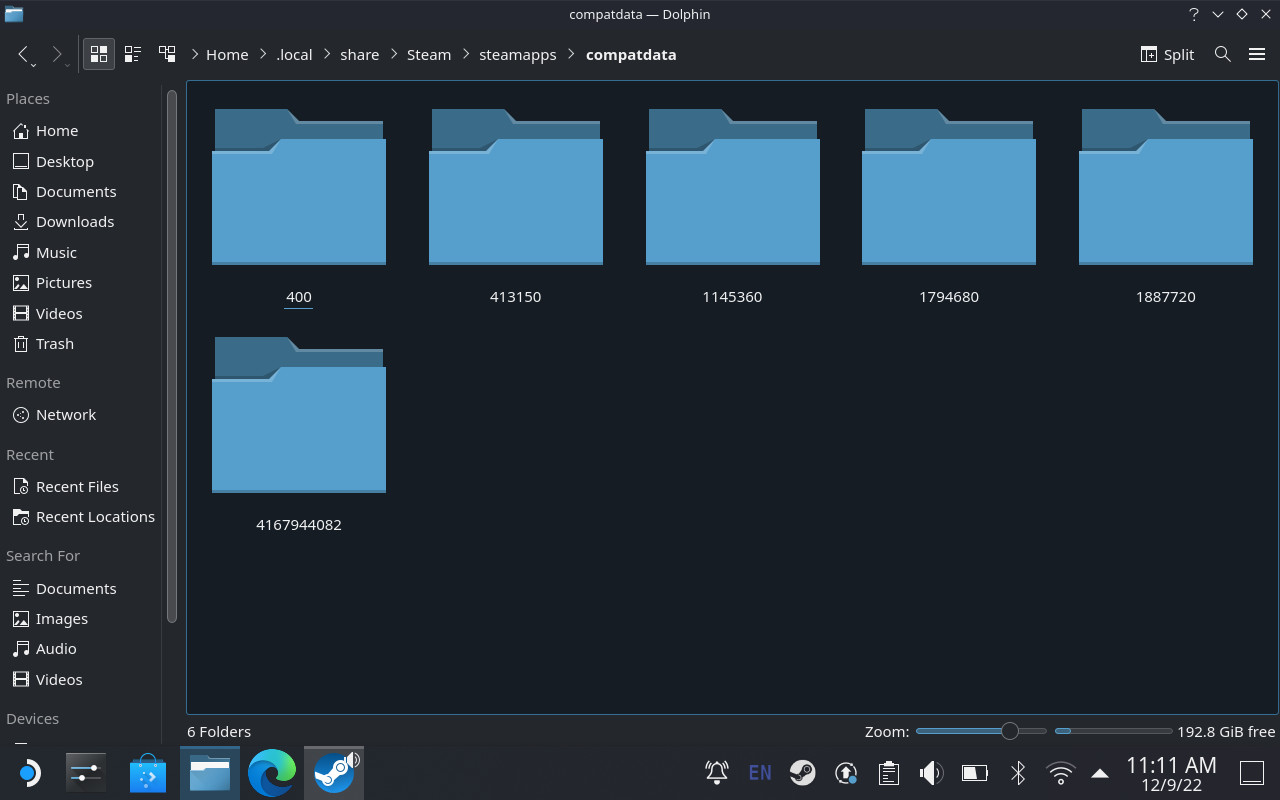
Here, you'll see a collection of folders named as strings of numbers. These folders are the applications and games installed on your Steam Deck, so you need to figure out which one is the Epic Games Store we just installed. Thankfully, it shouldn't be too difficult to find since non-Steam apps have a much higher number than official games, so start at the folder with the longest number and search for the following directory:
.../pfx/drive_c/Program Files (x86)/Epic Games/Launcher/Portal/Binaries/Win32
Once you've found it, you should see it contains the EpicGamesLauncher.exe file we need to complete our installation.
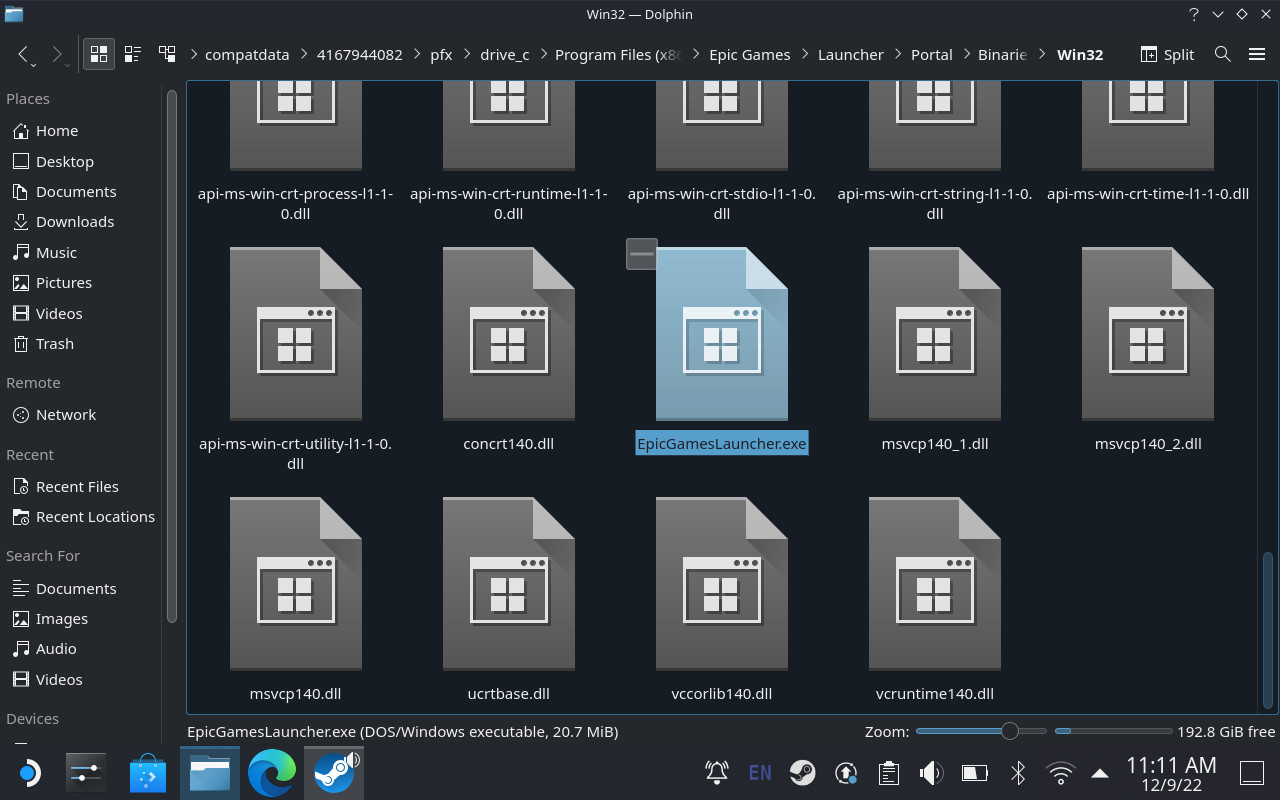
- Inside the Dolphin file manager, right-click (left touchpad) the EpicGamesLauncher.exe file and hit Copy Location.
- Back in the desktop version of Steam, right-click EpicInstaller and hit Properties.
- Clear the Target field and paste (STEAM+X opens an on-screen keyboard) the location we just copied. This shows Steam where the .exe file is located.
- Clear the Start in field and paste the same, but this time delete everything after Program Files (x86)/Epic Games/ to point Steam to the correct Epic Games directory.
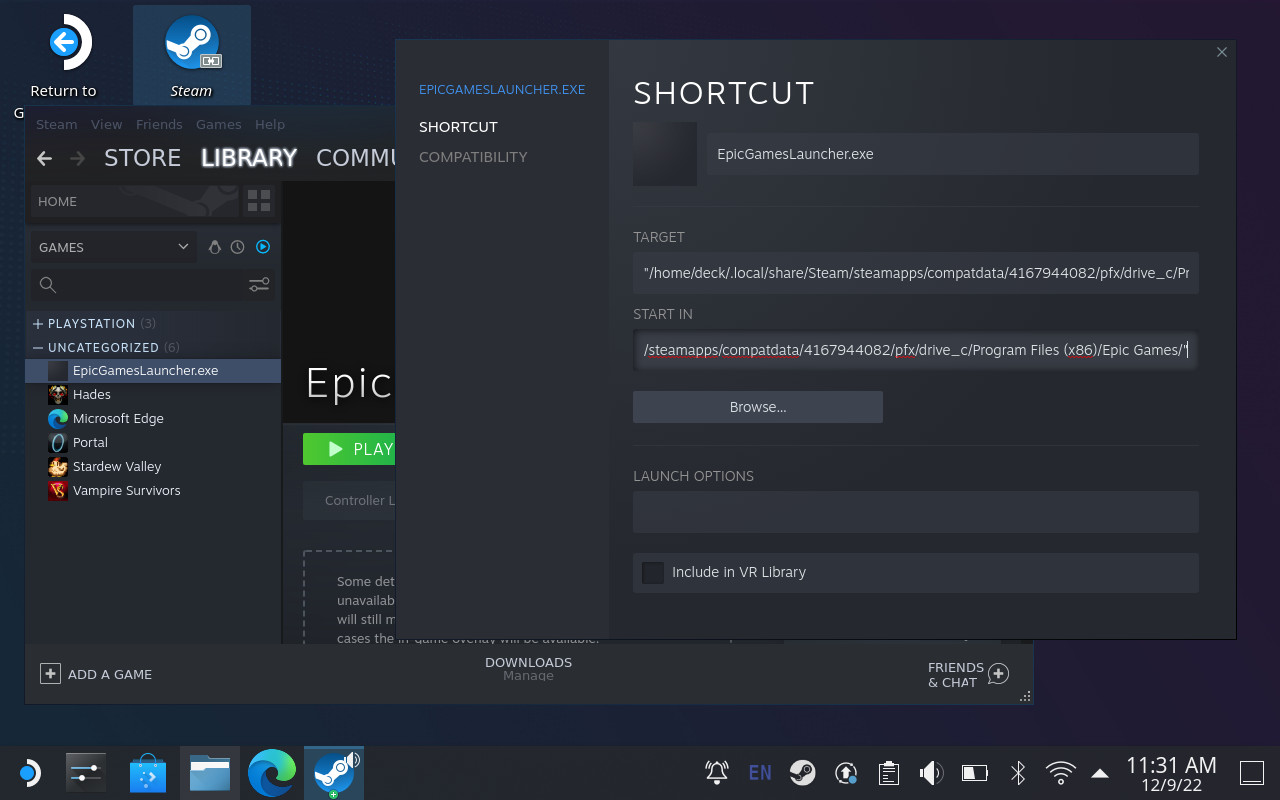
These last steps might seem picky, but they explain to Proton where the Windows installation of Epic Games Store is located within your Steam Deck. Thankfully, you're all done with the hard part. If you'd like to make things look a little nicer, you can rename the EpicInstaller to something cleaner like Epic Games Store within the same right-click Properties menu you used on the Steam desktop version.
Installing games and customize artwork
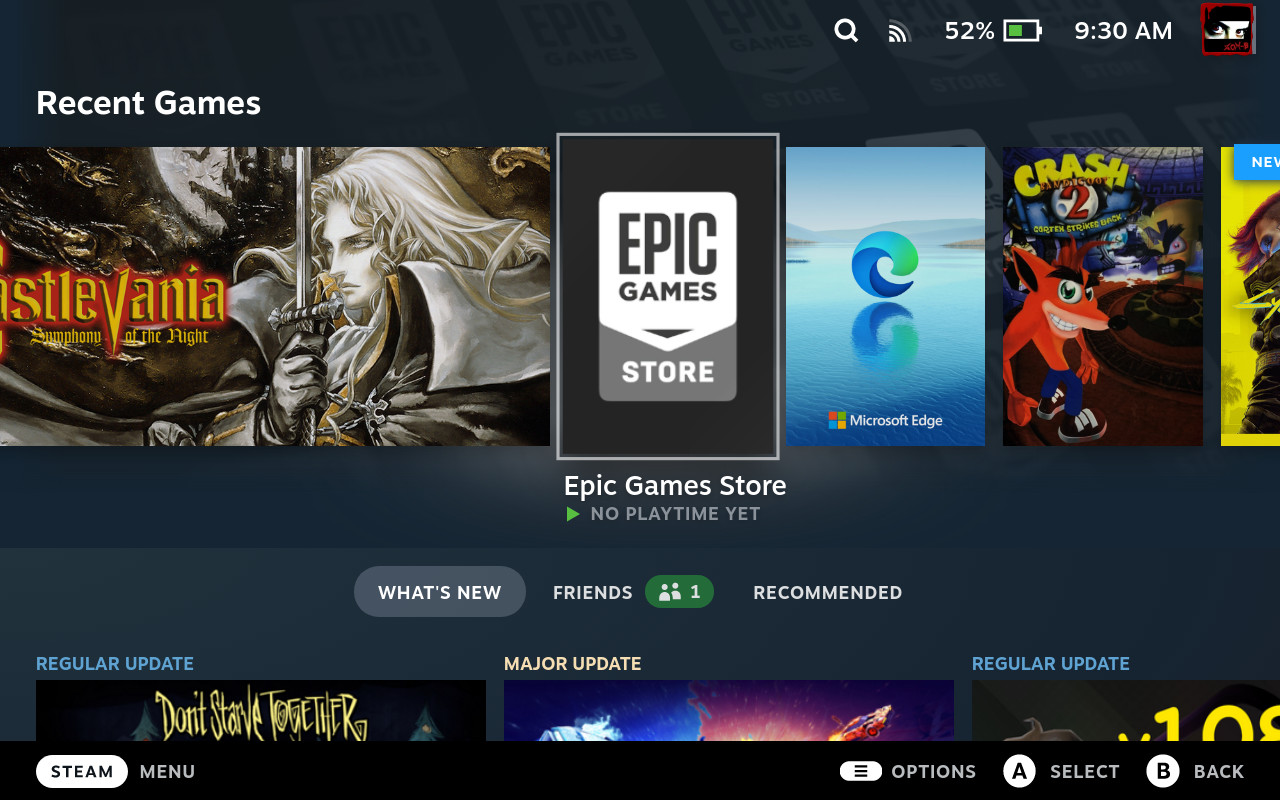
Once you've decided on your method for installing the Epic Games Store, it's time to install some games. Return to Gaming Mode on your Steam Deck via its shortcut on the desktop and navigate to the non-Steam category, where you'll find your Epic Games Store shortcut.
Some pop-up notifications mentioning free games and special offers can cause issues with the screen resolution when running the official software, so consider disabling those under the Desktop notifications section in the Epic Games Store settings menu.
I prefer Heroic Games Launcher since it combines Epic Games Store and GOG Galaxy games into one place, but the Steam Deck offers freedom for its user to choose thanks to the Desktop Mode opening up the Linux backend. If you need artwork for your non-Steam shortcuts, check the community-led website SteamGridDB to make everything look more official in the SteamOS carousel.
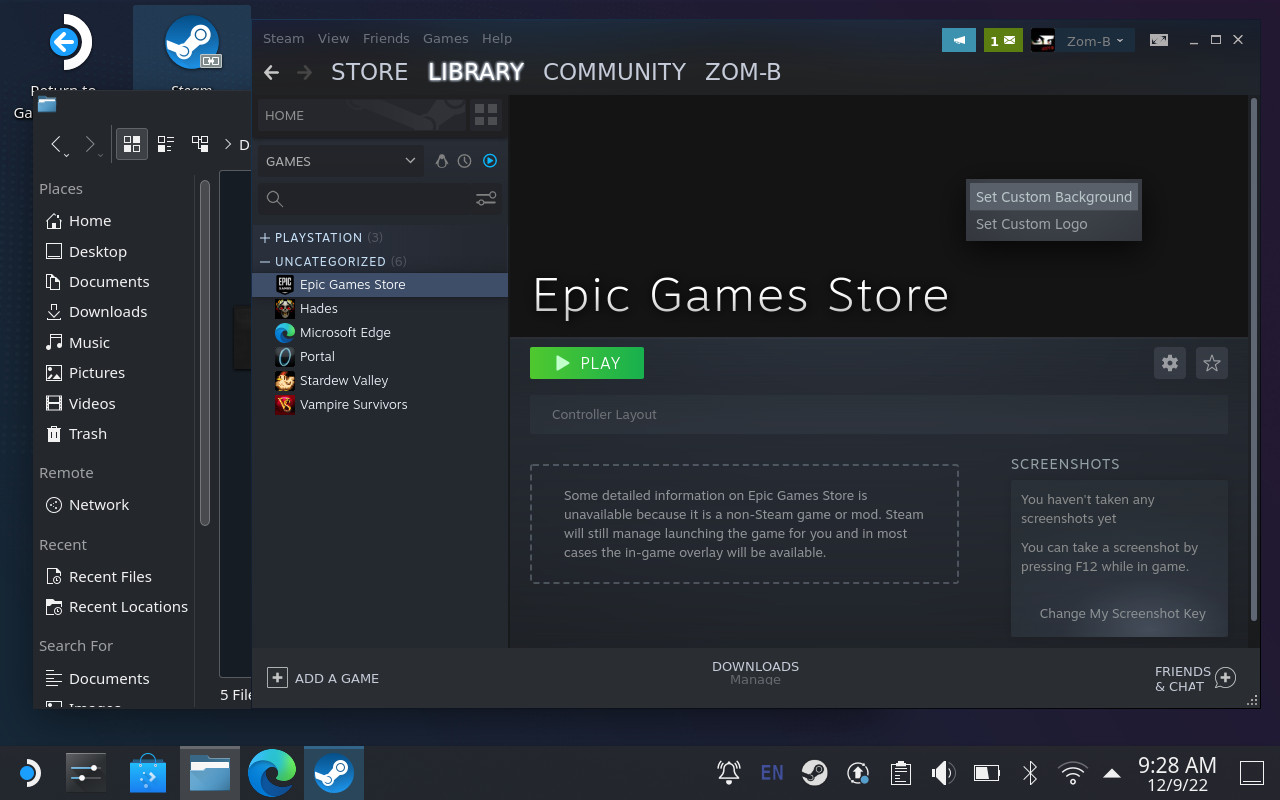
Select a non-Steam shortcut while running Desktop Mode to view its page and right-click in the empty space for options to set custom backgrounds, logos, and artwork in portrait and landscape. You'll need to launch an app or game at least once for it to appear in the recently played list and apply landscape art.
Unfortunately, running Epic Games Store through Proton does not circumvent the anti-cheat block of games running on Steam Deck, so you won't be able to play multiplayer games without official support on Linux.
It's still a fantastic method of accessing more single-player games on your Steam Deck, even if some might need some of the best Steam Deck accessories, such as mice and keyboards, due to a lack of official virtual joypad profiles.
If you're reading this to help you decide if Valve's portable PC is worth a purchase, check our full Steam Deck review to see why we love it. Remember: installing even more games and apps outside of SteamOS will take up extra space, so consider external storage such as a microSD card.

Ben is a Senior Editor at Windows Central, covering everything related to technology hardware and software. He regularly goes hands-on with the latest Windows laptops, components inside custom gaming desktops, and any accessory compatible with PC and Xbox. His lifelong obsession with dismantling gadgets to see how they work led him to pursue a career in tech-centric journalism after a decade of experience in electronics retail and tech support.
